6 annoying iPhone problems — and how to fix them
iOS is, by no means perfect, but you can fix most of its flaws in a couple of taps
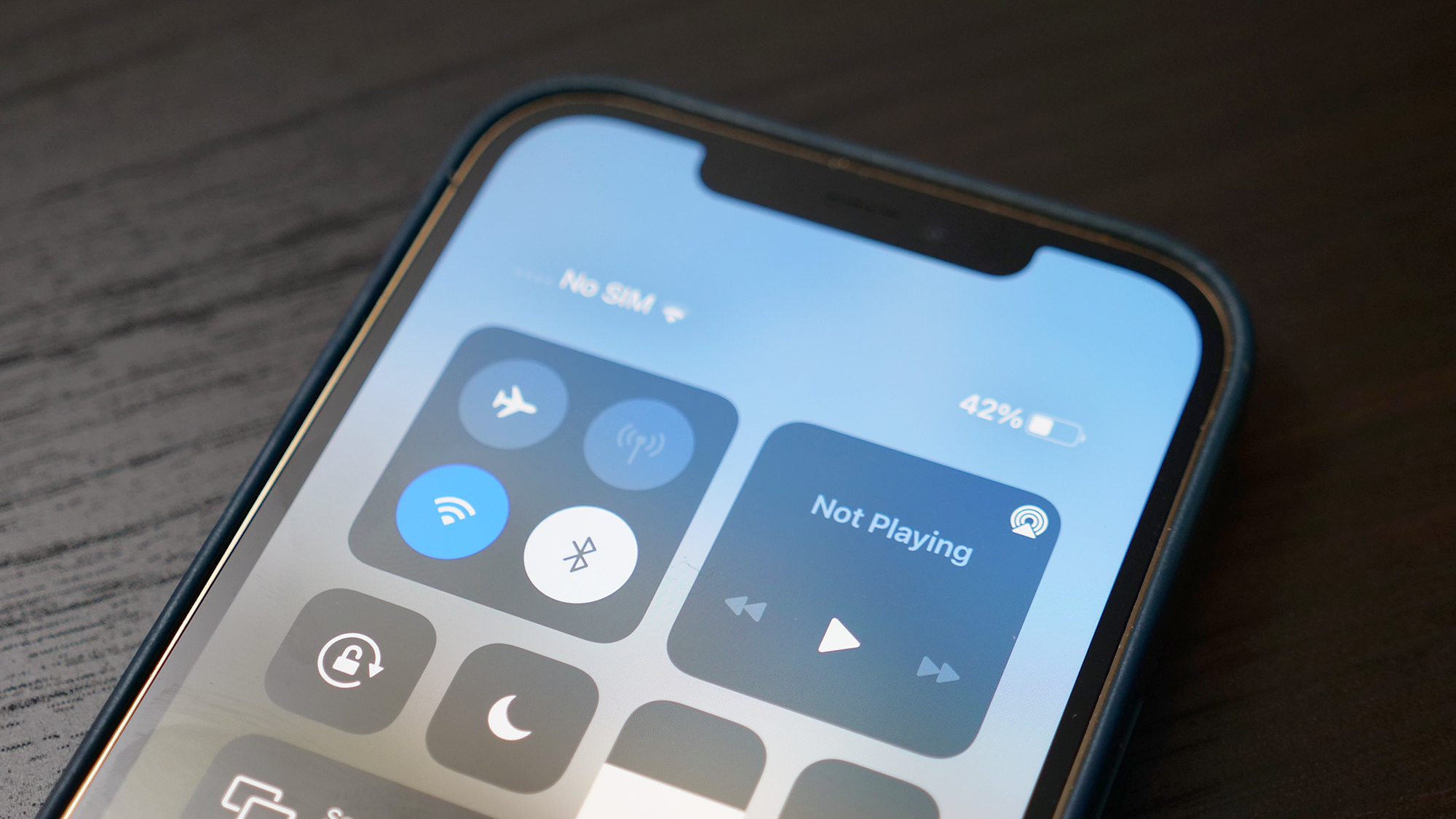
Apple’s iOS has come a long way. It’s easy to adapt to and, with recent updates, more flexible than ever. It’s not one without its sets of flaws, though. Out of the box, the iPhone still does a few things that seem out of place and are hard to get used to.
Luckily, there are ways around most iOS quirks. Here are a couple of annoying aspects of your iPhone's software and how to fix them in just a couple of touches.
iPhone’s screen lights up on every alert
Your iPhone wakes up every time you receive a new notification. Not only does this behavior knock hours off your phone’s battery life, but it’s also distracting. Yet, there’s no central switch you can toggle to opt-out of it -- unless you’re willing to quieten pings from apps one by one.
What I’ve found more convenient is to set up the Do Not Disturb mode to automatically silence alerts and let everything else, like calls, pass through normally.
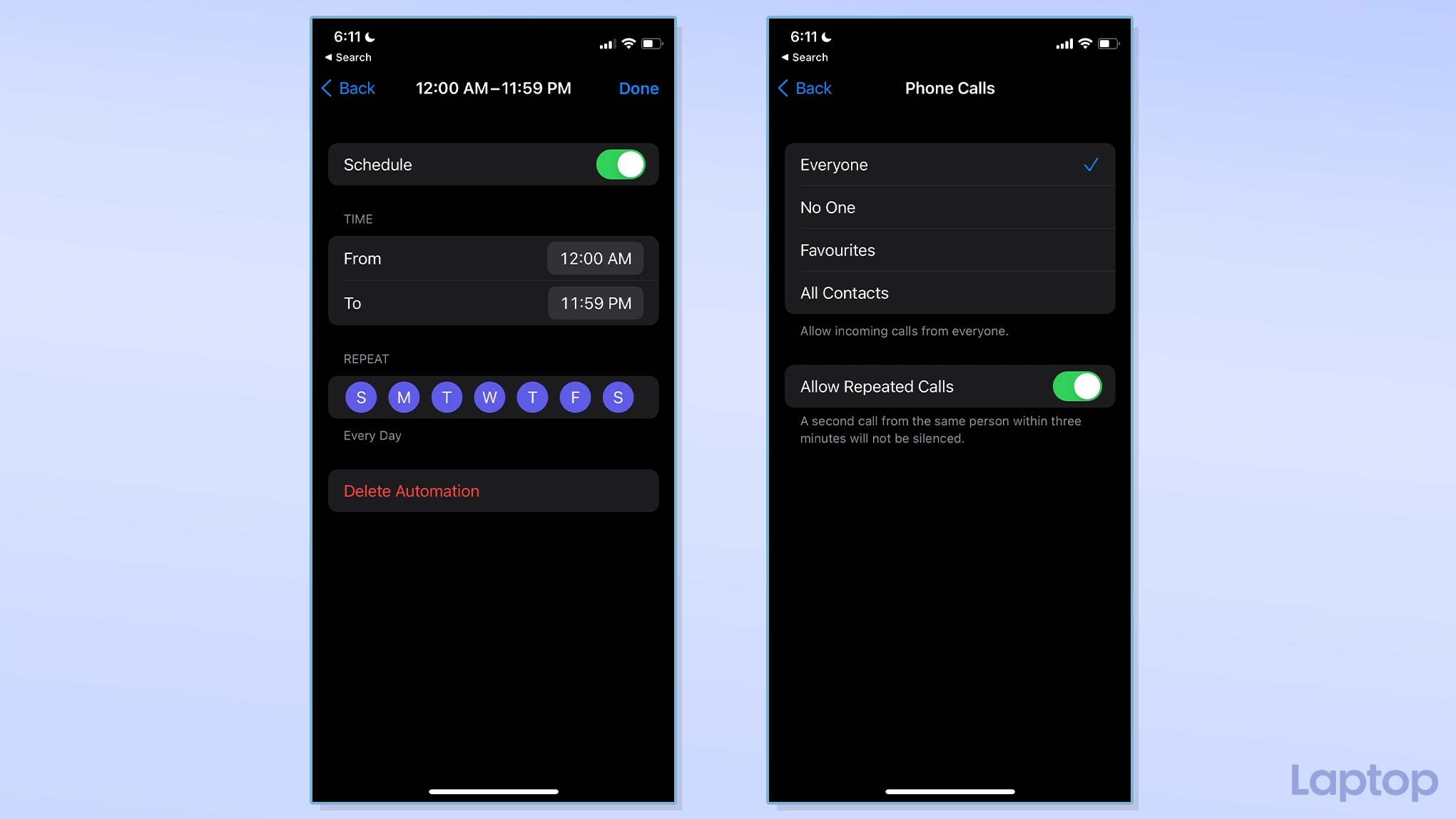
To do this, all you need to do is configure Do Not Disturb to remain activated all day from its “Turn On Automatically” option. Plus, you can select “Everyone” from the “Calls From” section to make sure it doesn’t affect incoming calls. If there are app notifications you still want to wake up your iPhone immediately, you can establish exceptions from Do Not Disturb’s “Allowed Notifications” settings.
iPhone refuses to charge over 80%
Smartphone batteries gradually lose their ability to hold a charge. One of the methods companies use to extend their endurance is by preventing you from topping the cells up to full each time. Apple bundles a feature like this on your iPhone too, which is why you often find your phone stuck at 80% even after being plugged in for hours.
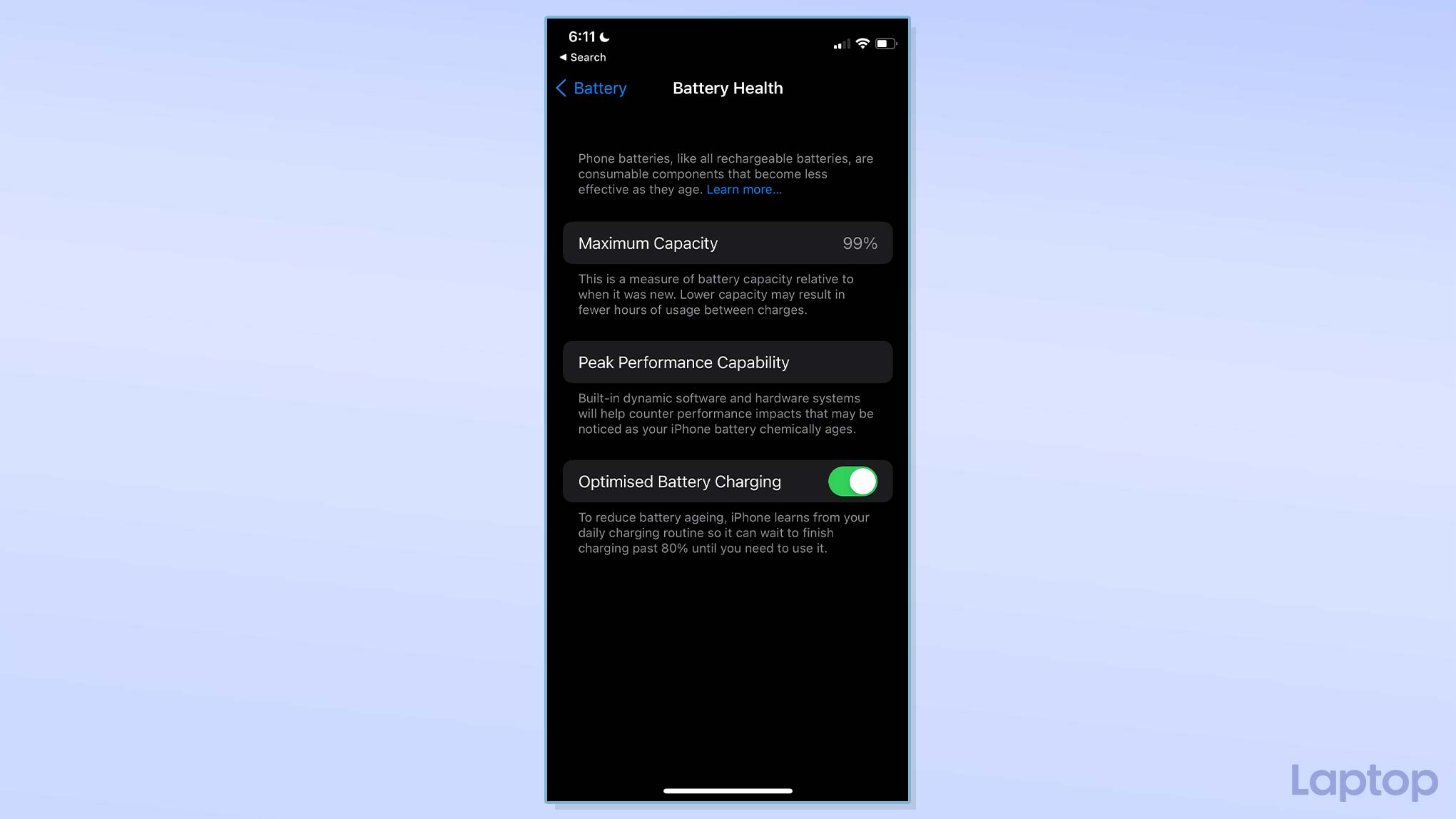
For iPhone owners who don’t find 80% enough for their use, it’s simple to deactivate the optimized charging tool. Head into Settings > Battery > Battery Health and toggle off “Optimized Battery Charging.”
Stay in the know with Laptop Mag
Get our in-depth reviews, helpful tips, great deals, and the biggest news stories delivered to your inbox.
iPhone’s screen brightness keeps weirdly fluctuating
On iPhone X and above, Face ID is not just to authenticate you. It’s constantly active to track whether you’re paying attention. When it detects you’re looking away, your iPhone dims the screen. So if your iPhone display’s brightness has been oddly fluctuating lately despite manual preferences, you may want to turn off Face ID’s “Attention Aware” features.
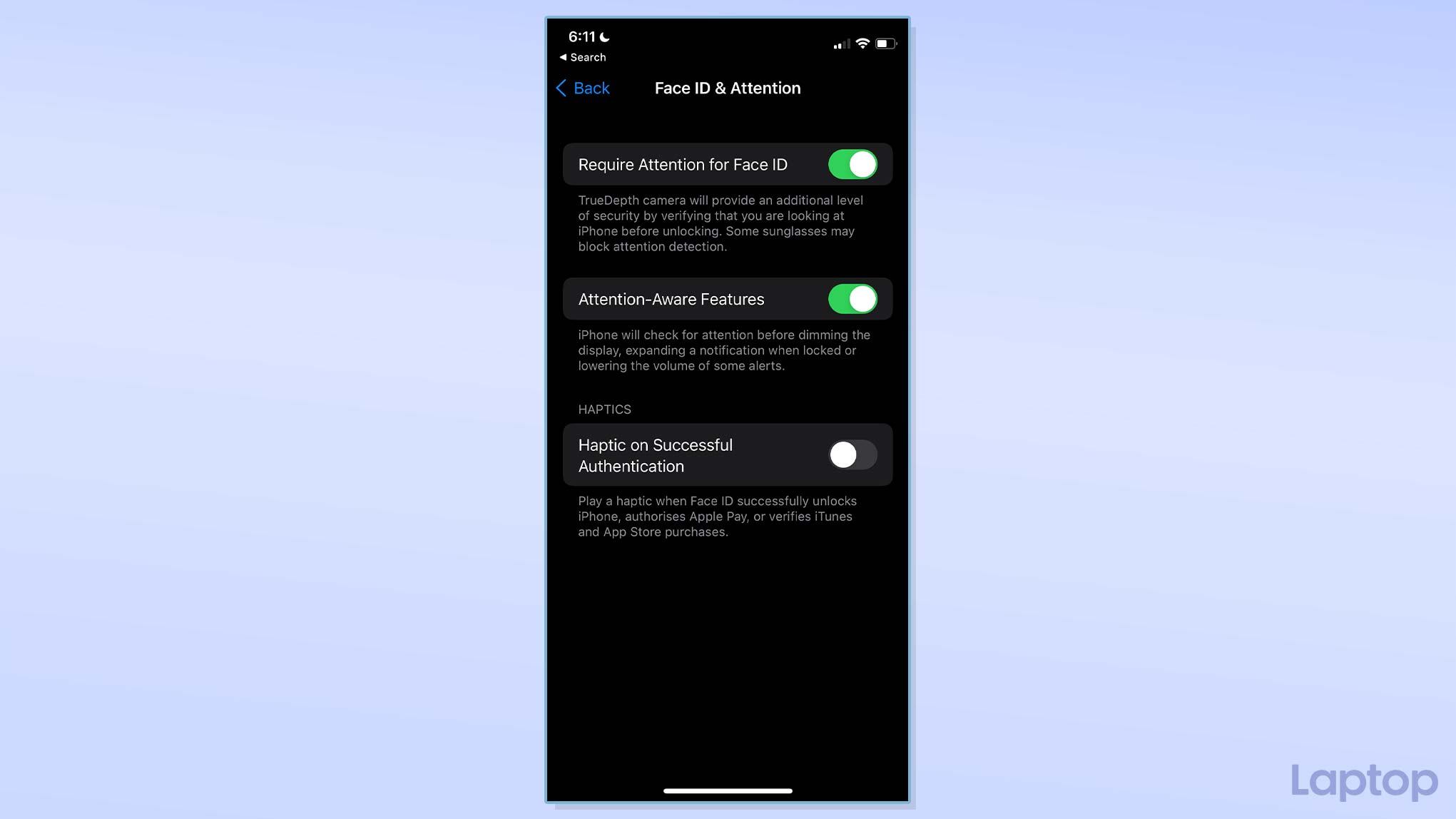
Visit Settings > Accessibility > Face ID & Attention and disable “Attention-Aware Features.”
iPhone keeps turning down your mic’s volume on calls
Whenever you’re on a call, your iPhone monitors the ambient noise around you and cuts any loud interference out so that the other person can better hear your voice. This feature is not perfect, however, and more often than not, it can inadvertently impair your voice’s quality too.
So if recipients report not hearing you well -- even with your mic’s level at the highest -- switching off this noise cancellation tool could do the trick. In our experience, it generally works best in boisterous environments where your iPhone can precisely differentiate between what you’re speaking and unnecessary background sounds.
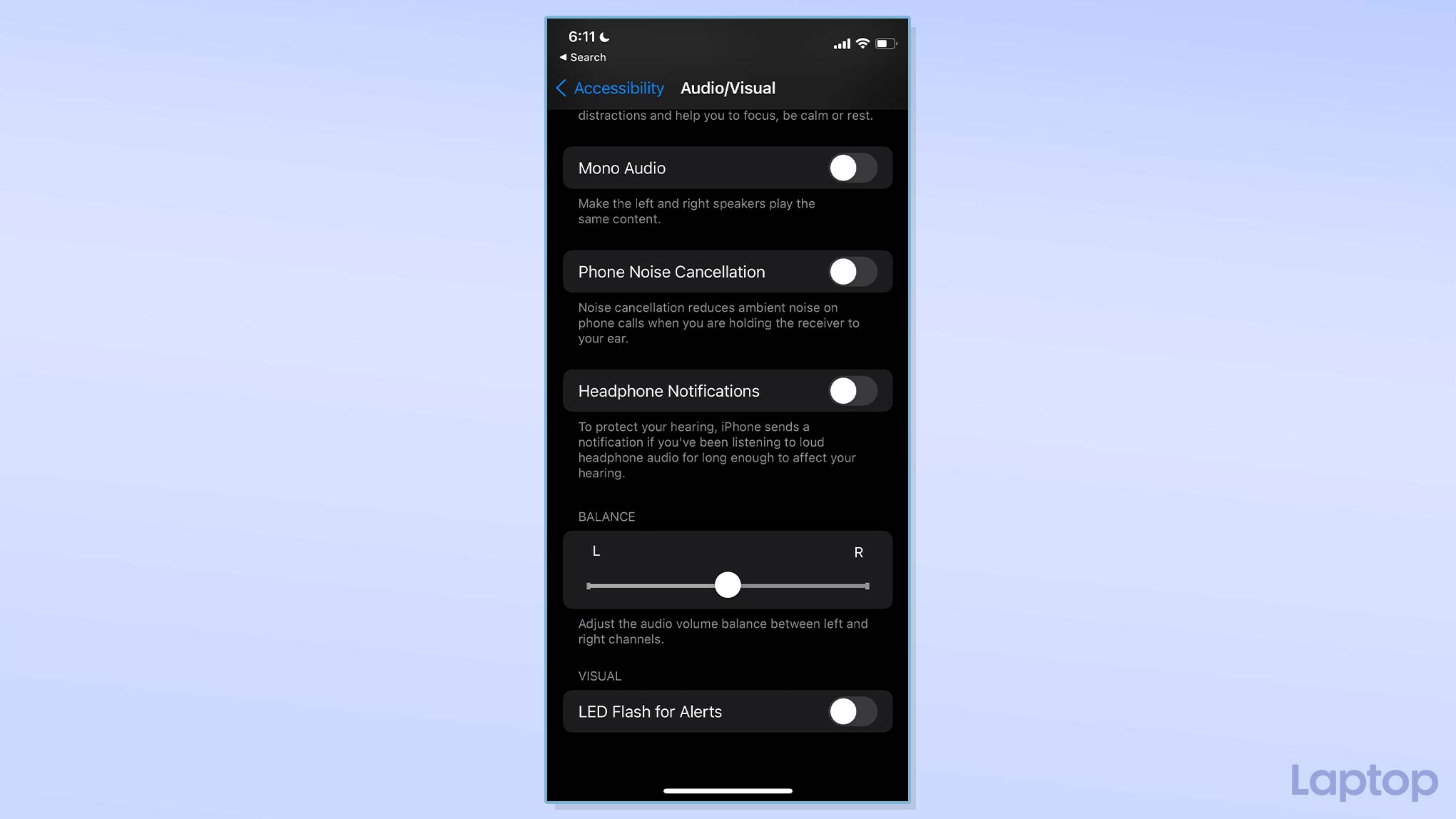
You can go to Settings > Accessibility > Audio & Visual to opt-out of “Phone Noise Cancellation.”
iPhone won’t let you customize lock screen or power button shortcuts
On the iPhone, you don’t have a choice over which shortcuts appear on the lock screen or what happens when you long-press the power button. But on iPhone 8 or later, there’s another, more versatile way to launch apps and various actions quickly.
As long as it’s unlocked, you can double or triple tap the back of a supported iPhone model to instantly jump into your favorite app or execute a task like taking a selfie.
To get started, head over to Settings > Accessibility > Touch. Scroll down to the bottom and touch “Back Tap.”
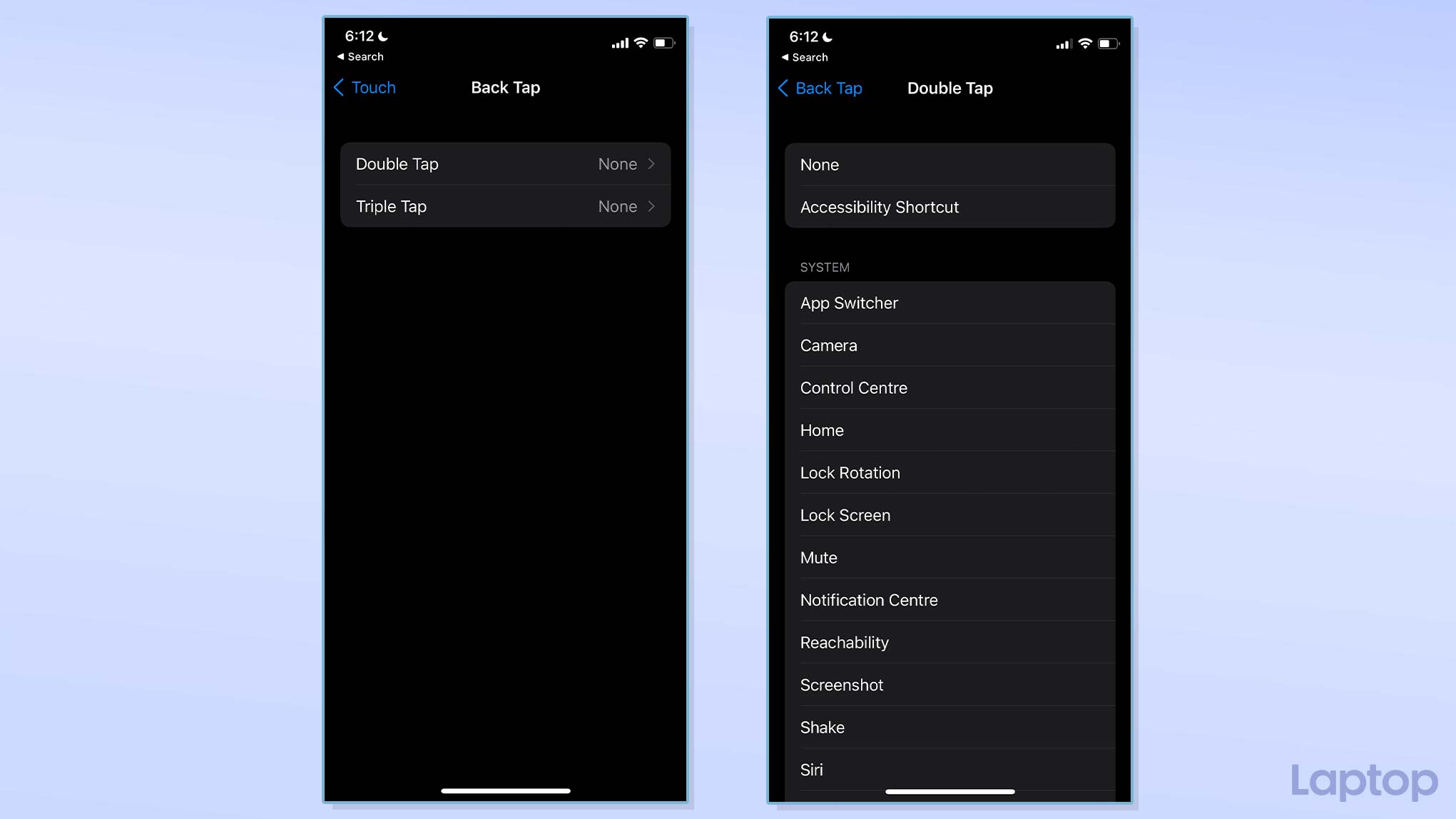
Select “Double Tap” or “Triple Tap,” and then pick the action you want to see happen when you perform these gestures. Do note that to link an app, you’ll have to first turn its launch event into a shortcut with the “Shortcuts” app available on your iPhone.
Temporarily lock apps on your iPhone
You can’t lock apps on your iPhone with a third-party locker, like how you can on Android. And since Apple doesn’t allow such apps on the App Store, you likely won’t be able to anytime soon. But there is a Screen Time hack that temporarily lets you guard your sensitive apps.
With Screen Time, you can limit how long you’re allowed to use a particular app in a day, and once that timer runs out, the only way to get in is by punching in your passcode. Instead of taming your iPhone screen time, you can take advantage of this to lock apps.
The trick, therefore, is to run down the minimum time limit -- two minutes -- on the apps you want to protect before, for instance, handing over your phone to someone else.
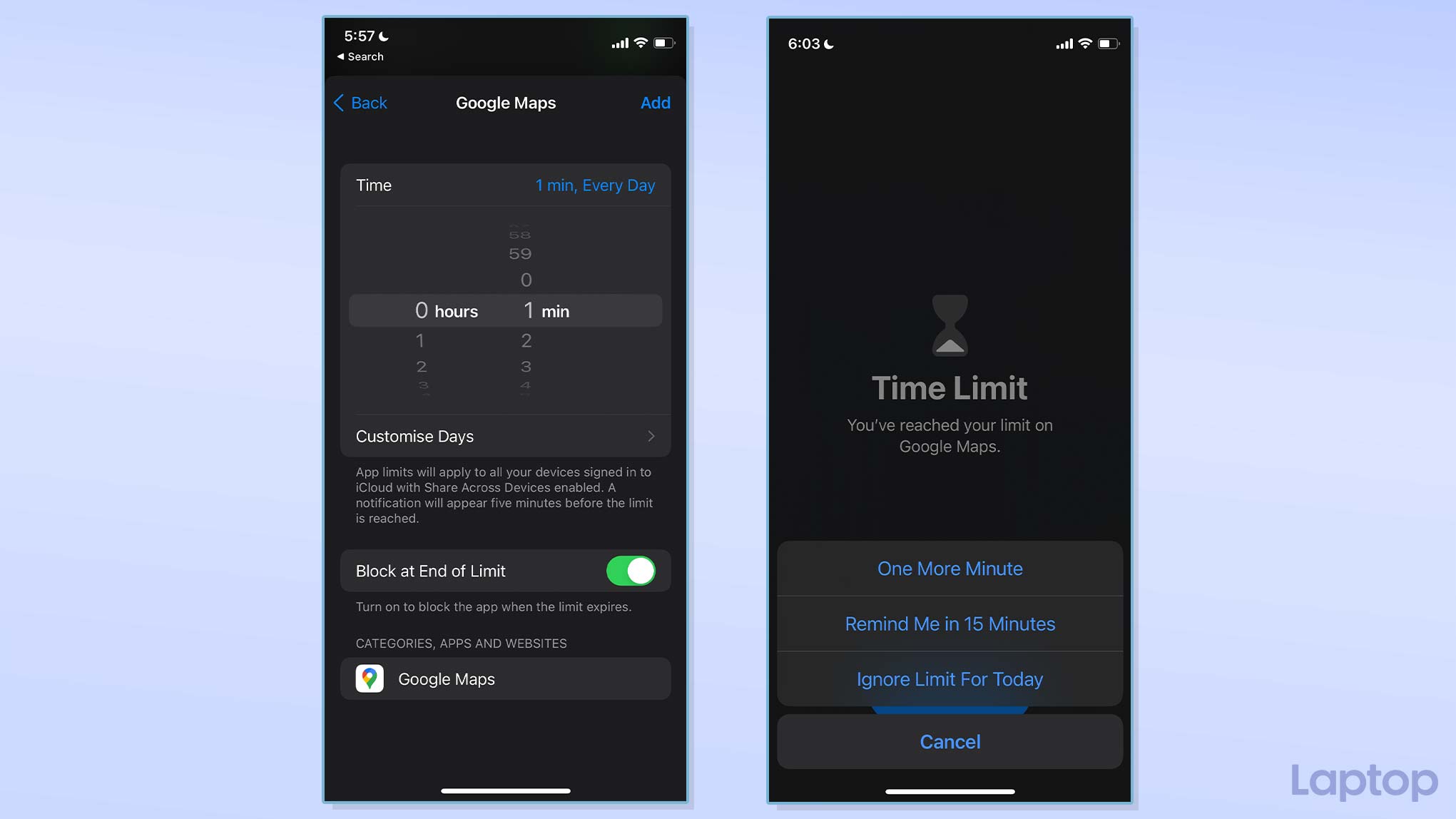
To lock an app on your iPhone with Screen Time, visit Settings > Screen Time > App Limits and hit the “Add Limit” option. Find the app you want to lock and tap “Next.” Set the time to one minute, enable the “Block at End of Limit” toggle, and select “Add.”
Return to Settings > Screen Time, touch “Use Screen Time Passcode,” and set a new passcode for Screen Time limits.
Now, anytime you want to activate the lock, launch the app, and leave it open for a minute. Once you get the Screen Time warning, tap “Ignore Limit” and extend it for another minute with the “One More Time” button. After the additional minute passes, you will have to enter your Screen Time passcode to access the app.
Shubham Agarwal is a freelance technology journalist from Ahmedabad, India. His work has previously appeared in Business Insider, Fast Company, HuffPost, and more. You can reach out to him on Twitter.
