I tried to work on Apple’s iPad 9 for a week — it didn’t go well
I took the new iPad’s productivity features for a spin and tried to work on it for a week

Apple’s most affordable iPad hasn’t visually changed in years. The latest iPad 2021, like many of its predecessors, still features an all-too-familiar metallic exterior with a screen flanked by huge black bezels, a good ol’ fashioned Touch ID home button, a Lightning port, and the same $329 price tag. Even though the base iPad’s look seems frozen in time, Apple’s vision for it has evolved dramatically.
Apple no longer wants the entry-level iPad to be merely a dependable entertainment tablet. It wants you to do everything on it, including work, and replace budget laptops. To accomplish that, Apple added the iPad Pro’s smart connector pins — which allow you to easily snap on an external keyboard — and via iPad OS updates added the ability to use several apps at once.
The new ninth generation iPad only improves upon these additions. It runs on the A13 Bionic chip, identical to the one found in the iPhone 11, which still outperforms most Android flagships in 2022 and offers plenty of power for multitasking and software updates for years to come. Its selfie camera has the “Pro” Centre Stage feature, which keeps you in the frame on video calls even if you’re on the move.
To put the iPad 9’s laptop ambitions to the test, I swapped my trusty Mac mini and Chromebook for it and worked exclusively on it for over a week. Because Apple doesn’t sell the high-end Magic Keyboard for the base iPad, and I can’t stand the more economical Smart Keyboard’s mushy keys as well as its lack of a trackpad, I attached my iPad 9th-Gen to Logitech’s Combo Touch accessory, a Microsoft Surface-esque case that brings a solid backlit keyboard and spacious trackpad to any iPad.

So, can Apple’s cheapest iPad take on traditional computers? Here’s what it's like to work on the iPad 9.
Can you get work done on the iPad 2021?
Ever since Apple forked iOS out into iPadOS for the iPad’s dedicated software, it has actively rolled out a range of standard desktop features to its tablets so that you don’t feel immediately lost when you switch from a PC. Once you pair the iPad 9 to a keyboard case, it behaves like any other Windows notebook or Mac to an extent.
With a keyboard and a trackpad, you can operate the iPad how you would use a computer. The cursor replaces touch input, and you’ve got your usual set of keyboard and trackpad shortcuts to multitask: “Cmd+Tab” to cycle between apps, “Cmd+Space” fires up Spotlight search, a three-finger swipe up shows your recent apps, two taps on the trackpad opens the right-click menu — you get the idea. It didn’t take me long to get comfortable navigating the iPad with a keyboard and trackpad.
Stay in the know with Laptop Mag
Get our in-depth reviews, helpful tips, great deals, and the biggest news stories delivered to your inbox.
It helps that most of the apps I need regularly are updated for iPads and feature a multi-column layout. Browsers, for instance, have a row of tabs at the top that you can control with familiar shortcuts, such as “Cmd+T.” Gmail’s iPad app similarly displays your list of emails on one half of the screen and their content on the other. iPadOS even lets you launch multiple instances of some apps like Safari, where you can have as many browser windows as you’d like.
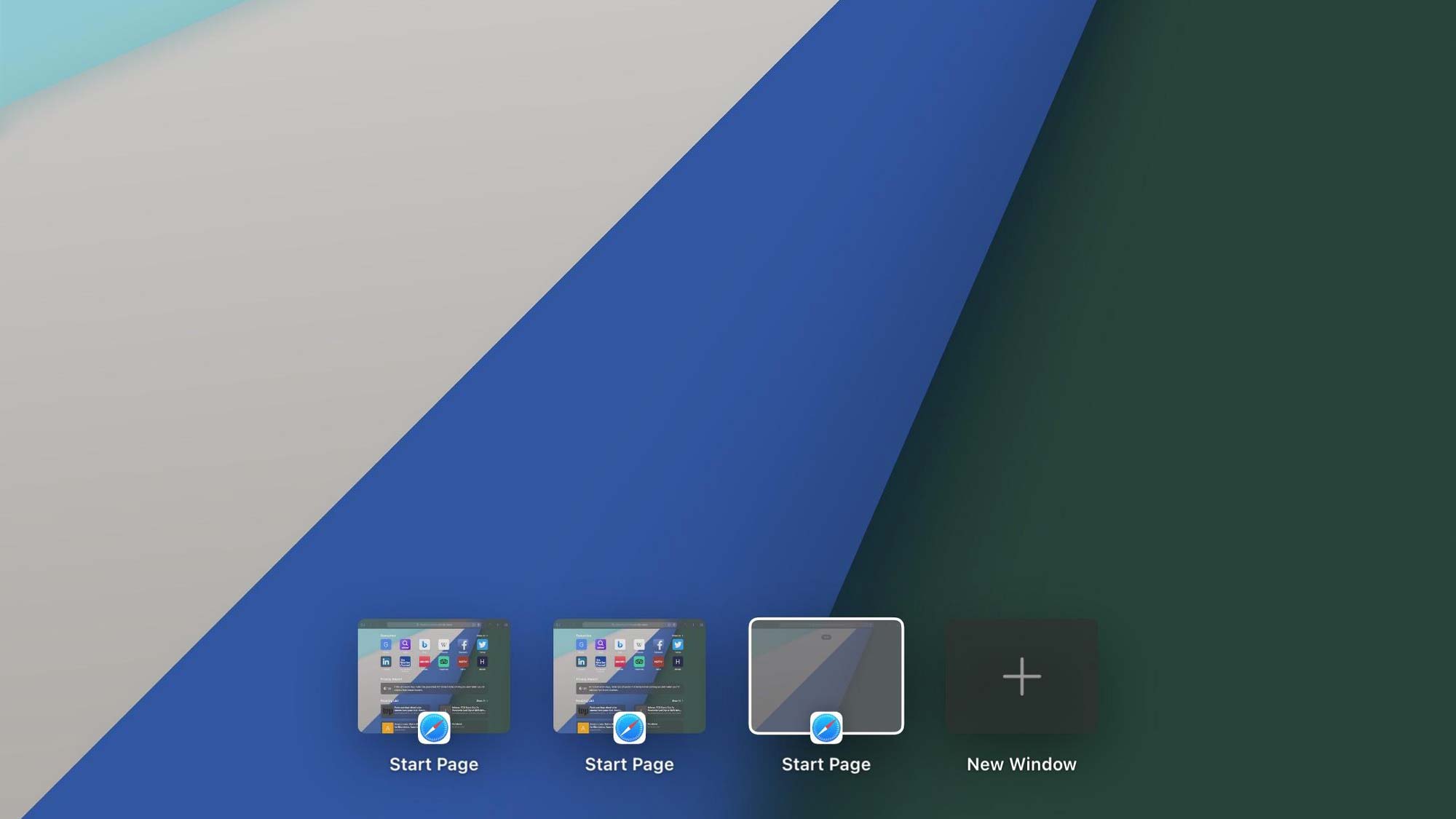
Recreating my everyday Mac workflow on the iPad was a breeze. My work generally involves a lot of web time, and since Safari now acts like a real desktop browser on the iPad, that wasn’t a challenge at all. Browsing the internet on iPadOS is just as fast as any other premium computer, and the 2021 iPad jumped between numerous windows and tabs without skipping a beat.
When I have to access a different app, such as Google Docs, I could simply pull up the dock like I’d do on a Mac and drag and drop it on one side of the display to enter the split-screen mode and work on both the apps at the same time.
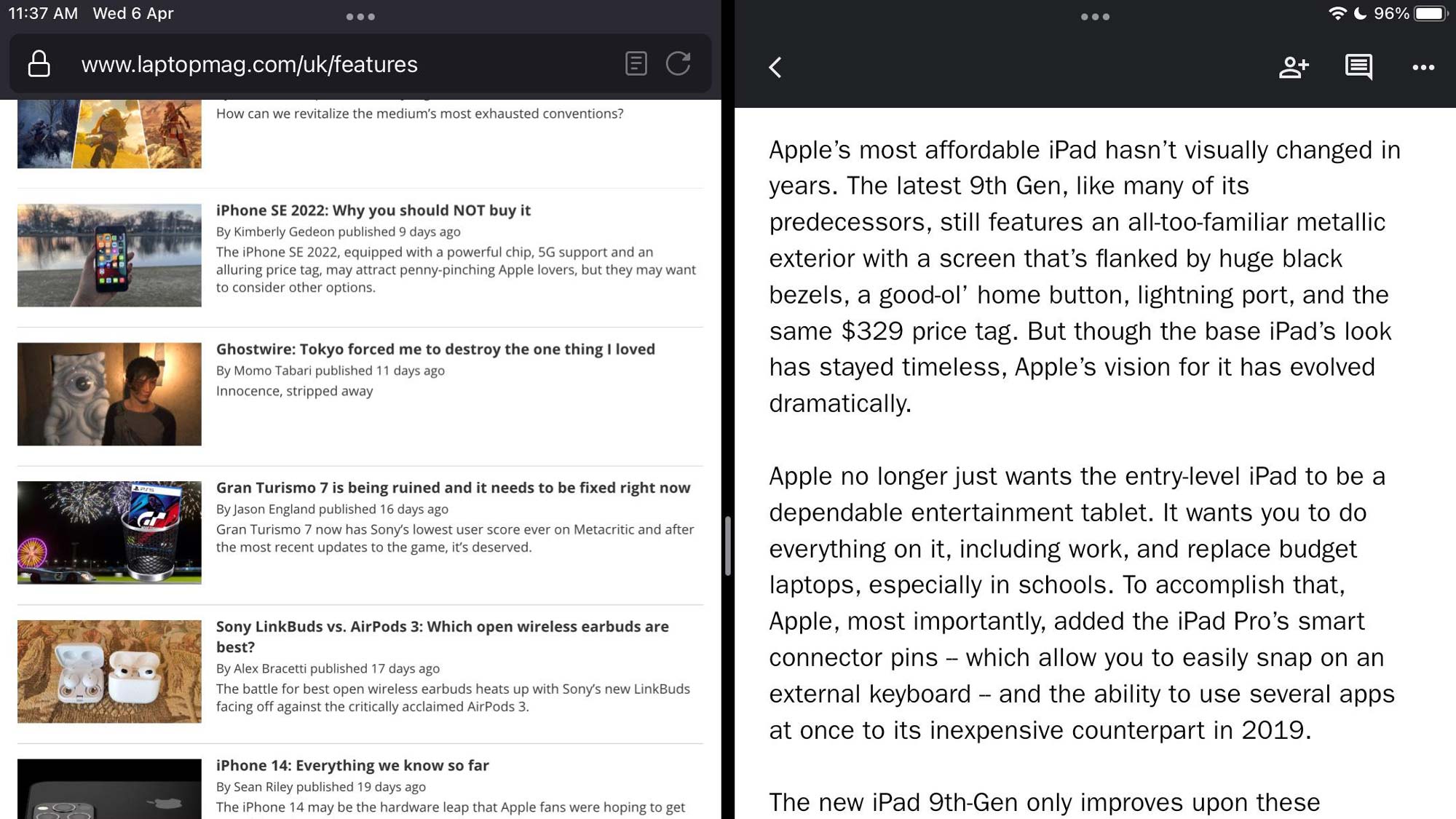
What’s interesting is that this side-by-side view becomes a workspace of its own (like macOS) and stays in place after I leave it. So the next time I want to have Google Docs and Safari together, I can just return to them without going through the hassle of manually putting them in split-screen again. I can also throw a third app into the mix in the “Slide Over” panel, a narrow vertical window hovering over your screen — ideal for quickly accessing the calculator or your notes. On the base iPad, however, I would advise against “Slide Over” as the 10.2-inch screen can barely fit two apps at once.
Multitasking feels like a chore on the iPad
A split-screen mode is handy to have on an iPad, but its implementation is far from perfect. My biggest pet peeve with iPadOS is that it doesn’t allow you to trigger split-screen with keyboard shortcuts. You have to drag and drop apps with the mouse, which would have been fine if it supported the click-and-hold gesture. Instead, you have to hold the trackpad with one finger and move the icon with another to drag and drop items, and that’s more frustrating than it sounds. Another option is to build a custom shortcut for multitasking but for that, you have to hardwire what apps you want on split-screen.
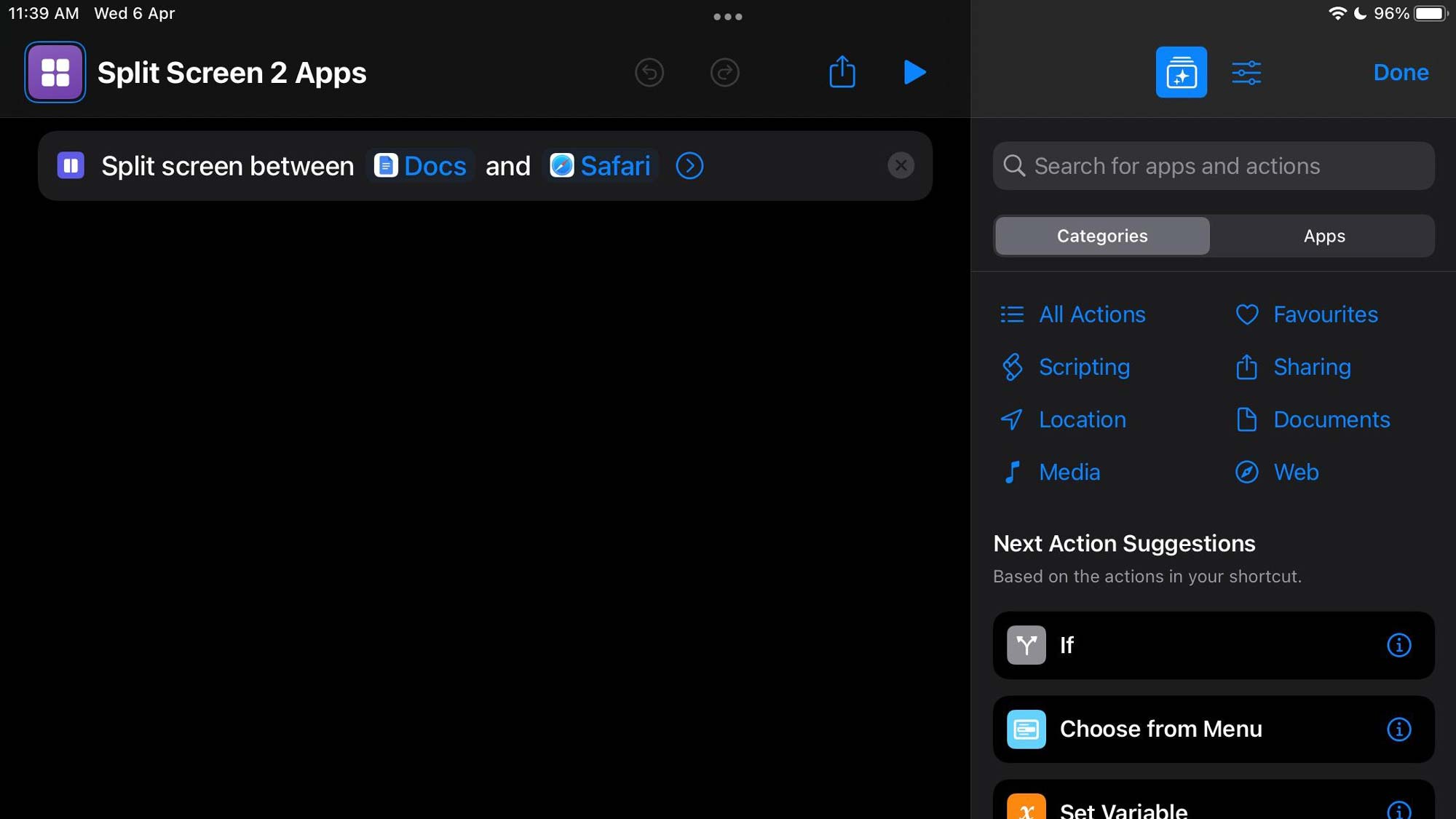
If all that sounds like a lot of work for something as ordinary as a split-screen mode, that’s because it is, and that’s also where Apple’s promise of a two-in-one iPad begins to falter. Though the iPad packs a banquet of desktop capabilities, they feel more shoehorned in than natural on iPadOS, and I struggled with getting into a normal productive groove. At nearly every step, there’s a steep learning curve and even when I did learn all the gestures, I still felt like I was trying way too hard for simple tasks.
The thing is, when you pair peripherals to an iPad, it doesn’t switch to a more keyboard and trackpad-friendly interface. Chrome OS and Windows, for instance, have separate environments for touch and keyboard inputs. In the latter, they offer free-flowing windows, and on the former, they revert to a tablet UI with apps launching in full-screen by default. On an iPad, you’re always operating on iPadOS and mobile apps, most of which often don’t play well with a trackpad and keyboard.
An inconsistent working experience
Double-clicking a paragraph on Google Docs, for example, won’t let you select the text like it would on Safari. Hitting the arrow keys will scroll on one app but not on another. Plus, many apps, such as Twitter and Slack, often malfunction when you switch to keyboard input, which results in menus flying out of position, text fields disappearing randomly, and much more. These complaints may appear minor but put together, they hindered my flow enough to send me back to a real computer.
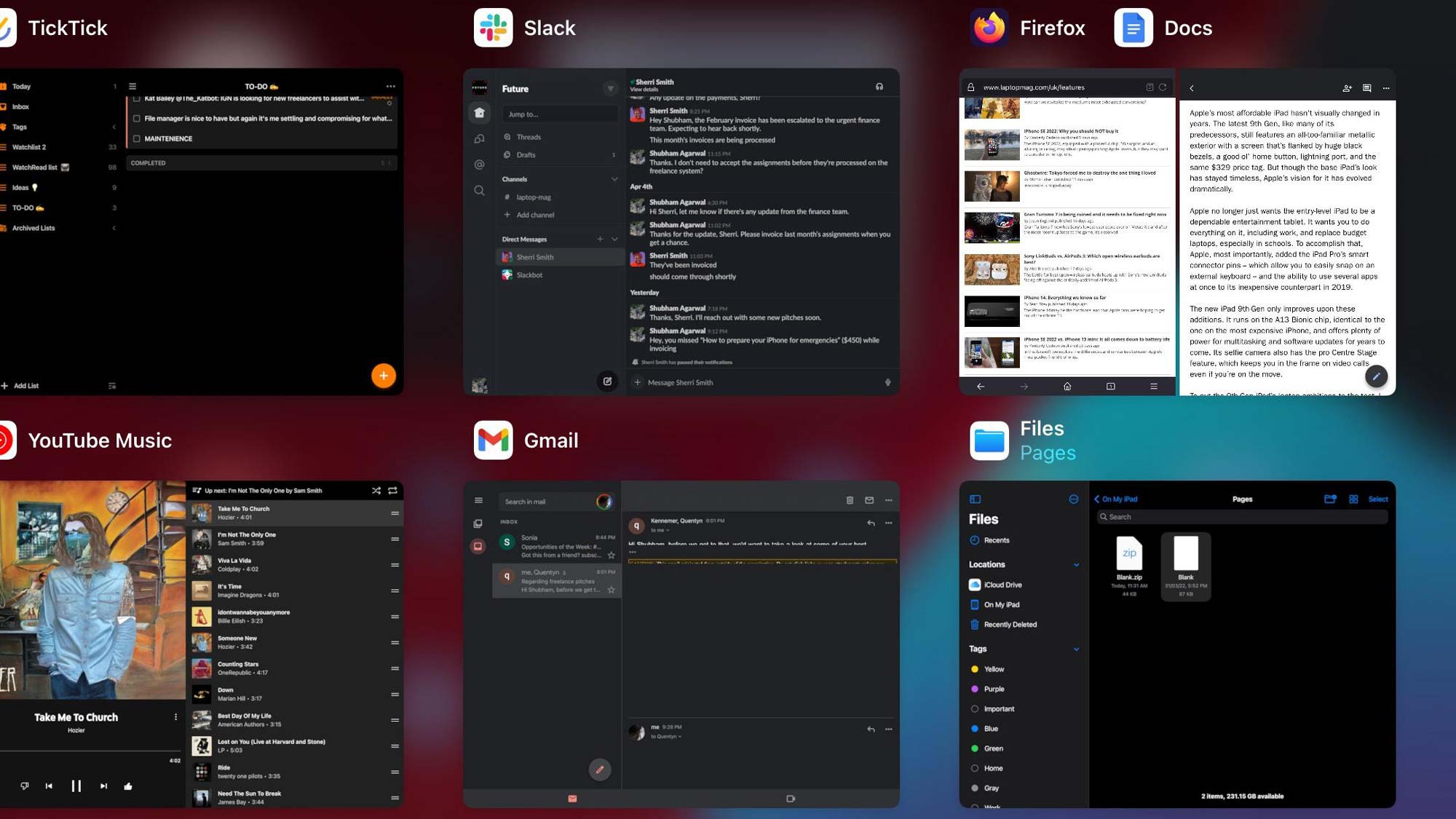
The absence of free-flowing windows is also a significant drawback of working on an iPad. Though the Alt-Tab shortcut is well-executed, it takes extra effort for a device to throw apps into full screen, and when you’re constantly switching between them, at some point, the ninth-gen iPad’s limited RAM (3GB) begins to show its limits. This ultimately means having to wait for apps to restore to the state I left them in.
Also missing is multi-user support. On my Mac, I frequently switch between two profiles to keep my work and personal lives separate. On iPadOS, there’s no way to accomplish that.
For me, iPadOS's Files app was the only positive takeaway. It acts as a central dashboard to all your cloud and local storage drives and offers just about every tool you'd want it to. You can connect third-party services, such as Dropbox, drag and drop files across apps with ease, compress multiple items, and more.
iPad’s hardware isn’t for serious work
On the iPad 9 specifically, the Lightning port is another shortcoming as I couldn’t plug in my USB-C monitor and external drives without a dongle. In addition, like the other models, the iPad’s front camera’s location isn’t practical when you’re working in landscape mode, and you’ll have to sit at an off-angle — away from the keyboard — to place yourself in the frame’s center.

The 2021 iPad’s battery life, on the other hand, has been excellent, and it easily lasts a workday. Also great is the 10.2-inch Retina LCD display. It’s sharp, bright enough for outdoor use at 500 nits, and better than most of the laptops in its range.
The iPad expects you to adapt to its new ways instead of the other way round. It forces you to relearn a lot of what you already know about using computers, and if you’re willing to do that, it can work. At least for lighter workflows, such as documents, emails, and browsing the web. But for everything else and especially for people who rely on proprietary desktop software, it’s a frustrating experience.
The allure of the iPad as a computer is understandable. It’s Apple users’ best shot at a 2-in-1 laptop as the company continues to oppose the idea of adding a touchscreen to the Mac. In its current state, though, the iPad’s desktop capabilities fall short and are simply a stark reminder of Apple’s stubborn refusal to merge macOS and iPadOS. Until that changes, I’ll stick to just using the iPad to extend my Mac’s screen.
Shubham Agarwal is a freelance technology journalist from Ahmedabad, India. His work has previously appeared in Business Insider, Fast Company, HuffPost, and more. You can reach out to him on Twitter.
