Asus ROG Ally gamepad not working? Here's how to re-enable it!
Here's how to re-enable the gamepad on the Asus ROG Ally

It's no secret that the Asus ROG Ally is a Windows 11 machine stuffed onto a handheld gaming console, so without the use of its primary control scheme, the system can fall apart fast. Even if you're someone who exclusively uses the touchscreen to navigate its desktop, you'll run out of luck when actually launching a game.
And believe it or not, it's surprisingly easy for the Asus ROG Ally gamepad to turn off. Sat in bed one night, I came face to face with an extreme slowdown, causing the console to freeze as I pressed a bunch of buttons in frustration to get it back on. When the device returned to normal, I lost complete control of the gamepad. If something similar has happened to you, don't fear, it's an easy fix.
How re-enable gamepad on Asus ROG Ally
Re-enabling the gamepad on the Asus ROG Ally is pretty easy to do, which is why it's possible you accidentally selected that menu option to begin with.
1. Press the Command Center button, which is the lower menu button beside the top left of the screen.
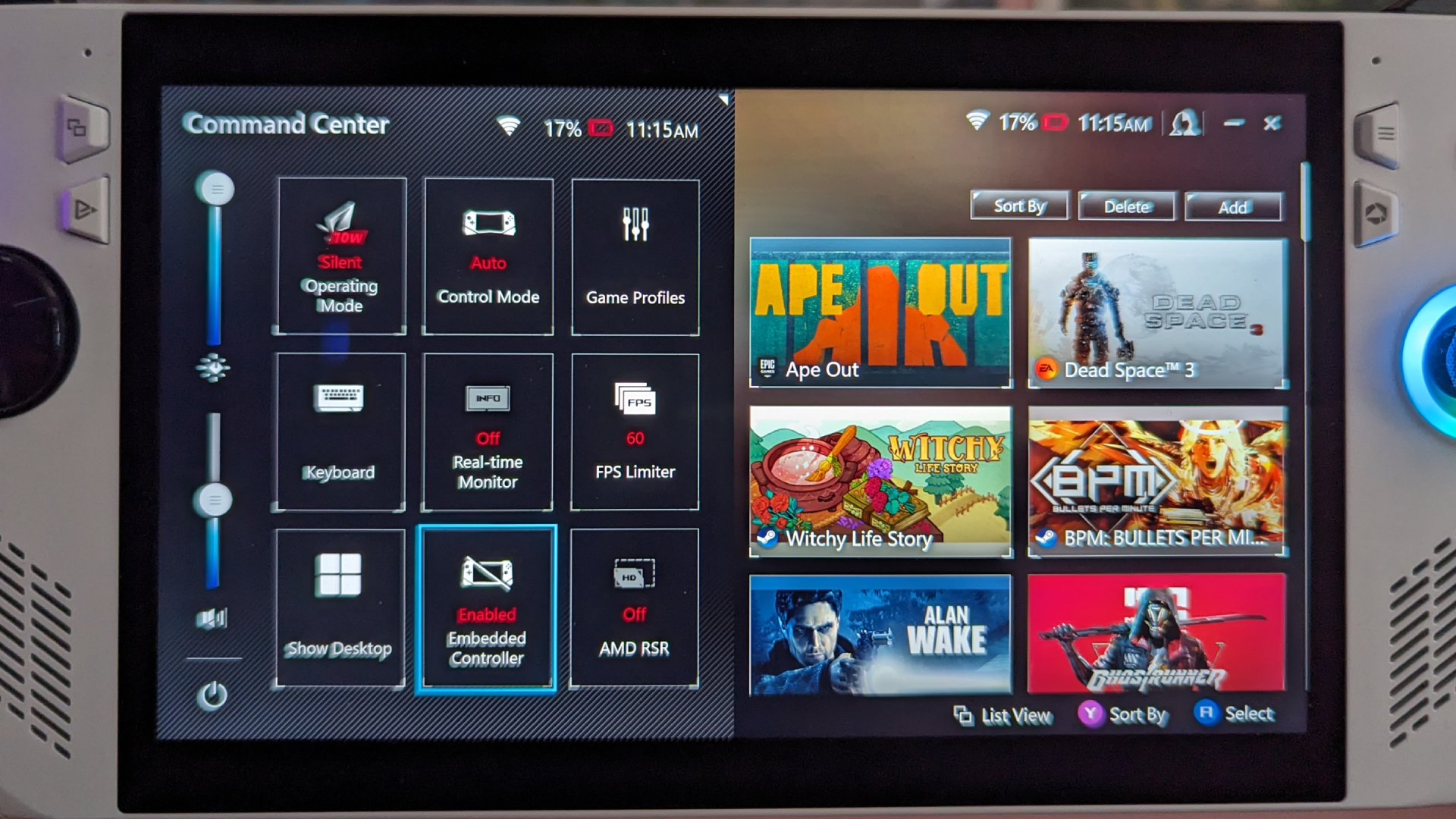
2. By default, Embedded Controller should be the middle option at the bottom (if you don't see it, move to Step 4). If it's set to Disabled, then that's why the gamepad isn't working. Enable it, wait a few seconds, and you should be back to normal.
3. If it's already set to Enabled and your controller isn't working, try disabling and re-enabling it. If that didn't work, restart Windows 11. If it's still not functional, your gamepad might have a greater issue.
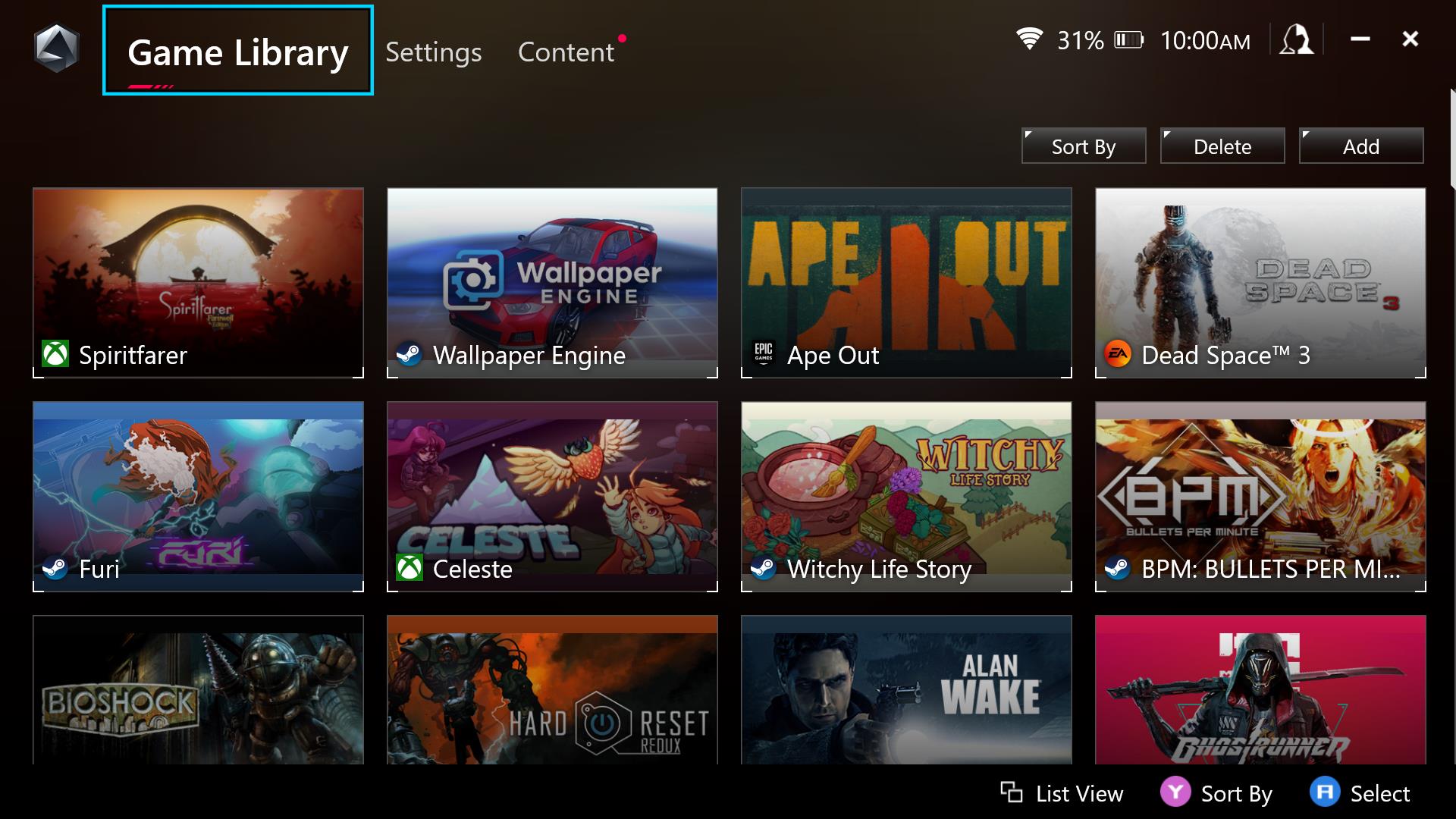
4. If you can't see the Embedded Controller menu option, it's likely because you removed it from Command Center. If so, press the Armoury Crate button, which is the lower menu button beside the top right of the screen.
Sign up to receive The Snapshot, a free special dispatch from Laptop Mag, in your inbox.
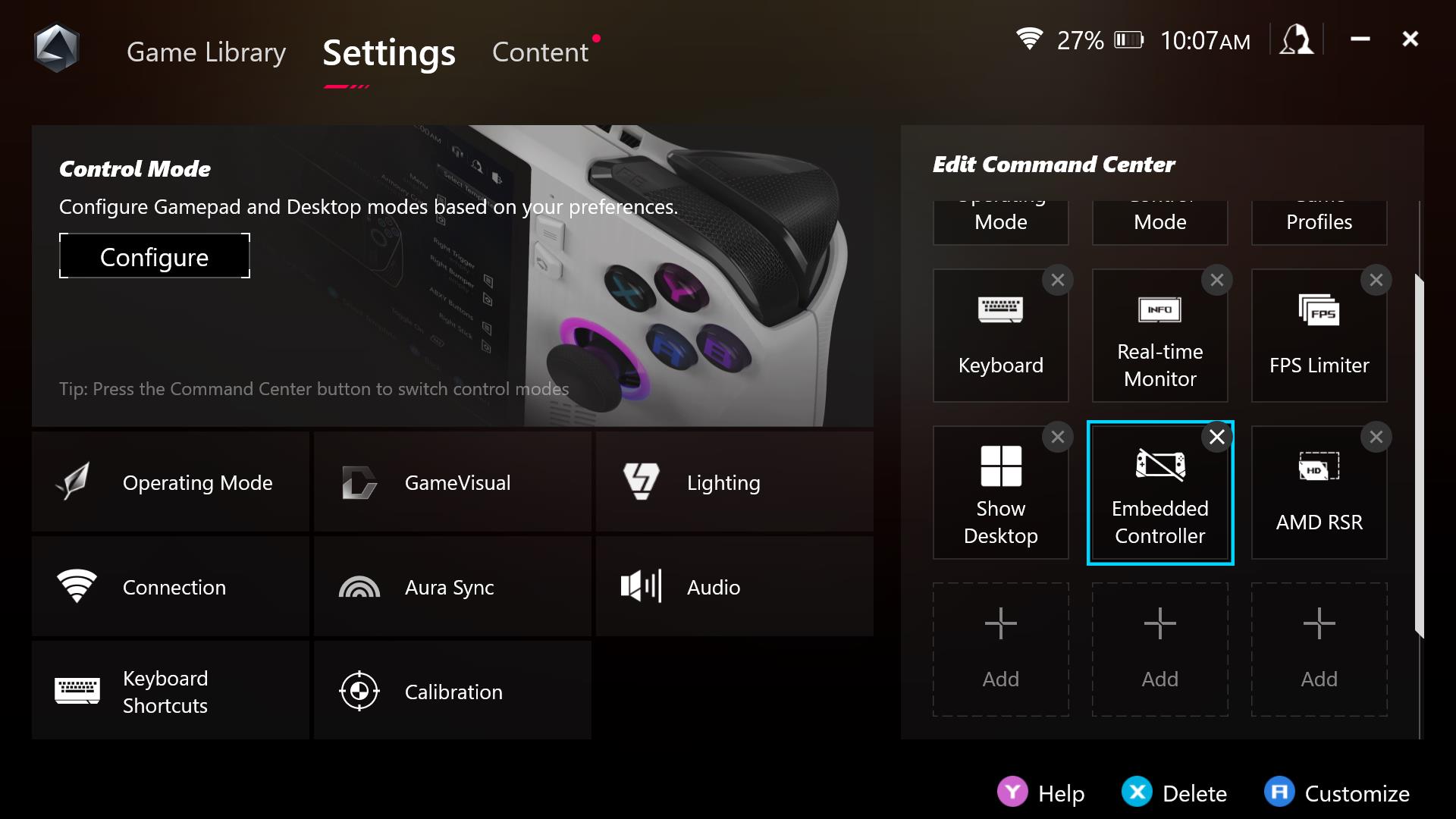
5. Go to Settings
6. You should see Edit Command Center at the right. Click an empty square (or replace one that's already occupied) and input Embedded Controller.
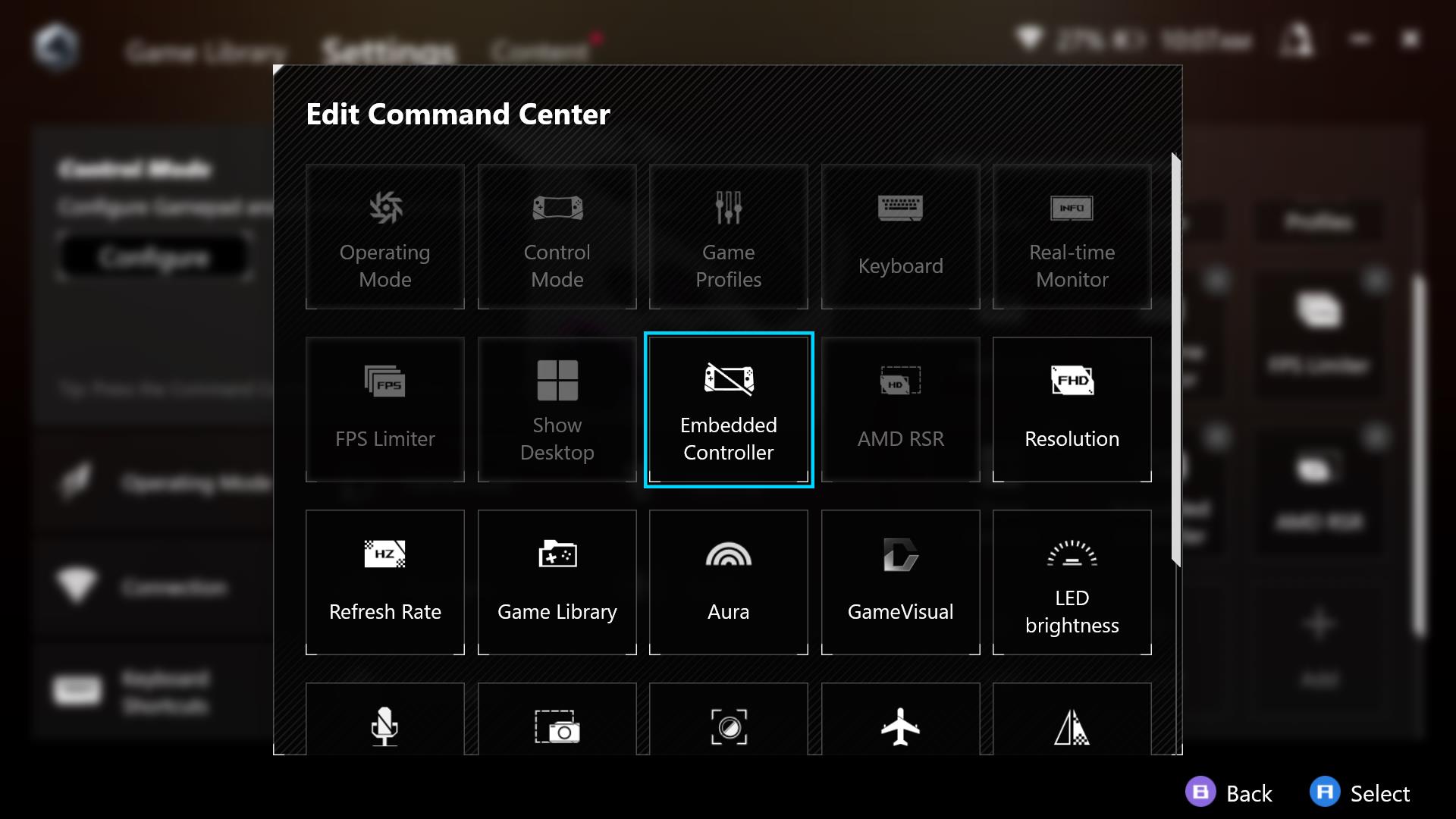
7. Open Command Center again by pressing the lower menu button beside the top left of the screen.
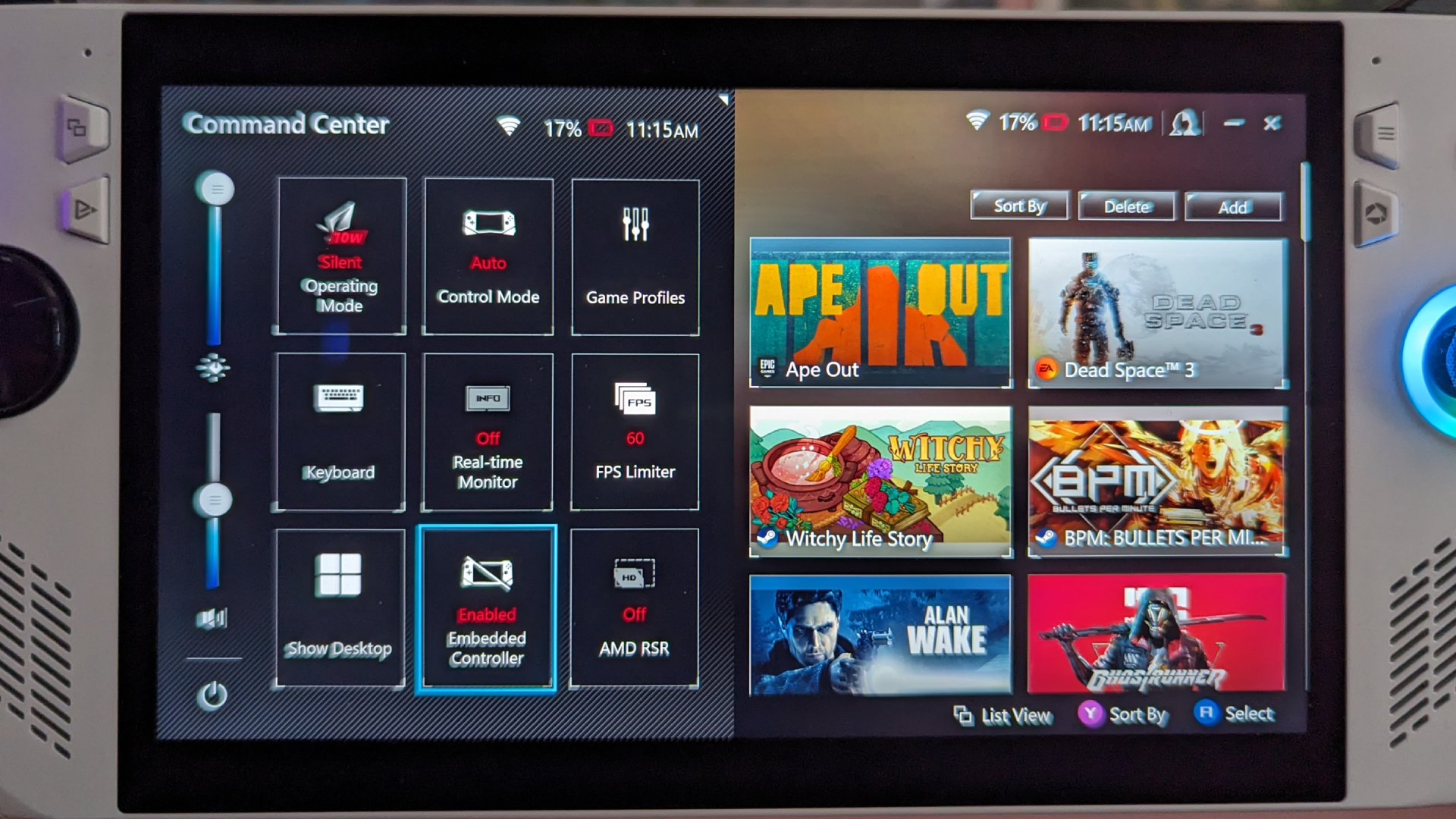
8. Set Embedded Controller to Enabled. If it's still not working, return to Step 3.
Your Asus ROG Ally gamepad should be back to normal now. As mentioned in step 3, if these fixes don't work, a more serious issue could be causing a malfunction.

Self-described art critic and unabashedly pretentious, Claire finds joy in impassioned ramblings about her closeness to video games. She has a bachelor’s degree in Journalism & Media Studies from Brooklyn College and five years of experience in entertainment journalism. Claire is a stalwart defender of the importance found in subjectivity and spends most days overwhelmed with excitement for the past, present and future of gaming. When she isn't writing or playing Dark Souls, she can be found eating chicken fettuccine alfredo and watching anime.
