How to connect a PS5 controller to PCs and laptops
Unlock a DualSensational gaming experience

Want to connect a PS5 controller to PC and play games in style? Who could blame you? Sony’s DualSense controller is one of (if not the) best game controllers you can buy thanks to its immersive haptics, adaptive triggers and iconic twin-stick layout augmented with a modern ergonomic design.
Thankfully, PC support for the DualSense is a class above what was on offer for Sony’s previous controller, the DualShock 4. Whether you’re using a laptop or PC, connecting the DualSense controller is a breeze and can be done with a cable or via Bluetooth.
How to connect a PS5 controller to PCs and laptops: Before you begin
Sony’s DualSense is compatible with Macs running macOS Big Sur 11.3 and Windows PCs running Windows 10 and up. You can also use your PS5 controller with iPhones, iPads, and Apple TV with iOS/iPadOS/tvOS 14.5 and up installed, as well as Android smartphones and tablets running Android 12 and up.
However, not all games will offer the full features of the DualSense controller wirelessly via Bluetooth or USB connections. So, it may be worth checking which games support the controller’s advanced haptics and adaptive triggers to best decide how to connect your DualSense ahead of time.
With all that said, let’s dive into how you can connect a PS5 controller to PC or laptops and get you making the most of your game library.
How to connect a PS5 controller to PCs and laptops by USB cable
Connecting a DualSense controller to a PC or laptop couldn’t be simpler, you just need to make sure you have the right cable to hand. Depending on your available ports, you’ll either need a USB Type-C to USB Type-C cable, or a USB Type-C to USB Type-A cable.
Once you have the correct cable to hand, the follows steps should have you up and running:
Stay in the know with Laptop Mag
Get our in-depth reviews, helpful tips, great deals, and the biggest news stories delivered to your inbox.
- Step 1: Connect your cable to an available port on your PC or laptop (USB Type-C or USB Type-A), and then the USB Type-C port on your DualSense controller.
- Step 2: As a Plug-and-Play device, your machine should automatically recognize the DualSense controller and set it up automatically as a gamepad.

It’s as simple as that! You should now be able to use the DualSense controller across any gamepad supporting title, though more advanced functions such as Adaptive Triggers and Haptic Feedback are restricted to titles that support them.
How to connect a PS5 controller to PCs and laptops by Bluetooth
Connecting a DualSense controller to a laptop via Bluetooth is fairly routine, as most modern laptops come with Bluetooth support out of the box. If you’re looking to connect your controller to a PC via Bluetooth, then you may need to invest in a Bluetooth adapter if your system doesn’t feature the wireless option natively.
We recommend the Avantree DG80, available for $29.99 at Amazon. It's inexpensive, reliable, and a great option if you also want to connect a Bluetooth headset to your PS5 in future.
Once you have everything ready, the following steps are all you need to hit the ground running:
- Step 1: Make sure Bluetooth is enabled on your current device.
For Windows users, type “Bluetooth” into the search bar and choose “Bluetooth & other devices” from the results. From here, make sure the switch for Bluetooth is set to “On.”
Mac users can similarly head to the Apple Menu > System Settings > Bluetooth and check Bluetooth is currently turned on.
- Step 2: Make sure that the player indicator on your DualSense controller is off. This is the light below the touchpad. To turn it off, press and hold the PS button on the bottom-center of the controller until the light goes out.
- Step 3: Press and hold the “Share” and “PS” buttons on your DualSense controller until the lightbar begins to blink.
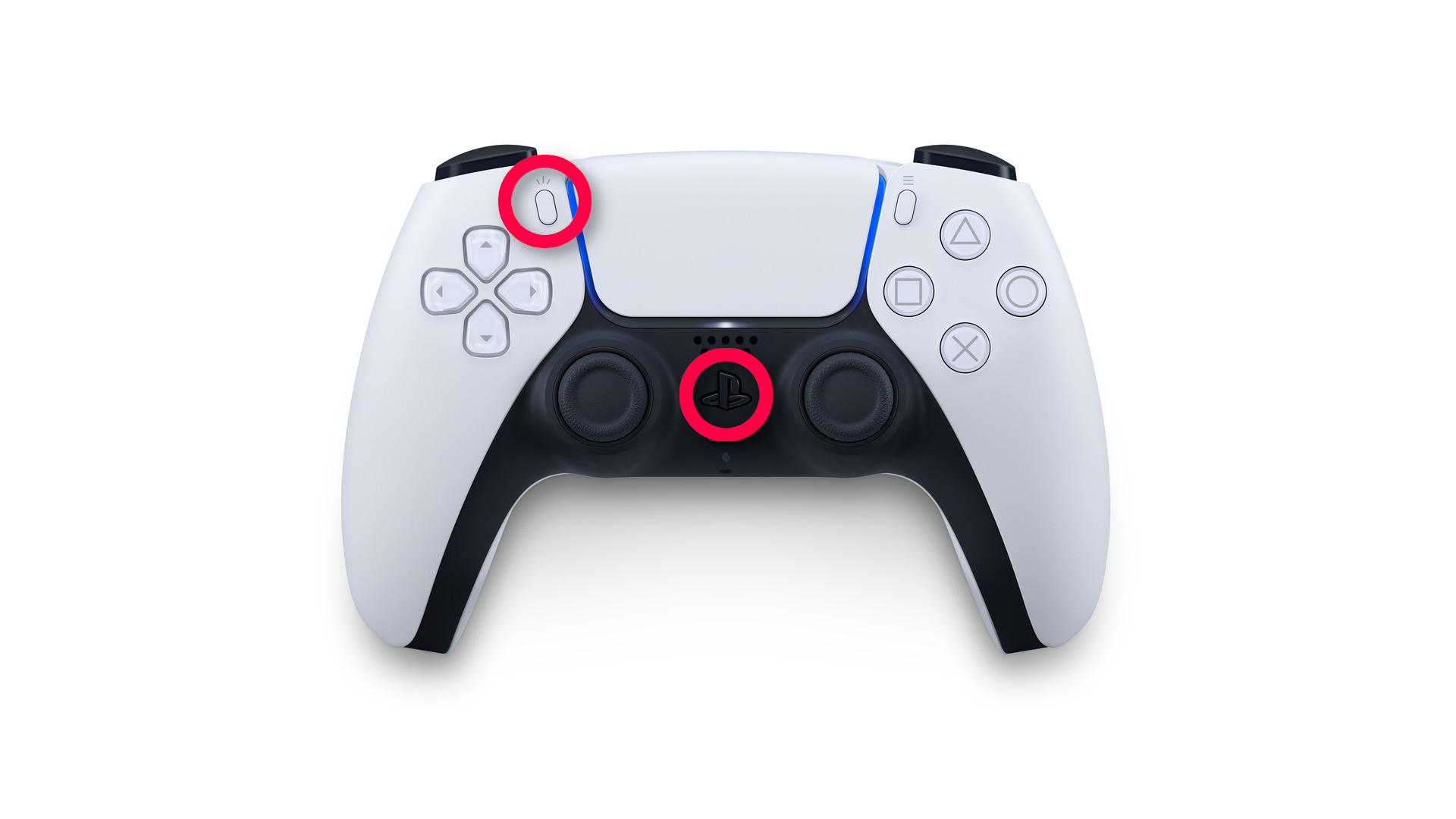
- Step 4: Back on your PC or laptop, click “Add Bluetooth or other device” and follow the on screen instructions, or choose the controller from the device list on Mac and click “Connect.”
Once pairing is complete, the light bar on the controller will blink and the player indicator will light back up. From here, you should be able to use the DualSense controller in any gamepad supporting title. However, once again, access to advanced features will vary from title to title. Enjoy your gaming!

Rael Hornby, potentially influenced by far too many LucasArts titles at an early age, once thought he’d grow up to be a mighty pirate. However, after several interventions with close friends and family members, you’re now much more likely to see his name attached to the bylines of tech articles. While not maintaining a double life as an aspiring writer by day and indie game dev by night, you’ll find him sat in a corner somewhere muttering to himself about microtransactions or hunting down promising indie games on Twitter.










