Xbox is deleting your game screenshots and clips on May 30, so here's how to save them
Here's how to save and back-up your Xbox game captures

Xbox is planning to delete game screenshots and clips of your favorite Xbox games if they are older than 90 days on May 30, 2024. This is part of Xbox's push to move game captures OneDrive, which you can do from your console. You can also save your game captures on an external hard drive. We'll teach you how shortly.
You may think that you don't have any game captures to save — think again. Certain games can take clips and screenshots based on the content you're playing. It's also super easy to take a screenshot or clip by using the capture button on the Xbox controller (the one in the middle).
This isn't the first time Xbox has done a wide purge. It started in January 2024, with Xbox sending a similar warning in October 2023. This also isn't the first big change sweeping across Xbox. The company recently rolled out its new Rewards hub, which focuses on "playing the games you love," thus encouraging more game captures.
Here's how to save and back up your Xbox game captures.
How to save and back-up Xbox game captures
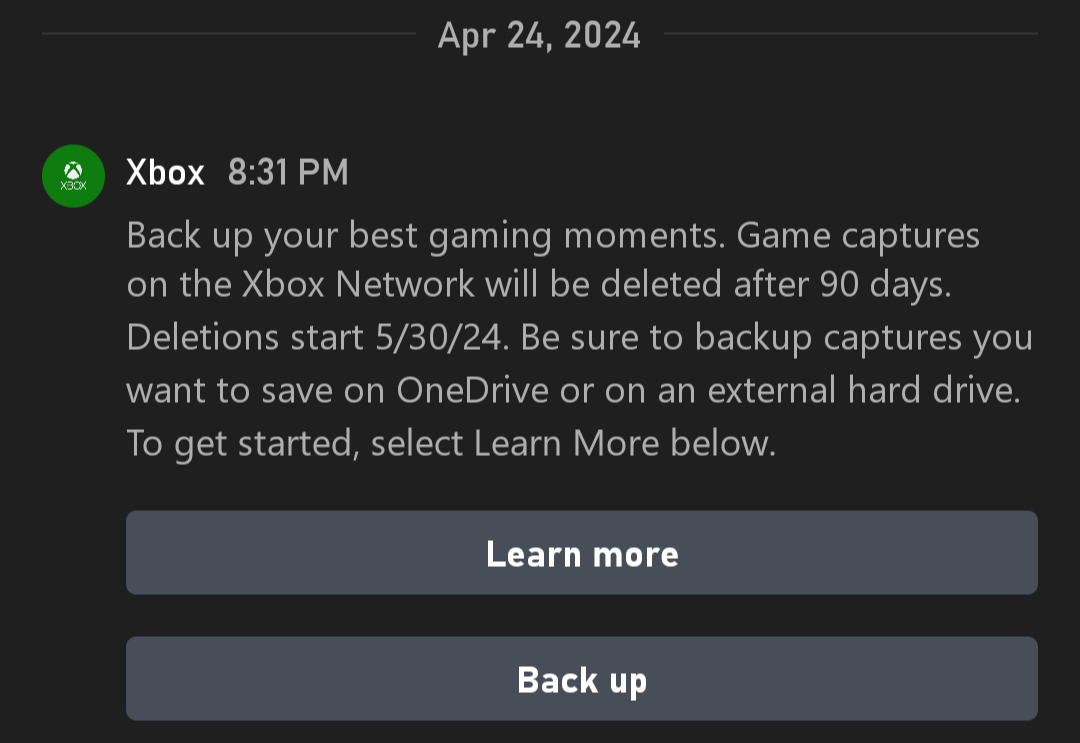
Save captures on Xbox
Step 1. Click the Xbox button and go to My games & apps.
Step 2. Jump down the rabbit hole with See all > Apps > Captures.
Step 3. At this point, you can filter out the captures you want.
Stay in the know with Laptop Mag
Get our in-depth reviews, helpful tips, great deals, and the biggest news stories delivered to your inbox.
Step 4. There will be a prompt to select which back up option you want, choose either Upload to OneDrive or Copy to external storage. If you want to copy to an external storage device, it not only needs to be plugged in, but it also needs to be formatted (so make sure it's a clean drive).
Save captures on mobile
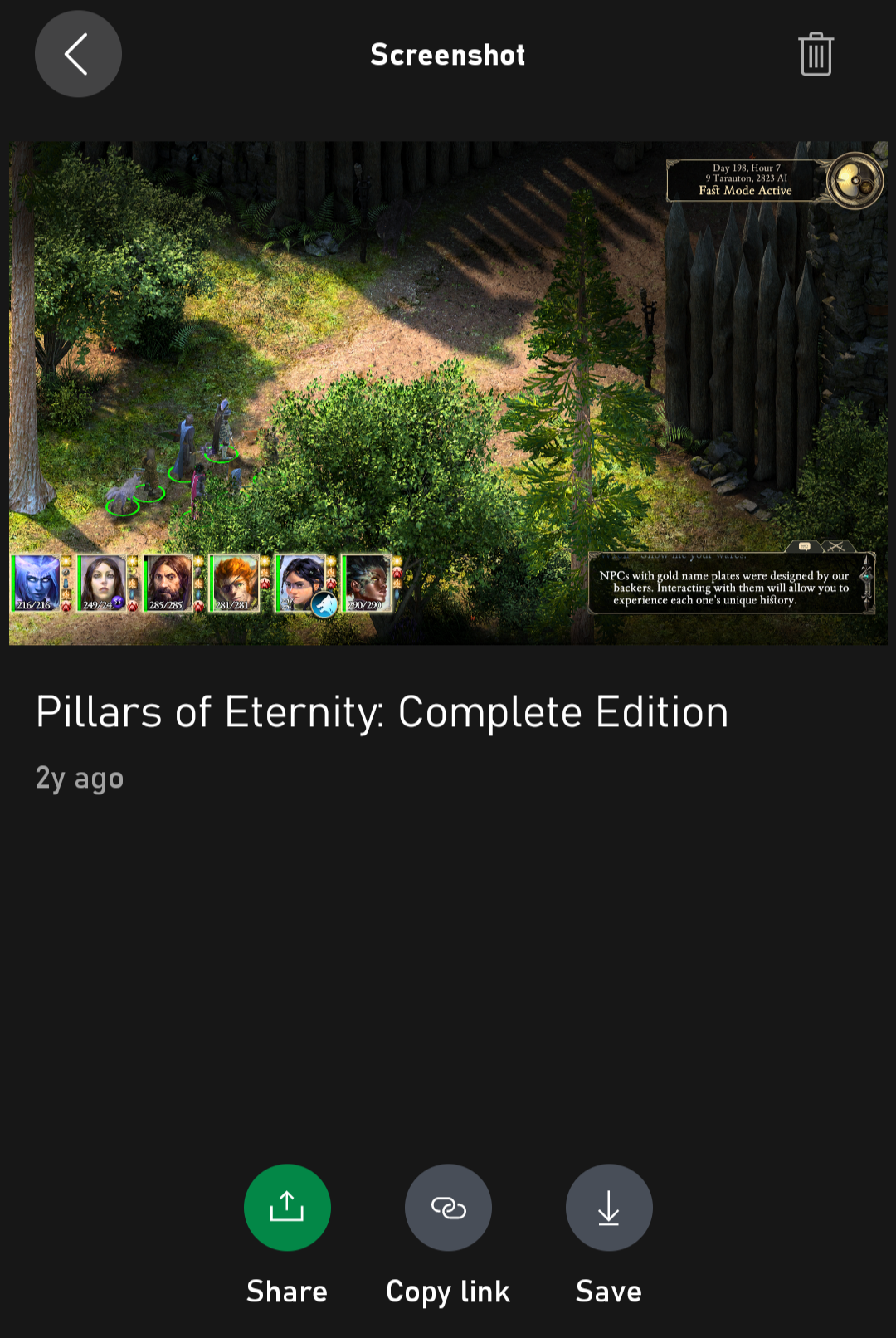
Step 1. Open the Xbox mobile app.
Step 2. Navigate to My Library.
Step 3. Select the screenshot or clip you want, then hit Save.
Save captures on PC
You're in luck. PC captures save locally, so they are not subject to the 90-day deletion policy.
Upload automatically to OneDrive
Step 1. Press the Xbox button and go to Profile & system > Settings.
Step 2. Now go to Preferences > Capture & share > Automatic uploads.
Step 3. Here you can enable automatic uploads for OneDrive.
It's as easy as that. Hopefully, you won't get caught in another deletion sweep coming later this year.
For more news, rumors, and updates on everything gaming related, and all things tech, follow Laptop Mag on X, Facebook, and Flipboard for the latest word as it arrives.
MORE FROM LAPTOP MAG
- Fallout 4 gets massive update — here's what's new on PC, PS5, and Xbox
- Razer Viper V3 Pro review: The new king of esports gaming mice
- Steam closes loophole that allowed players to complete a game within the Advanced Access period and get a refund

Rami Tabari is the Reviews Editor for Laptop Mag. He reviews every shape and form of a laptop as well as all sorts of cool tech. You can find him sitting at his desk surrounded by a hoarder's dream of laptops, and when he navigates his way out to civilization, you can catch him watching really bad anime or playing some kind of painfully difficult game. He’s the best at every game and he just doesn’t lose. That’s why you’ll occasionally catch his byline attached to the latest Souls-like challenge.










