You're using the Asus ROG Ally wrong — 15 shortcuts you need to know
Using the Ally can be so much smoother — here's how

First time users of the Asus ROG Ally might believe that they should use the touchscreen while browsing the internet or using the desktop, but that's not recommended. Instead, we strongly believe you should use the gamepad's built-in shortcuts. While it's far from perfect, I've found it to be a less frustrating mode of interacting with Windows 11.
And beyond just that, it's a great way to avoid smudge marks appearing all over the screen of your Asus ROG Ally! Here are some vital tips to make this process as smooth as possible.
How to browse the internet on the Asus ROG Ally
Desktop Control Mode should be active on Auto when it knows you're not in a game, but I still prefer manually swapping to it, as the Xbox app is far easier to navigate with a mouse. To do so, press the bottom-most menu button on the left (Command Center) and press Control Mode until it swaps to Desktop.
Once you're in this mode, you can begin browsing with ease! Here are some things you need to know to get started,

1: The Right Stick emulates a mouse cursor.
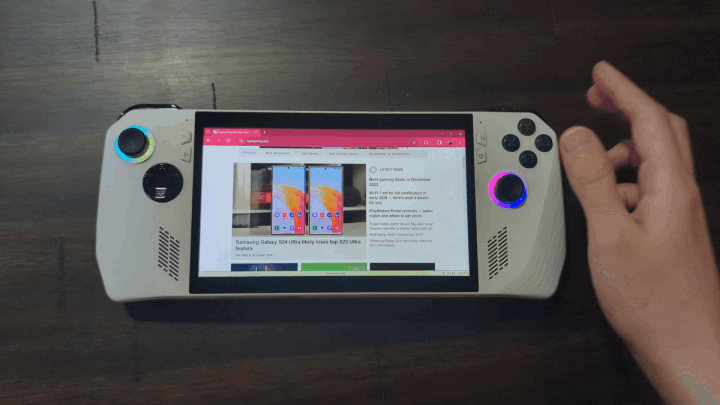
2: RB (Right Bumper) to left click. Alternatively, you can press the right stick.
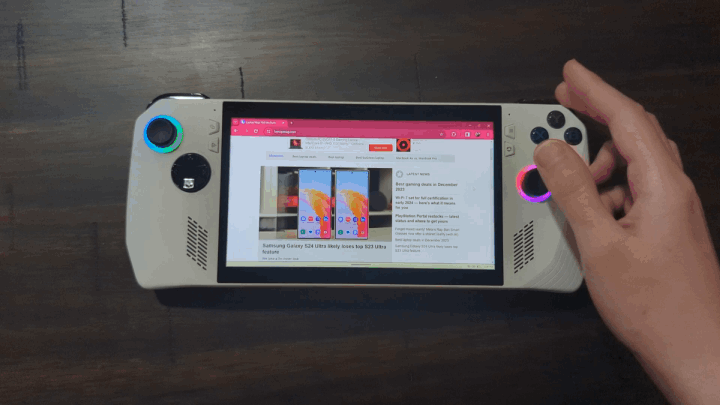
3: RT (Right Trigger) to right click.
Sign up to receive The Snapshot, a free special dispatch from Laptop Mag, in your inbox.
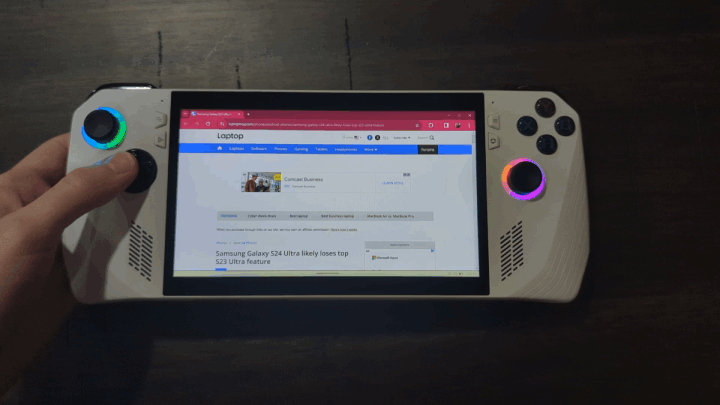
4: Back Pedal + Up on the D-Pad to toggle the keyboard.
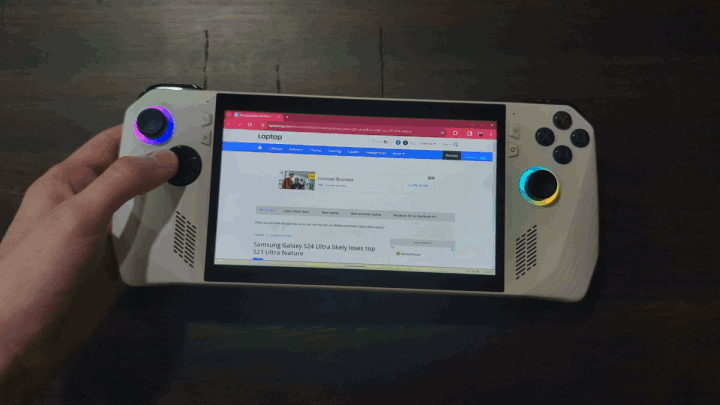
5: Back Pedal + Left on the D-Pad to minimize all windows and jump to desktop.

6: Back Pedal + Right on the D-Pad to view all of your open tabs in a neat pile.

7: Back Pedal + Down on the D-Pad to open Task Manager. This is very useful if a game or application has suddenly stopped working on you.
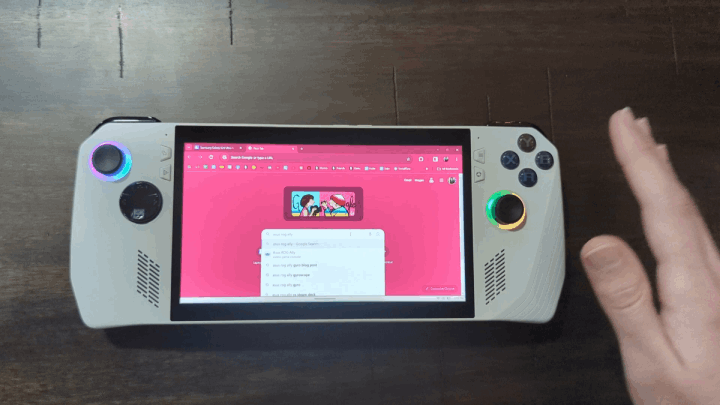
8: A is equivalent to Enter.

9: B is equivalent to Esc.
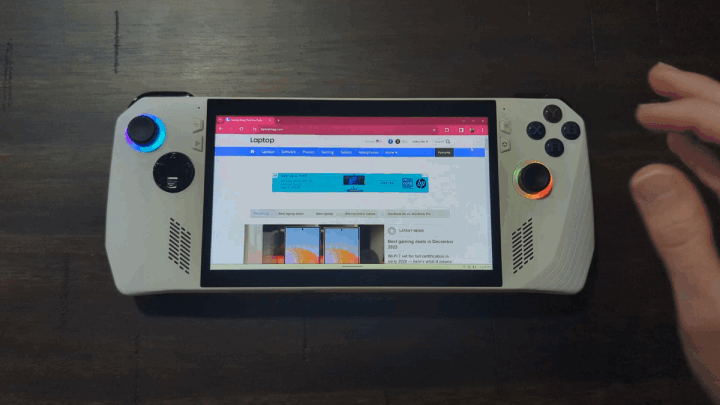
10: X goes down in a page, while Y goes up. This is very useful, as trying to grab the scroll bar on an app or website with the joystick can be rather frustrating. Unfortunately, this does not work on the Xbox App.
11: LT (Left Trigger) is Left Shift + Tab. This is pretty useful if you're playing a Steam game and need to open the Overlay. However, we'd recommend setting a separate macro within the Gamepad Control Mode so you don't have to swap to Desktop just to do this.
12: LB (Left Bumper) is Tab.
13: Clicking the Left Stick is Left Shift.

14: Each direction on the D-Pad is equivalent to an Arrow Key. So Left D-Pad is Left Arrow Key and so on.
15. Back Pedal + B reveals the notification center for a quick and easy overview of any new notifications you might have.

Self-described art critic and unabashedly pretentious, Claire finds joy in impassioned ramblings about her closeness to video games. She has a bachelor’s degree in Journalism & Media Studies from Brooklyn College and five years of experience in entertainment journalism. Claire is a stalwart defender of the importance found in subjectivity and spends most days overwhelmed with excitement for the past, present and future of gaming. When she isn't writing or playing Dark Souls, she can be found eating chicken fettuccine alfredo and watching anime.
