How to add Google Calendar to Outlook
Sync all your schedules in one app
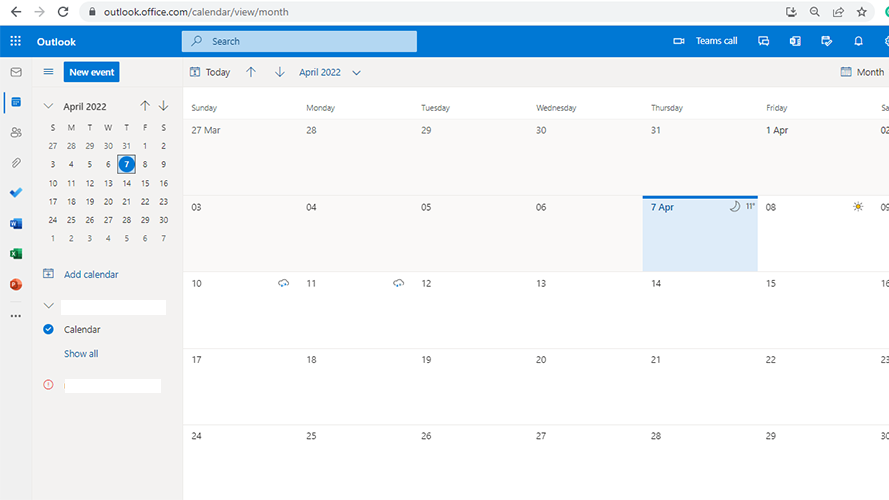
If you, like many professionals, use digital calendars to schedule and organize their day-to-day activities, then your life will get a bit easier if you know how to add Google Calendar to Outlook. Digital calendars are a good way to easily send invitations and reminders to others. Unfortunately, there is no way for users to send invitations from their Google Calendars to Outlook and vice versa. So, they are forced to use both apps to accommodate different people.
Google Calendar and Outlook each have their own pros and cons. For starters, Outlook is preinstalled on most Windows computers, meaning you can start it up anytime without having to open a browser. Google Calendar, on the other hand, has no desktop app. It requires you to open its website on a browser. This means that it requires more resources from your computer.
While Outlook beats Google Calendar on desktop PCs, the opposite is true with mobile phones. Many Android phones come equipped with Google Calendar and automatically sync once you connect your Google account. To remedy the issue of a dual calendar life, here’s how to combine both calendars on Outlook.
How to Sync Google Calendar with Outlook
1. We will be using the iCal feature of both Google Calendar and Outlook. To do so, first open your Google Calendar. Then, under ”My calendars,” hover on the calendar you want to open with Outlook.
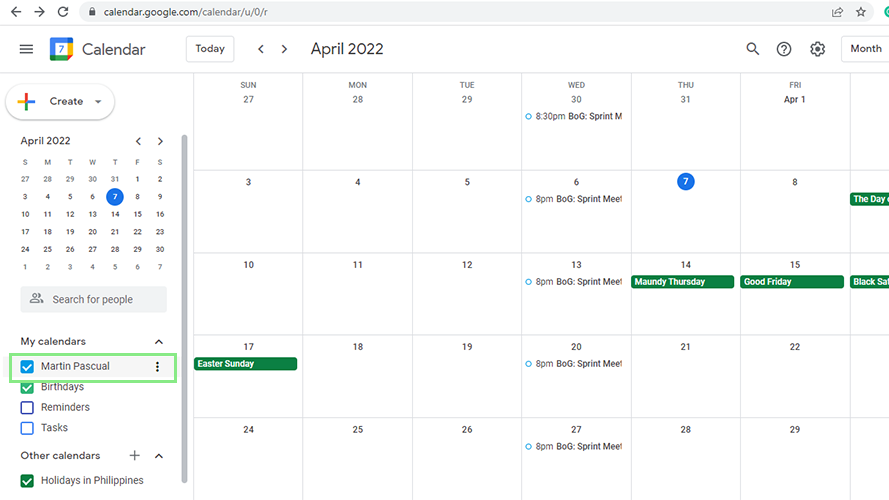
2. Click the Options button beside the calendar of your choice, then click “Settings and sharing.” This action will bring you to that specific calendar’s Settings page.
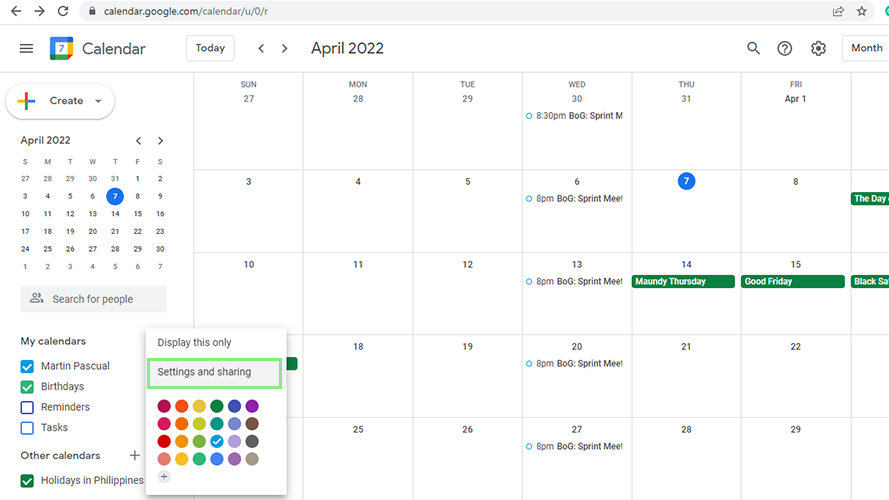
3. Scroll down to find “Secret address in iCal format.” Copy this link.
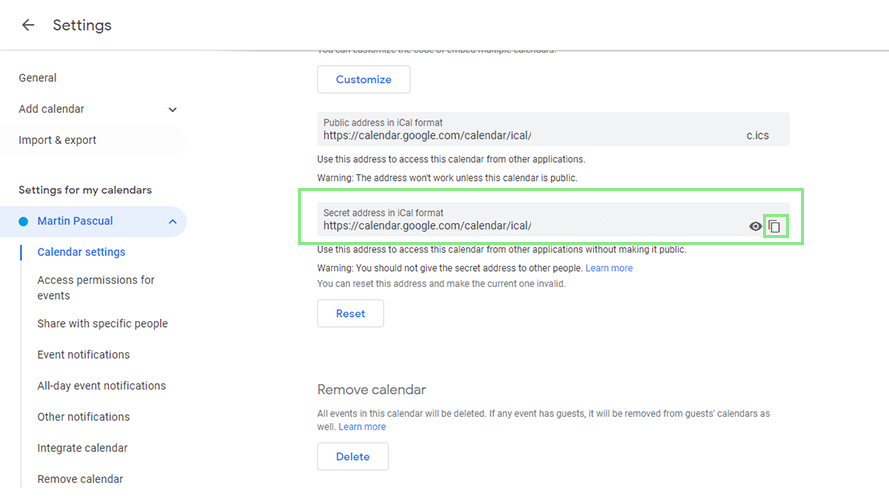
4. Next, go to your Outlook Calendar and click “Add calendar” on the left-side navigation pane. The “Add calendar” window should appear.
Stay in the know with Laptop Mag
Get our in-depth reviews, helpful tips, great deals, and the biggest news stories delivered to your inbox.

5. From the menu shown on the left, click “Subscribe from web.”

6. Lastly, paste the iCal link in the field provided, add a name, and click Import. Wait for the loading to complete and click Yes if you are asked to add the calendar.

