How to always keep a Mac (and your apps) up-to-date
Keep your Mac safe and running smoothly by keeping it up-to-date on all the latest updates

An up-to-date Mac is a safe Mac. Downloading and installing the latest updates — not only to the macOS operating system, but to your applications as well — is the only way to ensure that your PC has the latest security patches needed to secure your system.
Aside from the big updates, the new versions of macOS each year, Apple periodically sends out supplemental patches to fix bugs and patch security holes in the system. Occasionally these add new features and iron out rough spots in old ones, but the most important part is that they close known security holes that hackers could use to exploit your machine.
Here’s how to keep your system, and your applications, up-to-date and as safe as possible.
How to Install macOS Updates
As part of macOS, system updates got a lot easier to find and install. Instead of rummaging around the App Store, now you can just head to the System Preferences menu to download any system update. To be clear, we’re talking about updates, not upgrades. A system upgrade would be a new version of macOS — upgrading from Mojave to Catalina, for example — rather than one of the supplemental updates and bug fixes.
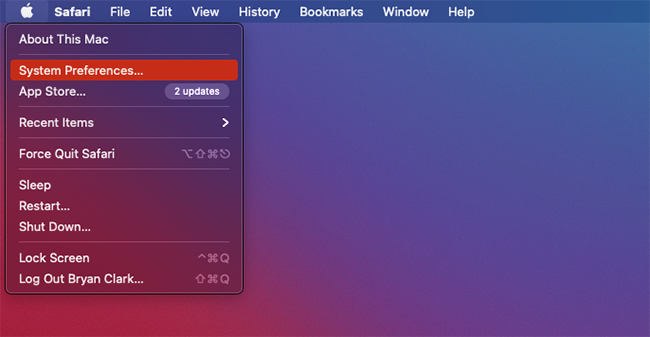
To update macOS, now you just need to head to the Apple Menu > System Preferences > Software Update. From there, your Mac will scan the system to see if there’s an update available. If you’re running the latest software, you’ll see it here. Or, if there’s an update available, you can click the Update Now button in the top right corner.
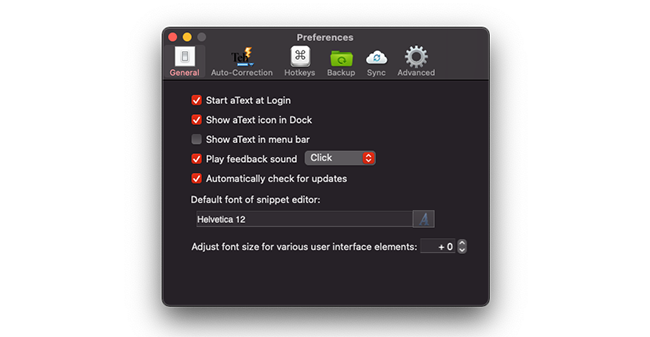
A better idea, however, is to just click the checkbox next to “Automatically keep my Mac up-to-date.” This will send a notification each time a new update is available, and ask you whether you want to install it now, or wait until later.
As far as upgrades, you can still find those in the App Store, like usual. Just search for the version you need — e.g. Big Sur, Catalina, Mojave, etc. — download the file, open it and let it run.
Stay in the know with Laptop Mag
Get our in-depth reviews, helpful tips, great deals, and the biggest news stories delivered to your inbox.
How to Keep Your Apps Up-To-Date
Perhaps the easiest way to keep apps updated is to use the same thing we recommended for the operating system. Head to the Apple Menu > System Preferences > Software Update. From there, check the box to “Automatically keep my Mac up-to-date,” but this time, click the button next to it that says Advanced. From here, you can check or uncheck the updates you want Apple to be on the lookout for.
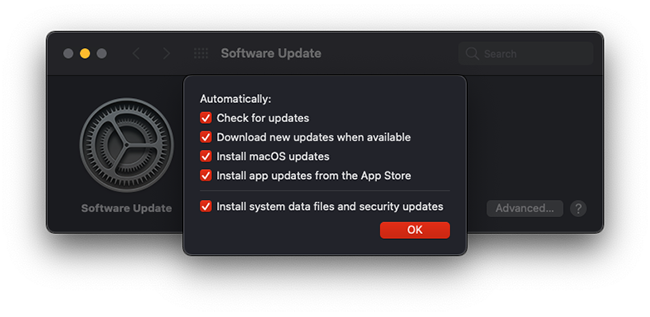
It’s not the most comprehensive way to do this, but it will update the bulk of your apps without you having to do anything else.
For those it doesn’t update automatically, you’ll need to do a little bit of work. First, open the Mac App Store. In the left sidebar, click the Updates button to see apps that have updates available. You can update each by clicking the button next to the app, or you can update all of these automatically in the future by clicking App Store (in the menu bar) and then Preferences > Automatic Updates.
For apps you didn’t download from the App store, it’s time for some manual labor. It’s impossible to give you exact instructions for each app, as this is entirely developer independent. But typically you can find the update menu in one of the following locations (from the menu bar):
- App Name > Update
- App Name > About > Update
- Help > Update
Again, this is entirely developer dependent. There’s no standard here, and the location to find these update options changes with each app you use. These are common spots to find them, but it’s not an exhaustive list. Also, the wording could be different: “check for update,” for example.
Many apps, especially in the most recent versions of macOS, will send you a notification when an update is ready. This, however, isn’t true of all apps, and especially older ones.
Other apps, like the Adobe Creative suite, have their own automatic update apps that run in the background when you run the app. Or there’s Google Chrome, for example, that automatically downloads and updates itself.
To keep your Mac safe, however, you need to stay on top of these updates. And while it’s easy to ensure you have the latest version of macOS, it’s a little tricky to manage all of your apps, especially those downloaded from third parties, outside the App Store.
If you don’t want to go the extra mile, it’s worth it to consider installing only apps from the Mac App Store, though it’s not a perfect solution.
Bryan covers everything you need to know about Windows, social media, and the internet at large for Laptop Mag. Thanks to his extensive knowledge of operating systems and some of the most popular software out there, Bryan has written hundreds of helpful guides, including tips related to Windows 11 drivers, upgrading to a newer version of the OS, editing in Microsoft Photos, or rearranging pages in Google Docs.
