How to batch rename files in macOS
Change those long strings of numbers in photos to something more user-friendly
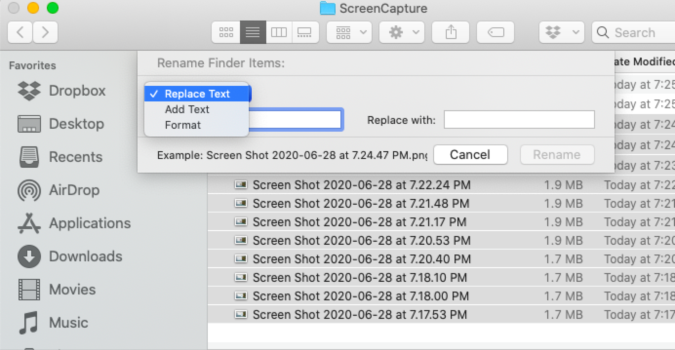
When I save screenshots or photos from my digital camera, each has a long file name based on the date and time the images were taken. For a computer this is fine, but I don’t often recall my trip to the Grand Canyon by a string of numbers. Renaming the files manually is an option, but it’s tedious. Finder though, comes to the rescue with a really cool batch renaming tool.
Inside the tool you have multiple options. “Replace Text,” for example, is the most straightforward, with a find and replace-type functionality that changes long strings of numbers to something more user-friendly.
Replace text isn’t the only way to get things done with the batch renaming utility, but it’s probably the one you’ll use the most often.
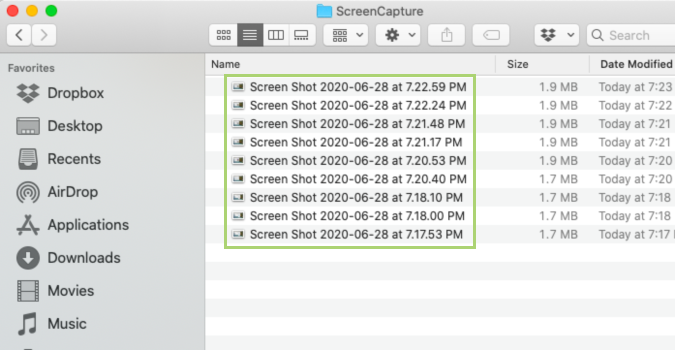
1) Select the files you want to rename.
2) Right-click on the selected files to open the menu.
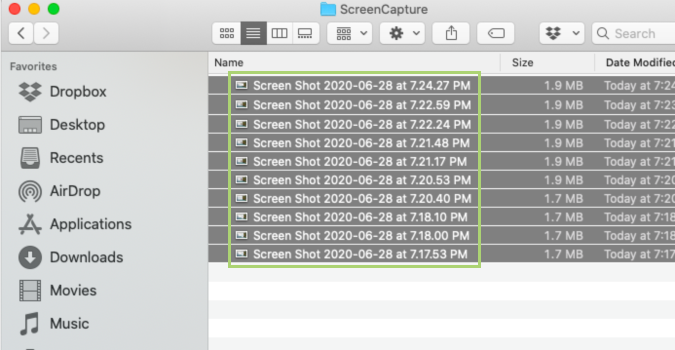
3) Click Rename xx items in the menu, to start the batch rename process.
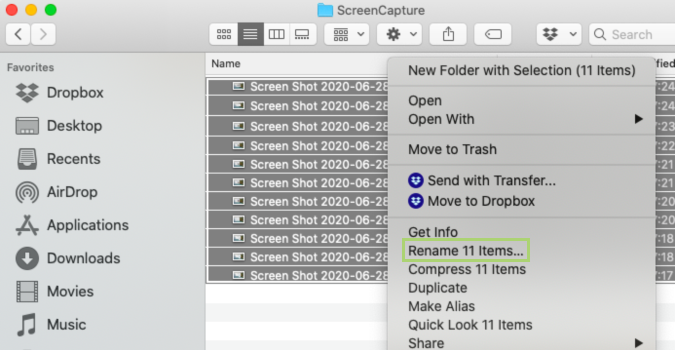
4) In the Rename Finder items dialogue box, add text that you want to rename in the Find textbox.
Stay in the know with Laptop Mag
Get our in-depth reviews, helpful tips, great deals, and the biggest news stories delivered to your inbox.
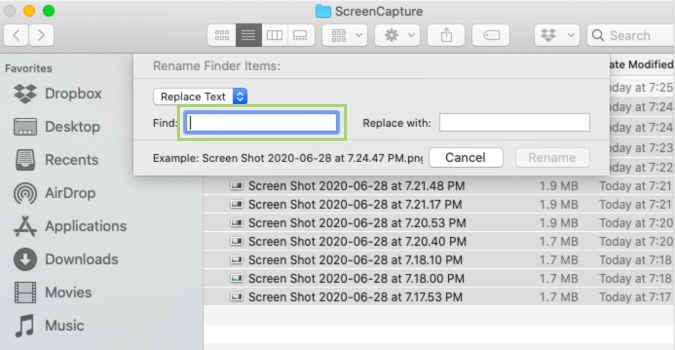
5) Add the term you would like to replace it with, in the Replace with textbox.
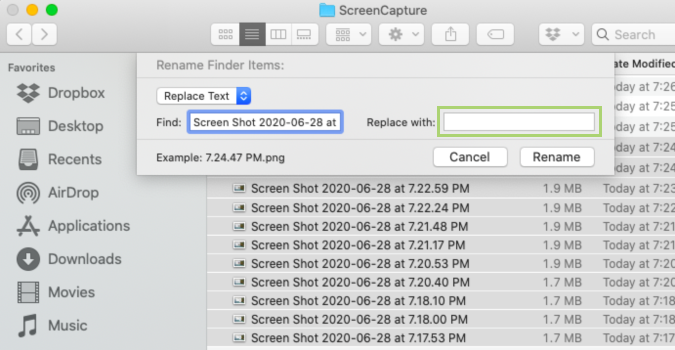
6) Click Rename to start the batch process.
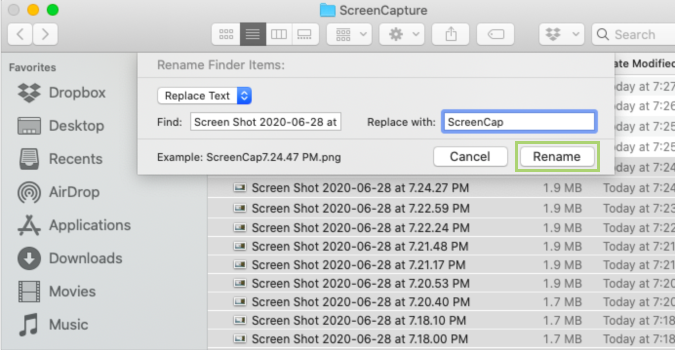
Bryan covers everything you need to know about Windows, social media, and the internet at large for Laptop Mag. Thanks to his extensive knowledge of operating systems and some of the most popular software out there, Bryan has written hundreds of helpful guides, including tips related to Windows 11 drivers, upgrading to a newer version of the OS, editing in Microsoft Photos, or rearranging pages in Google Docs.
