How to Change the Default Browser on Windows 11
Surf the net with your favorite browser every time
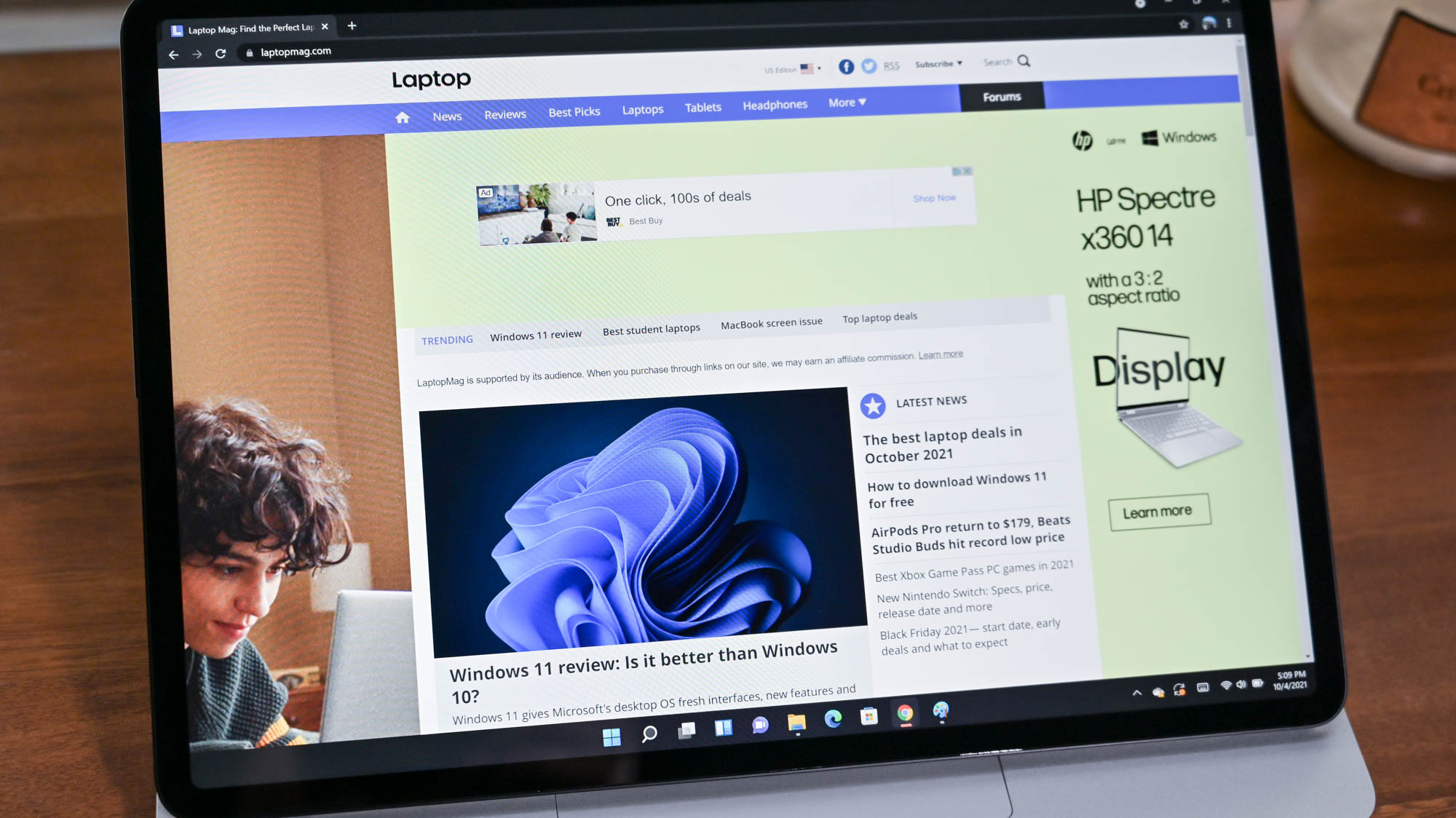
Every browser has its advantages and disadvantages. These days, it’s mostly down to personal preference as there isn’t a mainstream browser in existence that’s truly bad. Whether you’re a fan of Chrome, Firefox, Safari, or alternatives like Vivaldi, Brave, or Opera, good options are everywhere you look.
Just like you always could, Windows 11 makes it possible to select a default option so that all links open in your preferred browser. Unfortunately, it’s not as easy as it was in past versions. In Windows 10 and earlier versions, you simply clicked a button in the preferences menu to select the default browser. Now you need to set your default browser for each file type and protocol, making it a little more time consuming, but simple nonetheless.
- How to prepare your PC for Windows 11
- Microsoft Edge vs Internet Explorer: What's new?
- Windows 11 default browser — Brave and Firefox fight back
Complications aside, it’s worth setting a default browser unless you’re an uber fan of Microsoft Edge, the default option.
Setting Your Default Browser in Windows 11
1. To change your default browser, first, open Windows 11’s Settings App. Then, right-click the Start button on your taskbar and select Settings. This should open the Settings app on a new window.
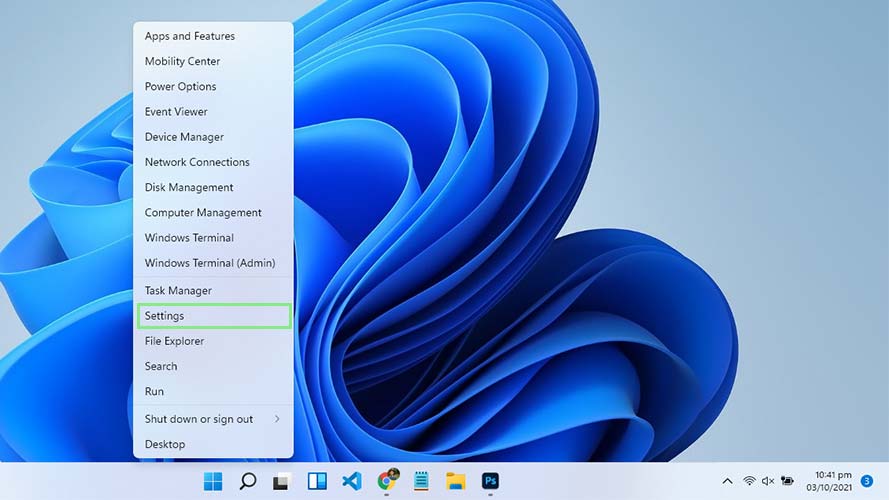
2. On the left navigation pane of Settings, click on Apps. This will show you all the options and preferences that you can set for your Apps.
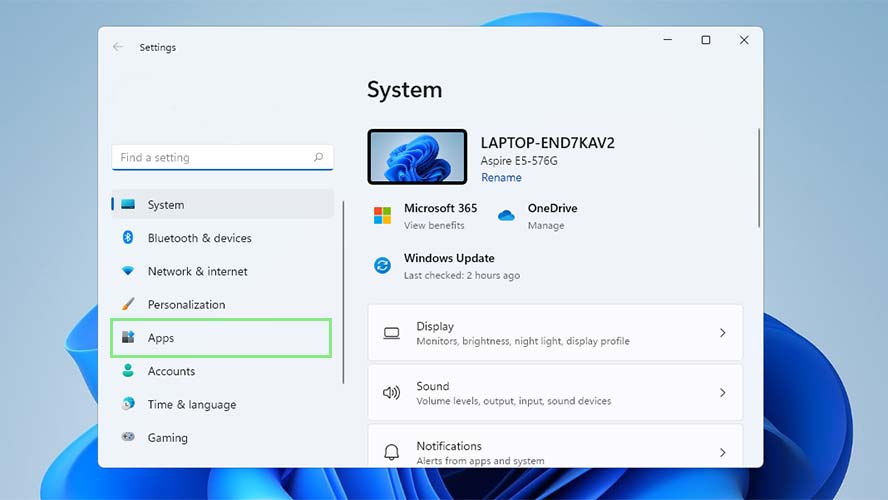
3. Click on Default apps.

4. On the search field under the “Set defaults for applications” section, type the name of your preferred default browser.
Stay in the know with Laptop Mag
Get our in-depth reviews, helpful tips, great deals, and the biggest news stories delivered to your inbox.
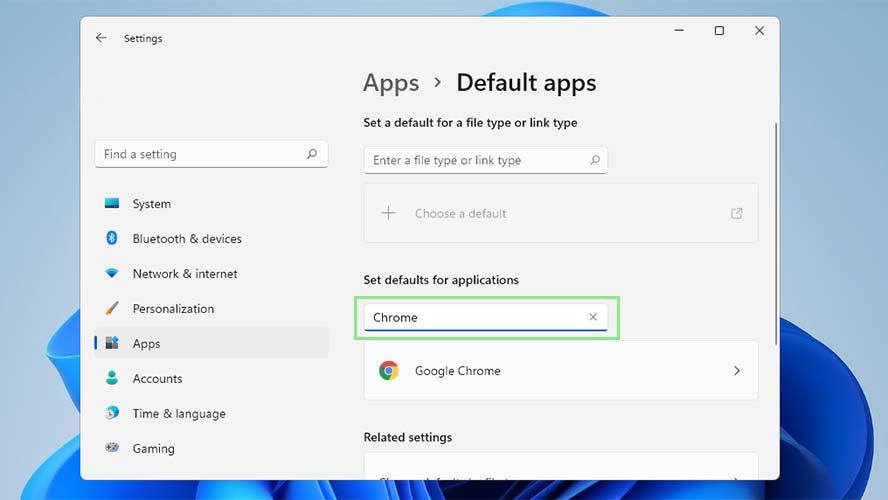
5. Once the search results are loaded, click on your preferred browser. This will show you all the file types or link types you can associate with your preferred browser.
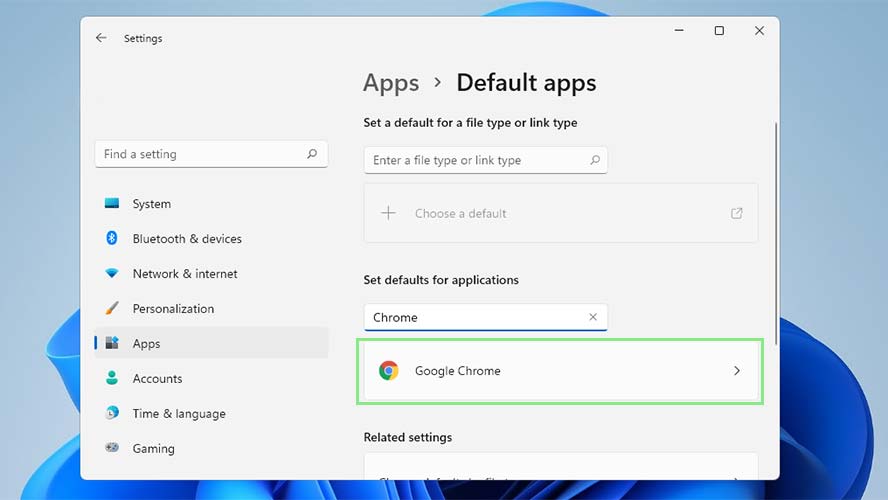
6. For each file or link type that you want to set your preferred browser as the default, click the “+ Choose default” or the current default browser. This will open a list of all apps that can read that file/link type.
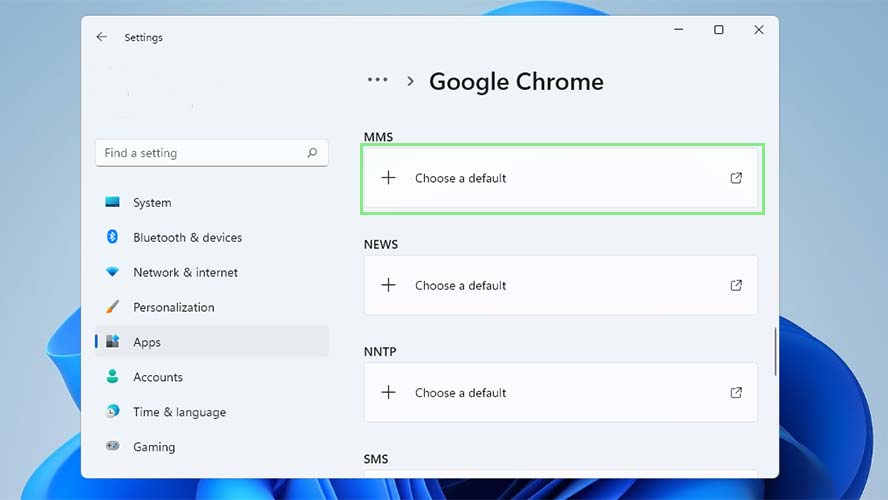
7. Select your preferred browser.
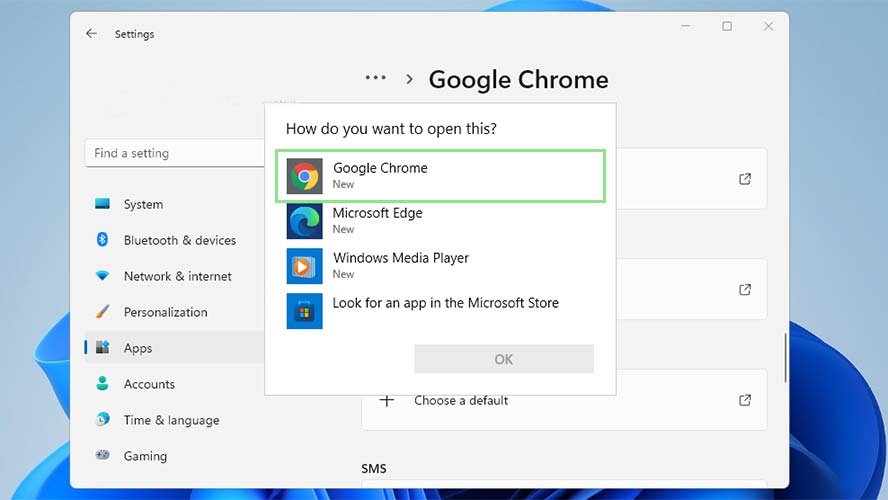
8. Click OK. Congratulations, you have updated your default browser.
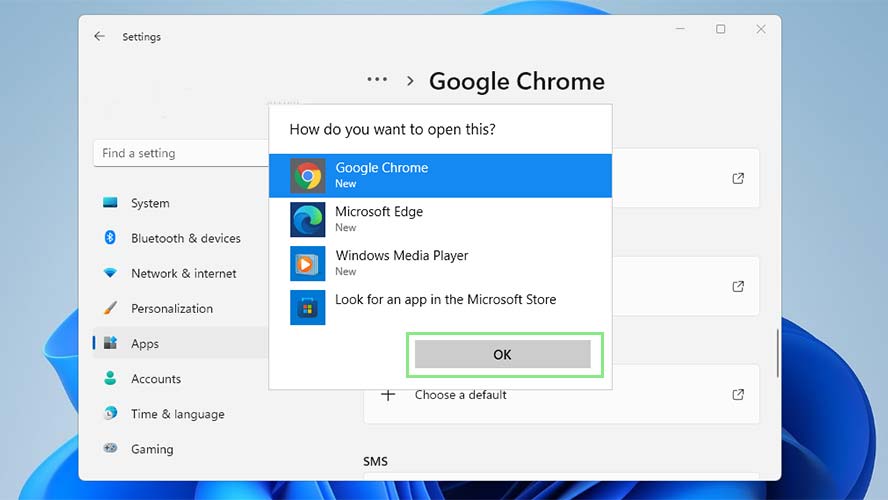
Bryan covers everything you need to know about Windows, social media, and the internet at large for Laptop Mag. Thanks to his extensive knowledge of operating systems and some of the most popular software out there, Bryan has written hundreds of helpful guides, including tips related to Windows 11 drivers, upgrading to a newer version of the OS, editing in Microsoft Photos, or rearranging pages in Google Docs.
