How to change the text on your macOS lock screen
Tired of the macOS default lock screen? Here’s how to change it

Apple released the Mojave update, macOS 10.14 back in 2018. In the update users had a variety of new options to choose for the lock screen -- the screen that appears when you log out or when you first boot up your machine and have to log back in. It also appears after the screensaver starts, or when the PC goes to sleep, assuming you have it enabled for these two events.
In Mojave and all later macOS versions, Apple allowed users to pick the following: a user image, a desktop wallpaper, and a text-based message, any of which would appear on the lock screen. Whether you choose your favorite photo, a logo for your company (or personal brand), or a warning text telling prying eyes to keep out is really up to you.
Many users, however, aren’t even aware this option exists. Luckily, it’s just a few clicks to make the change so long as you have access to a user account with permission to change these settings.
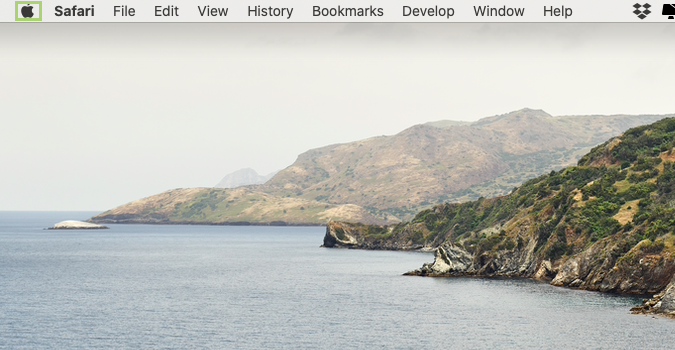
1) Click the apple icon to open the menu.
2) In the menu, select System Preferences.
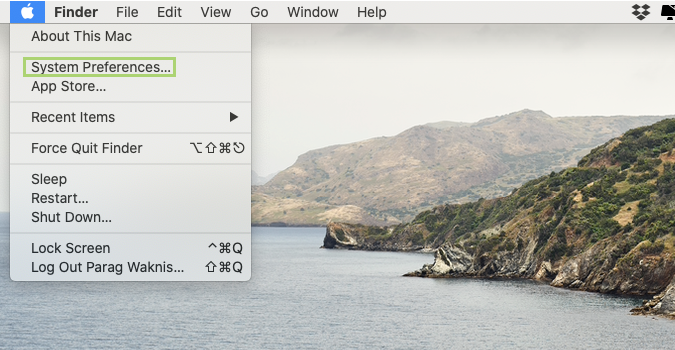
3) In System Preferences, select Security & Privacy.
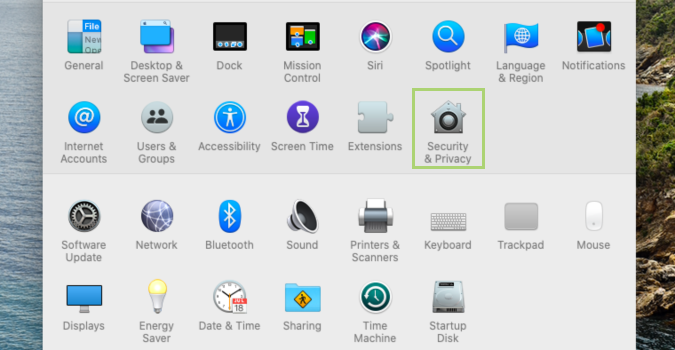
4) Click the lock icon at the bottom left to make changes.
Stay in the know with Laptop Mag
Get our in-depth reviews, helpful tips, great deals, and the biggest news stories delivered to your inbox.
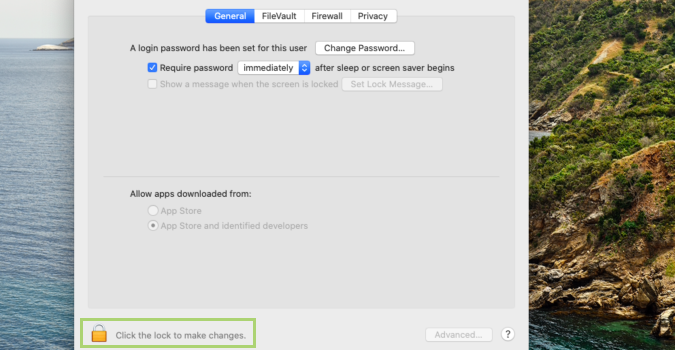
5) Enter your password to confirm that you have permission to change the settings.
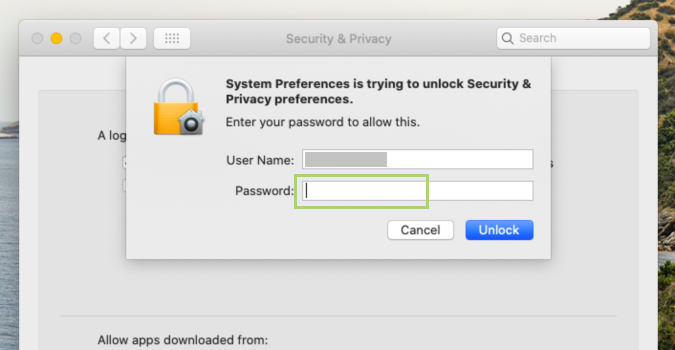
6) Click Unlock to open the security options.
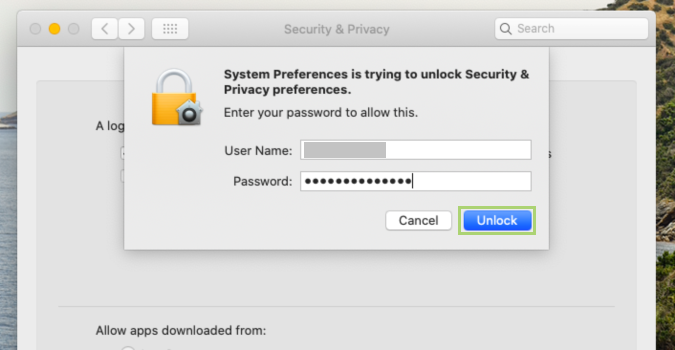
7) In the options provided, select Show a message when the screen is locked.
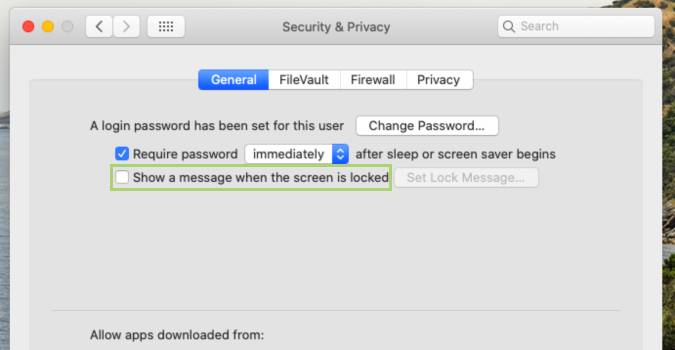
8) Click the Set Lock Message button to open the dialogue box.
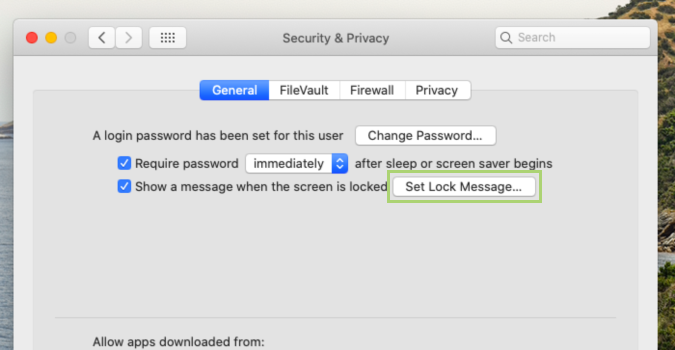
9) Type the message that you want to be seen when the screen is locked.
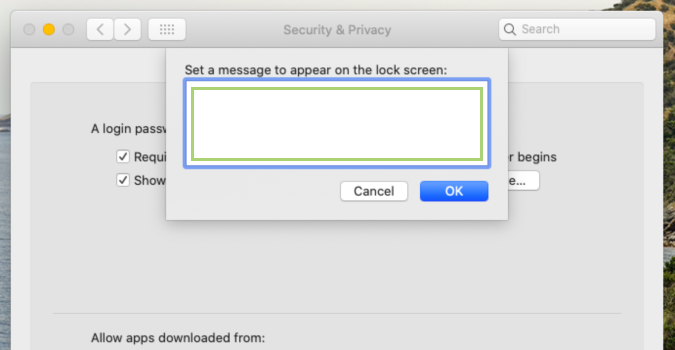
10) Click OK to confirm the settings.
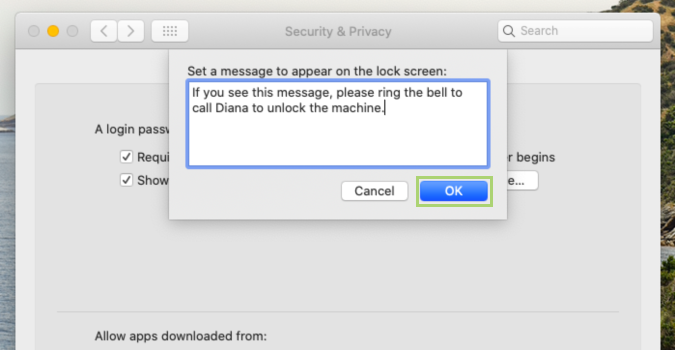
Bryan covers everything you need to know about Windows, social media, and the internet at large for Laptop Mag. Thanks to his extensive knowledge of operating systems and some of the most popular software out there, Bryan has written hundreds of helpful guides, including tips related to Windows 11 drivers, upgrading to a newer version of the OS, editing in Microsoft Photos, or rearranging pages in Google Docs.
