How to personalize Chrome OS
Use these hacks to create your ideal Chrome OS workspace

Chrome OS has looked and functioned nearly the same for years. That’s by design. The OS’s appearance is kept simple so that you can quickly hop on the browser and begin surfing the web. But to offer this no-frills experience, Google had to cut back on the traditional personalization options you’d normally find on macOS and Windows.
If you’re a longtime Chromebook user, it’s easy to be fed up with this limited customization, or if you’ve just switched to a Chromebook for the first time, you may be looking to tweak the interface a little to make it your own.
Fortunately, there are a handful of ways you can customize Chrome OS and jazz up some of the elements you interact with every day.
Set an Animated Account Picture
The first thing you see whenever you boot up your Chromebook is your account picture. On Chrome OS, you don’t have to settle for still, lifeless avatars. It allows you to pick from a bunch of animated icons for your profile image. You can have anything from a fire-breathing dragon to a bouncing sandwich. Sadly, it’s not possible to set one of your own GIFs as the account picture, yet.
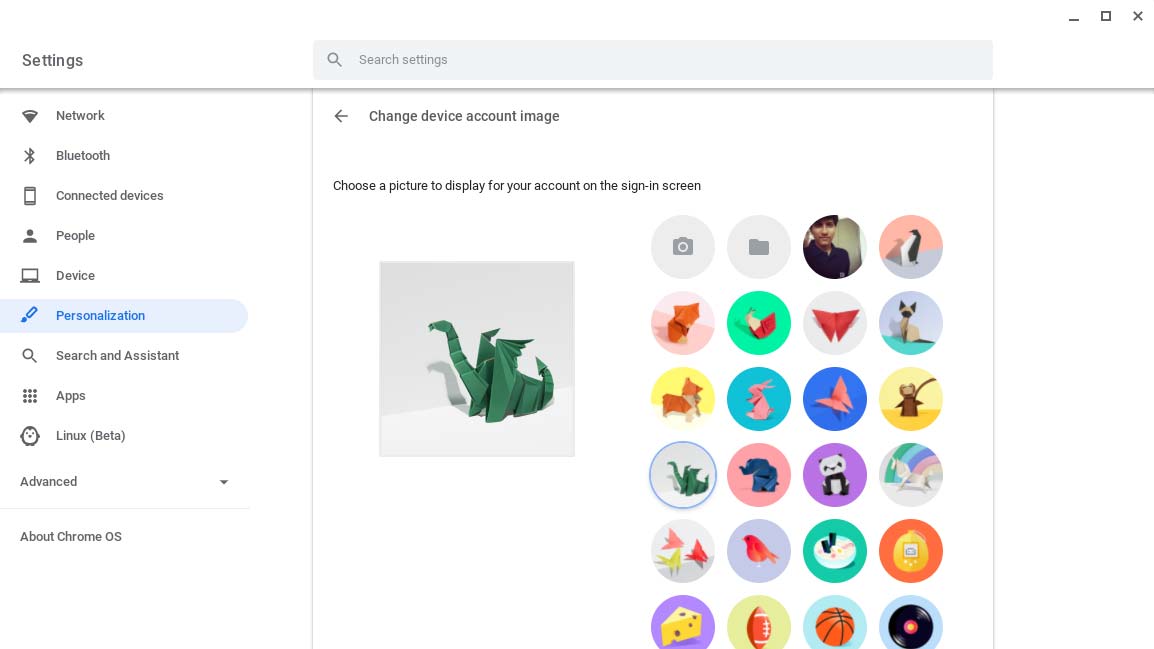
To switch your account picture, head into the Settings, and navigate down to the Personalization section. Click “Change device account image” and on the next screen, you will have a grid of animated icons to choose from. Select the one you want and preview it by locking your Chromebook.
Automatically Switch to a Fresh Wallpaper Every Day
Chrome OS comes equipped with a handy wallpaper tool that lets you pick a new backdrop from a wide variety of sources. The tool can also refresh your Chromebook’s desktop wallpaper daily by pulling from some of these sources.
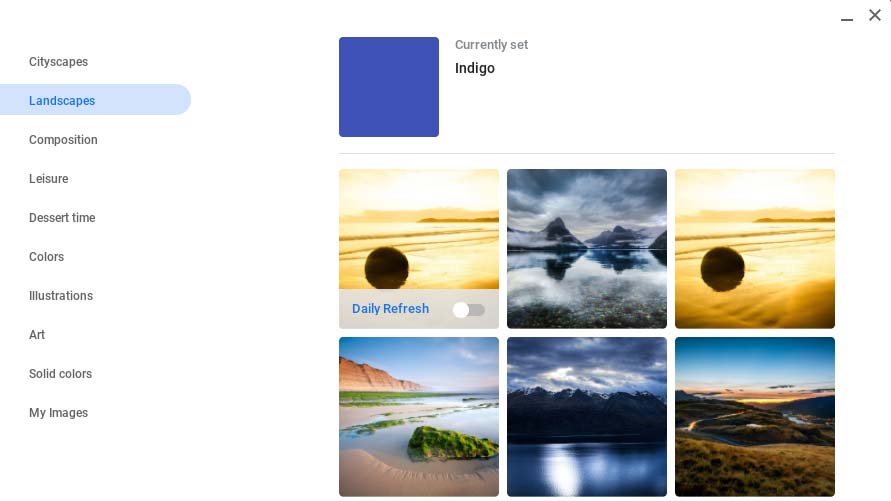
To enable the daily wallpaper update, right-click on your desktop and select Set Wallpaper. Head into one of these four wallpaper sections: Cityscapes, Landscapes, Art, and Solid Colors. Here, you’ll find a Daily Refresh toggle. Switch it on and your wallpaper will automatically change to a new image every day.
Stay in the know with Laptop Mag
Get our in-depth reviews, helpful tips, great deals, and the biggest news stories delivered to your inbox.
Personalize Google Chrome
Chromebook users arguably spend most of their time on the Google Chrome browser and there’s a lot you can do to personalize its look. There are dozens of themes available if you’d like to switch up the accent colors of the menus, tabs and what have you. What’s more, you can set your own picture for the new tab’s background or choose from a treasure trove of backdrops.
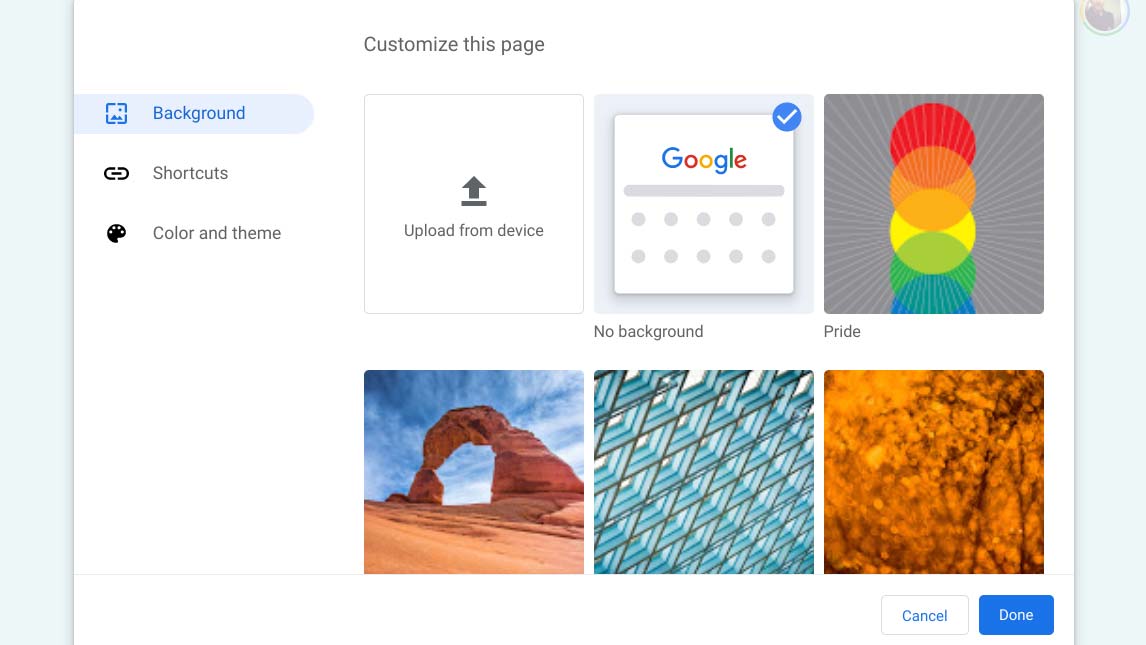
When you launch Chrome, you’ll have a Customize button on the bottom-right corner of the new tab page. The resulting pop-up window will feature dedicated tabs for editing the background, themes, and the website shortcuts pinned on your new tab.
In addition to the themes bundled by Google, you can download third-party ones. You can go through the entire catalog on this page. Once you have settled on a theme you want to apply, click the Add to Chrome button. Google Chrome will automatically put it into effect as soon as it’s installed. If you’d like to remove it, return to the new tab page’s Customize menu, and in the Themes tab, hit the Uninstall button at the top.
Adjust the Display’s Density
By default, the size of Chrome OS’s interface and its various elements are tuned to what the software deems is ideal for the system's screen resolution. However, if you’d like to fit more on the screen or find it hard to read and view what’s on the screen, you can manually update the density.
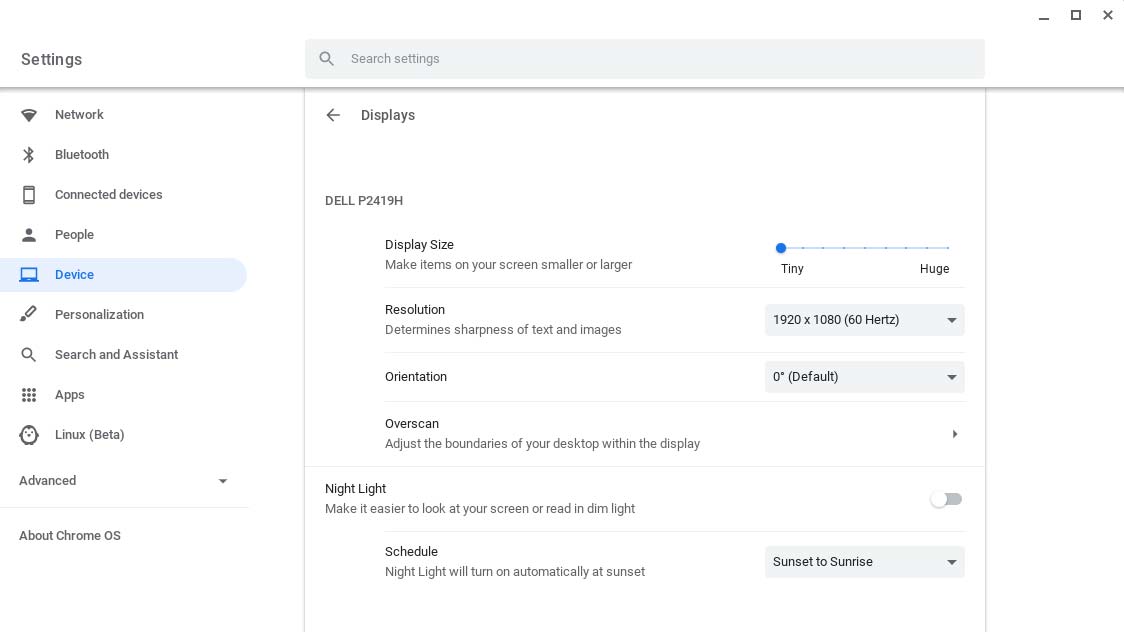
Go to Settings > Displays and slide the Display Size bar depending on how tiny or huge you want the fonts and other visuals to be.
Organize the App Launcher
Chrome OS’s app launcher lets you browse all of your installed apps from a single place. You can even open it with a dedicated key on your Chromebook. But its fullscreen design mimics the app library found on smartphones and isn’t well suited for devices as big as laptops. You can only view a handful of apps at once and there’s a lot of wasted empty space.
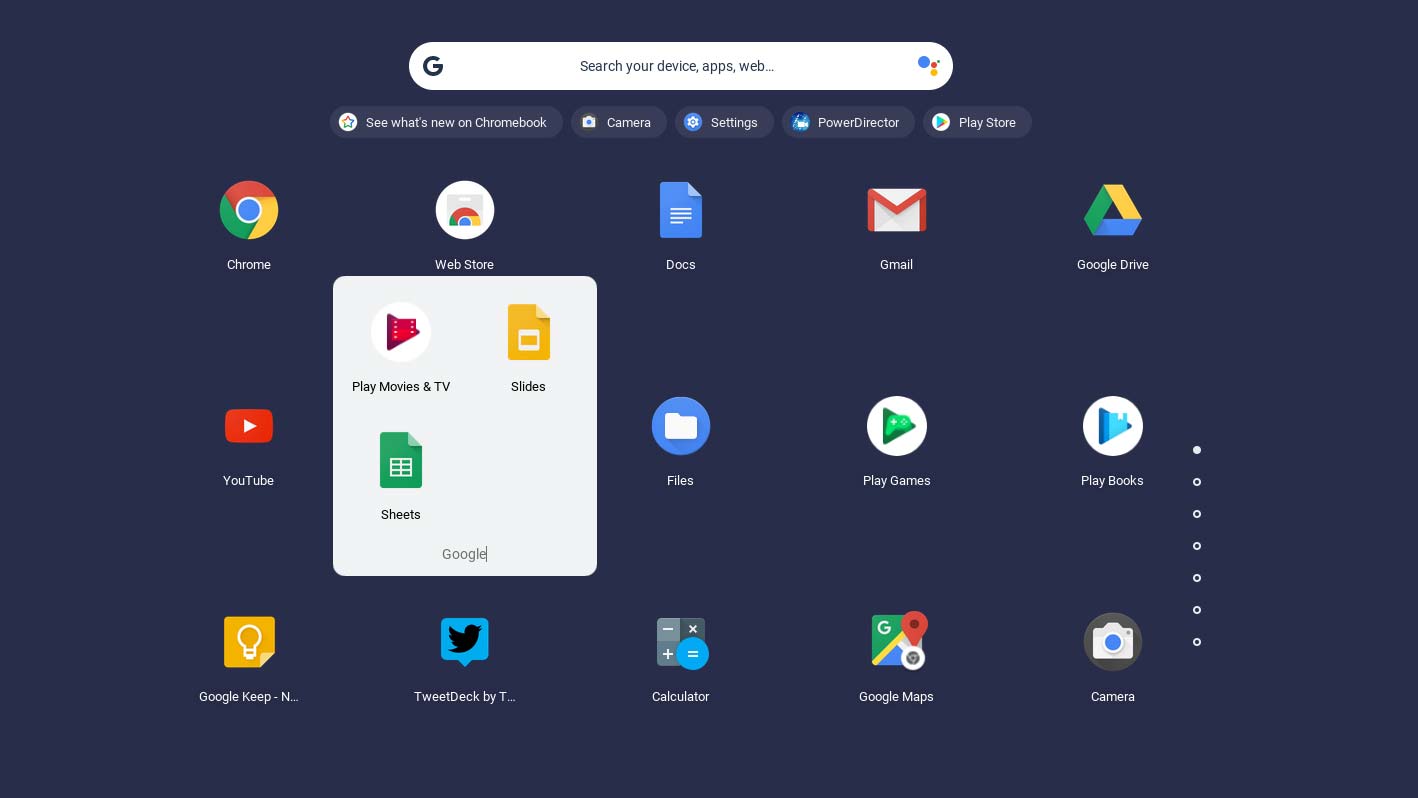
While you can’t replace it with a different app launcher, there is a way to improve the experience. You can rearrange the apps per your preferences and organize them in folders so that you don’t have to scroll too much.
To move apps in Chrome OS’s launcher, you can drag an icon between rows or pages. If you’d like to create a folder, simply drop the icon onto another. Click the folder and tap the default, “unnamed” title to set a new name for the group of apps.
Take Control of the Shelf
One of the essential components of Chrome OS you absolutely should personalize is the dock, which can hold your favorite apps. Officially called the Shelf, there are numerous ways to configure the space to your liking. You can add new apps or swap out the existing ones, relocate the Shelf to a different edge of the screen, and more.
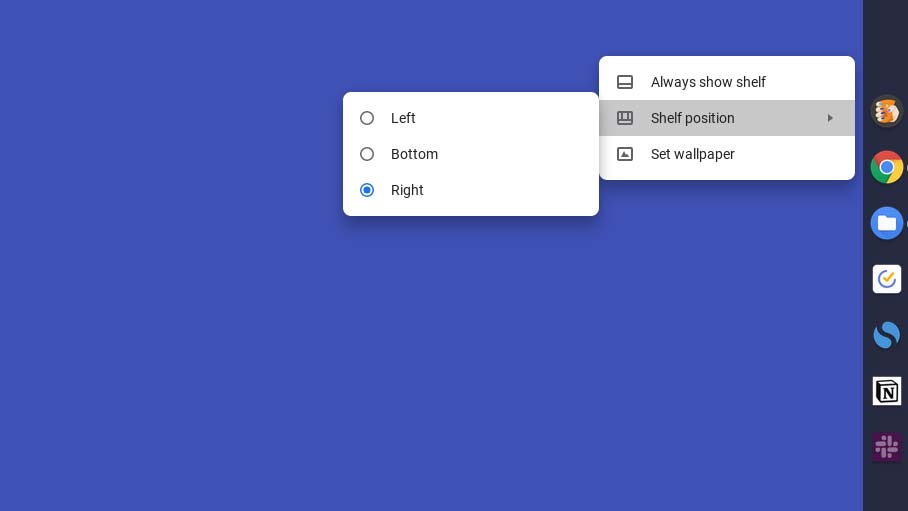
You can hide the shelf when you’re not using it by right-clicking it and selecting “Autohide shelf.” Hover your cursor over it to reveal it again.
For shifting its location, there’s an option called “Shelf position” in that same right-click menu.
To unpin an app from the dock, right-click it, and hit Unpin. On the other hand, if you’d like to pin a new app, right-click its icon in the launcher and choose “Pin to shelf”.
Enable a Slideshow for Your Lockscreen
There isn’t much you can do to customize your Chromebook’s lock screen. But Google has been steadily adding new features to fix that. One of them is called the ambient mode.
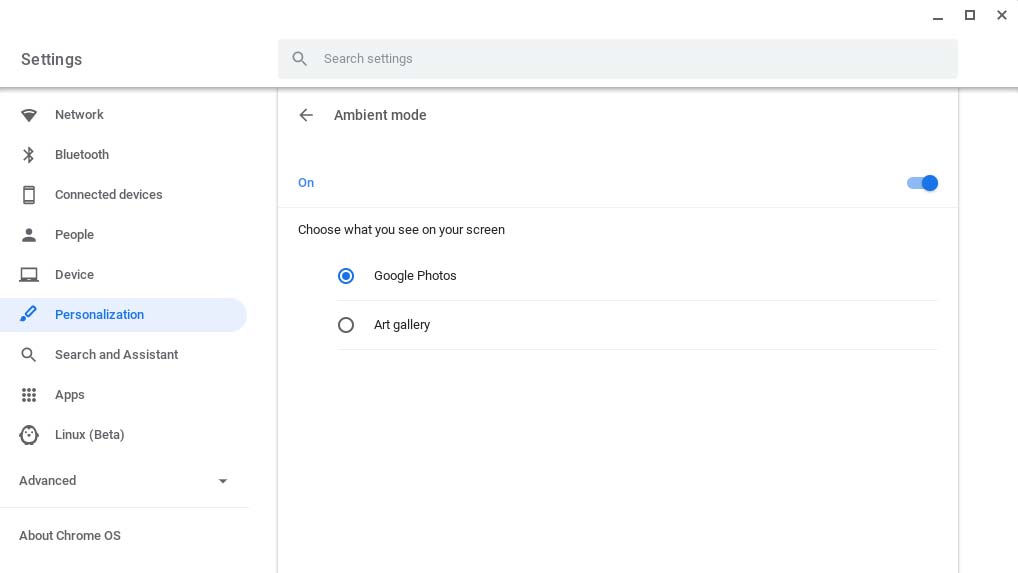
Ambient mode allows you to run a slideshow of backdrops or pictures from your own Google Photos library as the lock screen background. These images update every few seconds, essentially transforming your Chromebook or Chrome OS-powered tablet into a digital photo frame.
Google hasn’t yet rolled out ambient mode for everyone. But you can try it out by toggling an experimental flag. Enter and execute “chrome://flags” in the browser’s address bar. Search for “Enable ambient mode,”, select Enabled from the dropdown and reboot your Chrome OS device.
In the settings now, you will find a new option under Personalization. Switch it on and choose between art pictures from online sources or media from your personal gallery.
Shubham Agarwal is a freelance technology journalist from Ahmedabad, India. His work has previously appeared in Business Insider, Fast Company, HuffPost, and more. You can reach out to him on Twitter.
