Downloads in Google Chrome too slow? Here are 4 ways to speed them up
Download your files without speed issues
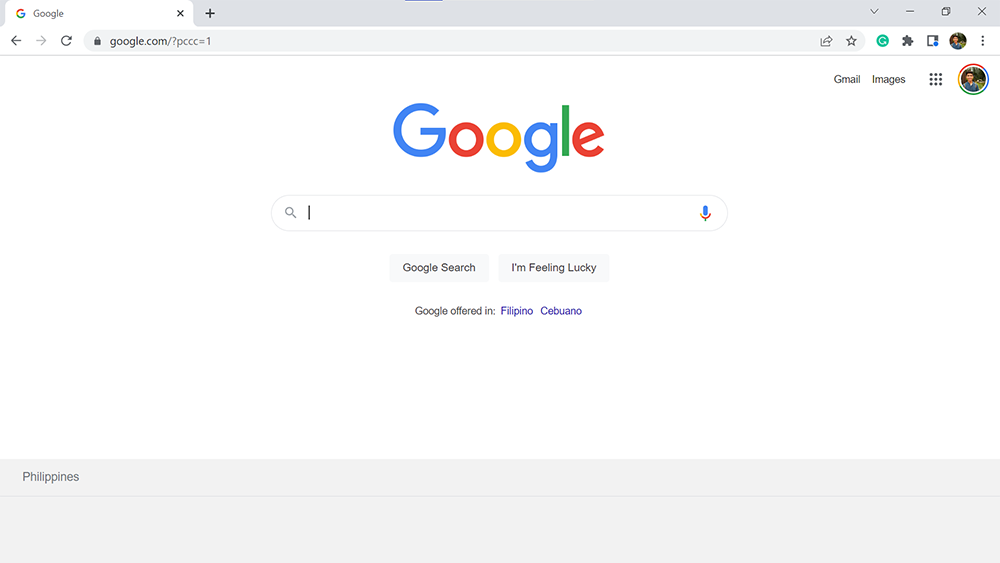
Google Chrome made its name by providing a fast web-surfing experience. In removing unnecessary tools and apps, Chrome revolutionized how browsers functioned. Since its release in 2008, it has become the most dominant internet browser globally.
Chrome also facilitates one of the most popular activities on the internet: downloading files from anywhere in the world. The Google browser provides fast and hassle-free downloads by utilizing the latest internet connectivity technology. However, sometimes things may go awry, affecting the smooth, ultra-fast experience you expect from Chrome.
Why Your Downloads May Be Slow
Although Chrome is still one of the best browsers, there are instances when you may suffer slow download speeds. There are also plenty of factors that affect your download speed. These factors can either be caused by Chrome itself or by outside factors. Here are some reasons why your download speed in Chrome may be slow.
Slow internet service provider
While we have shown you before how to use channel bonding to speed up your slow internet connection, it’s not a solution that will appeal to everyone and there isn’t much else you can do about a slow internet service provider. . The provider's cap for your internet connection speed is not something you can bypass. It is fixed. So, unless you change your internet plan or provider, you will always be stuck with a slow download speed.
High ping times
Ping, or latency, refers to the amount of time between your computer sending a small packet of data to the internet, its receipt by a server, and its return to you. It is often measured in milliseconds and shows how much delay exists between you and a specific server. It is determined by your location, connection, bandwidth, and more.
Slow web server
The internet is a superhighway of data. On single-lane highways, everyone can only move as quickly as the fastest car in the group. So, even if you get the fastest internet connection on the market, you can only download a file as fast as a server can send it. Hence, expect a slow download speed if you download from slow web servers.
Damaged internet wire or cable
People often mistake the internet for a non-physical, purely digital place where data goes to live in the cloud without much in the way of physical infrastructure. This is far from the truth. The internet is composed of physical cables and servers that send electrical or light impulses to and from each other. Hence, a damaged line will affect your download speed, whether in your home or on a web server across the globe.
Stay in the know with Laptop Mag
Get our in-depth reviews, helpful tips, great deals, and the biggest news stories delivered to your inbox.
Viruses or malware in your computer
Viruses and malware are nasty pieces of code created only for malicious purposes. They are often used to steal data, or more recently, to mine for cryptocurrencies via your computer. Some malware needs an internet connection. If your computer is infected with this type of malware, it forces Chrome to compete for bandwidth.
Tricks to make Chrome downloads faster
It can sometimes feel hopeless when you experience slow download speeds with Chrome. Fortunately, there are some tricks you can try to increase your download speeds. Although some of these may not work for you, they are worth trying if it means squeezing the last drops out of your bandwidth.
Update Google Chrome to its latest version
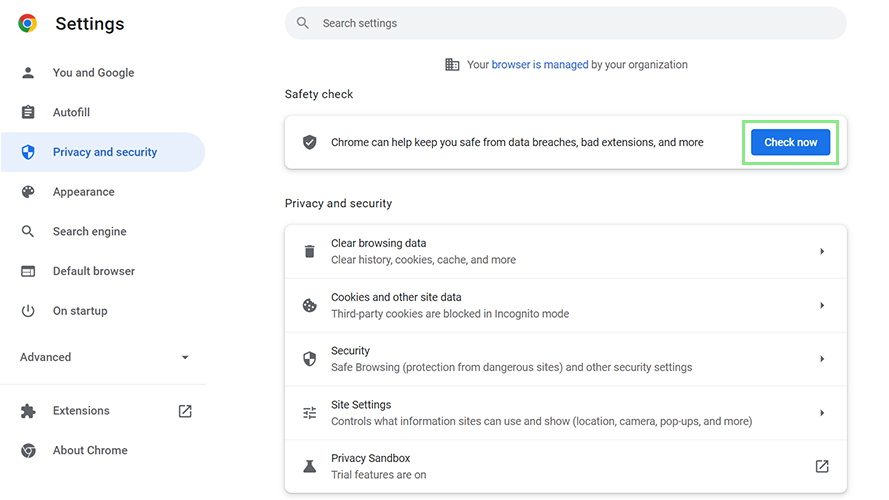
Sometimes broken features in Google Chrome affect download speeds. Fortunately, Google continuously looks for these errors to fix them. To get the latest Google Chrome patches, manually update your browser by going to Settings > Privacy and security > Safety check > Check now.
Delete your browsing data
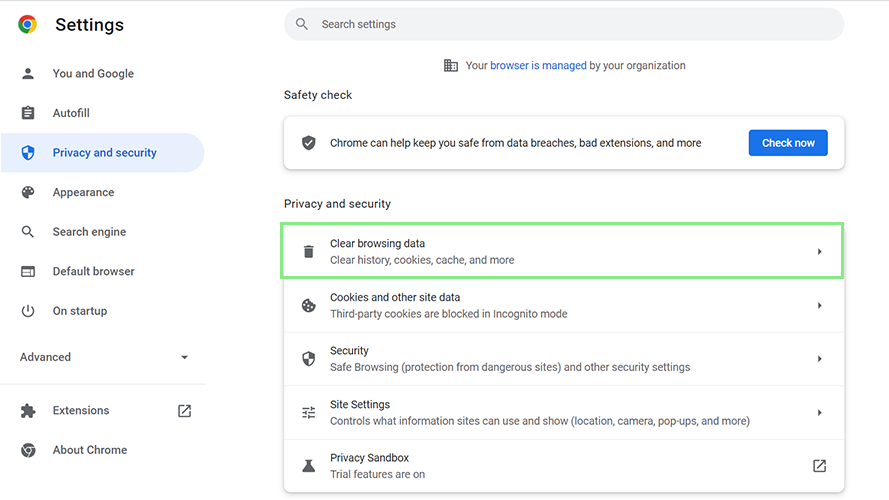
Your browsing data gets bigger and bigger the more you use the internet. There are instances when some of this data can interfere with your downloads, causing dips in your download speed. To clear your browser data, go to Settings > Privacy and Security > Clear browsing data.
Delete any unused Chrome extensions
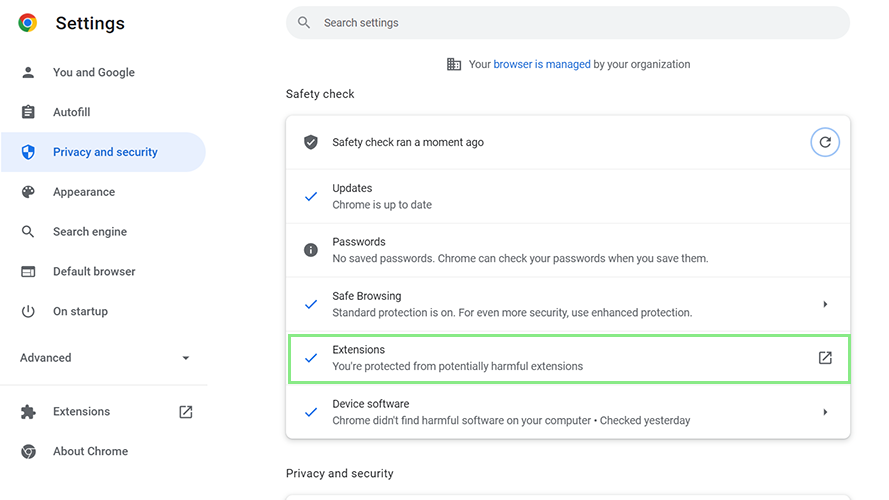
Chrome extensions are beneficial, but some are resource hungry; they can make or break your browser. Use Google Chrome’s Safety Check feature (Settings > Privacy and Security > Safety check > Check now) to find any harmful extensions and disable them. Even if you don’t have any harmful extensions, it may be worth just going to Overflow menu > More tools > Extensions and checking to see if there are any extensions you no longer use that you can remove.
Use Google Chrome’s experimental parallel downloading feature

Unknown to many, your Google Chrome browser has access to various experimental features that can help improve your browsing experience. One of these features is parallel downloading.
Parallel downloading works by breaking down a large piece of data into smaller pieces and downloading them simultaneously. To enable this feature, navigate to chrome://flags/#enable-parallel-downloading from your Chrome address bar. From there, switch the drop-down menu next to Parallel downloading to Enabled.
