How to group tabs on Chrome, Firefox, Safari, and Edge
Finally bring some order to your browser chaos by grouping your tabs into groups
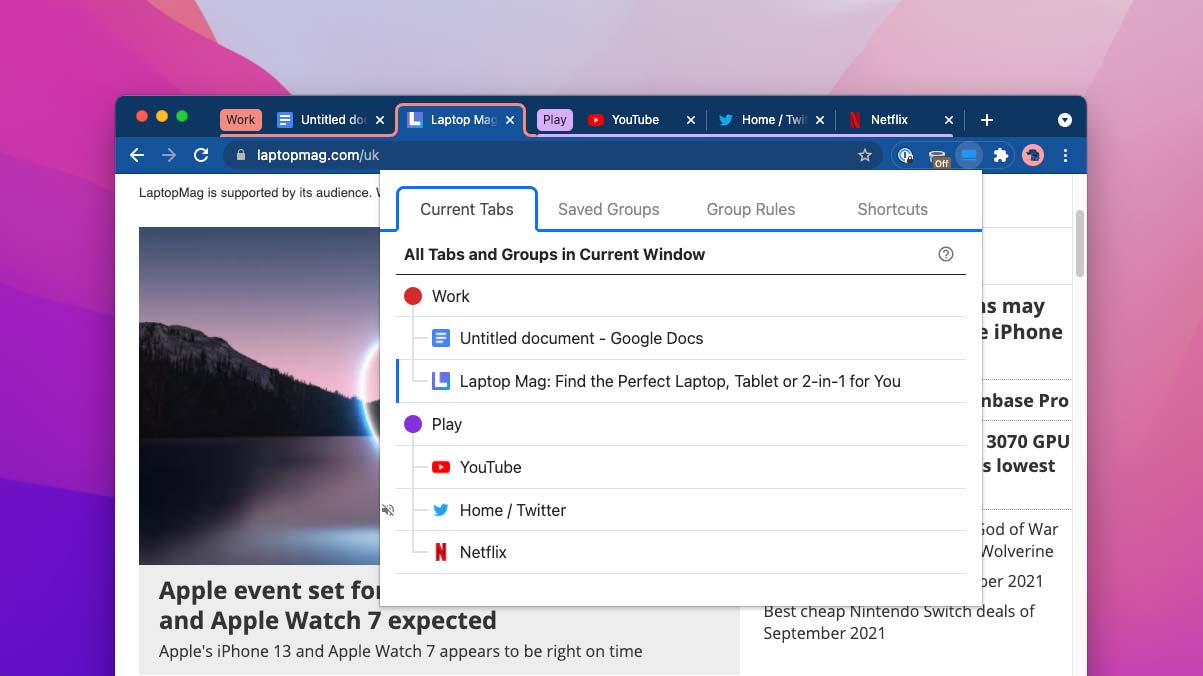
Your browser tabs are a mess. You always somehow end up with at least a few dozen open pages, half of which you don’t even remember needing in the first place. Worried you might regret it later and lose them forever, you don’t want to close them either. So why don’t you try organizing them into groups?
Most browsers allow you to sort your tabs into groups. You can categorize them by their purpose, hide and retrieve them at will, and color-code them to easily spot a specific page in your overcrowded tab strip. Here’s how to group your tabs on Google Chrome, Safari, Microsoft Edge, and Mozilla Firefox.
- Best Chromebooks in 2021
- What is a Chromebook? Chromebooks vs. laptops
- Best Chromebook deals you can find today
Group tabs on Google Chrome, Microsoft Edge, and Brave Browser
On Google Chrome and other Chromium-based browsers like Microsoft Edge and Brave Browser, you no longer have to launch multiple windows for keeping your tab chaos in order. They allow you to group your tabs into separate labels and accents in the same window. What’s especially handy about Chrome’s tab management tool is that you can minimize groups and all their web pages neatly into a corner and focus on only one project at a time.

To create a group on Google Chrome, Microsoft Edge, or Brave Browser, right-click one of the tabs you want to place into your first category, and select “Add tab to a new group.” In the following prompt, punch in the label, pick the color that will underline all the tabs in this group, and hit enter.
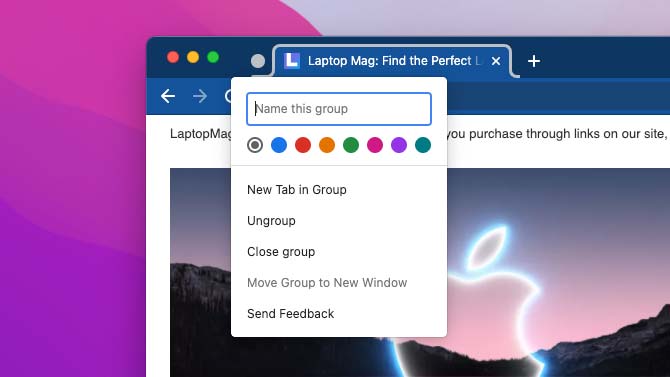
For adding other tabs into this group, right-click them and navigate to “Add to a group” > [group name]. Alternatively, you can simply drag it into the group’s color.
To place a tab into a new group, select “New group” in the “Add to a group” dropdown. Continue this for the rest of your tabs.

Once you’re done grouping your open web pages, you can click a group’s name to collapse and reveal all its tabs to prevent clutter. In addition, you have the option to instantly move a group into a new window by right-clicking its label and selecting “Move group to new window.”
Stay in the know with Laptop Mag
Get our in-depth reviews, helpful tips, great deals, and the biggest news stories delivered to your inbox.
Save tab groups on Google Chrome, Microsoft Edge, and Brave Browser
On Microsoft Edge, you can save your groups and resume where you left off even after you shut off your computer. Right-click a group’s label and hit “Add tab group to a new collection” to turn all its tabs into a collection.
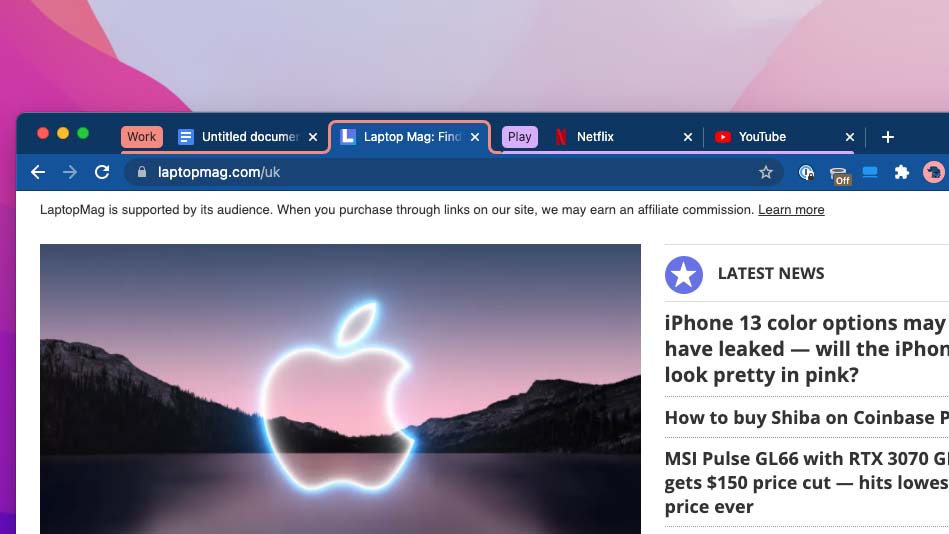
Google Chrome and Brave Browser, unfortunately, don't have this ability yet. The only official way to restore tab groups when you shut off is to activate the “continue where you left off” option from Settings > On start-up. Once this is enabled, your browser will always automatically relaunch all the tabs and groups that were active when you had quit it.
Alternatively, you can download this third-party extension, which in addition to letting you properly save your groups, offers a handful of other features that supplement Chrome’s tab grouping feature. With this, you can perform tab grouping actions using keyboard shortcuts, automate grouping similar tabs based on set rules, and more.
Group tabs on Apple Safari
Safari arguably offers the most thoughtful tab grouping feature. It essentially lets you build workspaces inside your browser -- similar to how you would create multiple desktops to segregate app windows on your Mac. Unlike Chrome’s approach, Safari’s tab groups don’t work side-by-side. You can only focus on one group at a time and switch back and forth between them. It also automatically saves and bookmarks them so that you can instantly resume your web workspaces on boot.
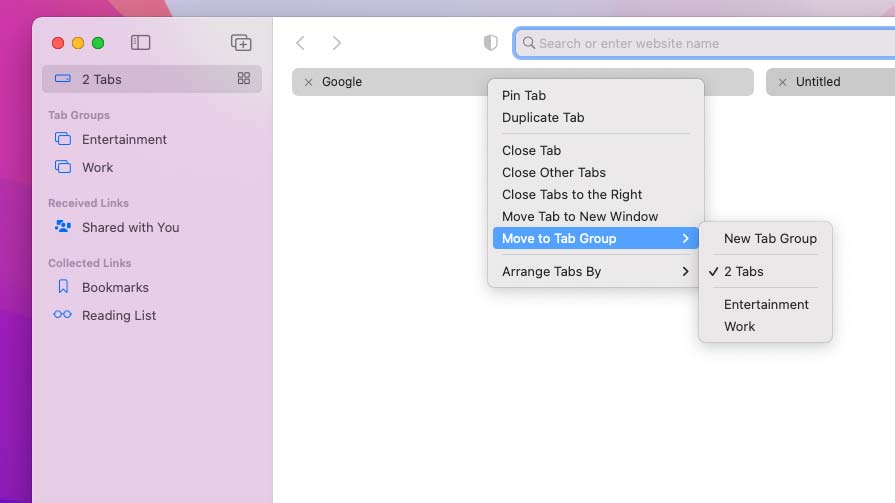
Right-click a tab on Safari and go to “Move to a tab group” > “New tab group” to form a group. The tab will be moved to a separate section in the same window, and from the left sidebar, you can name your new group.
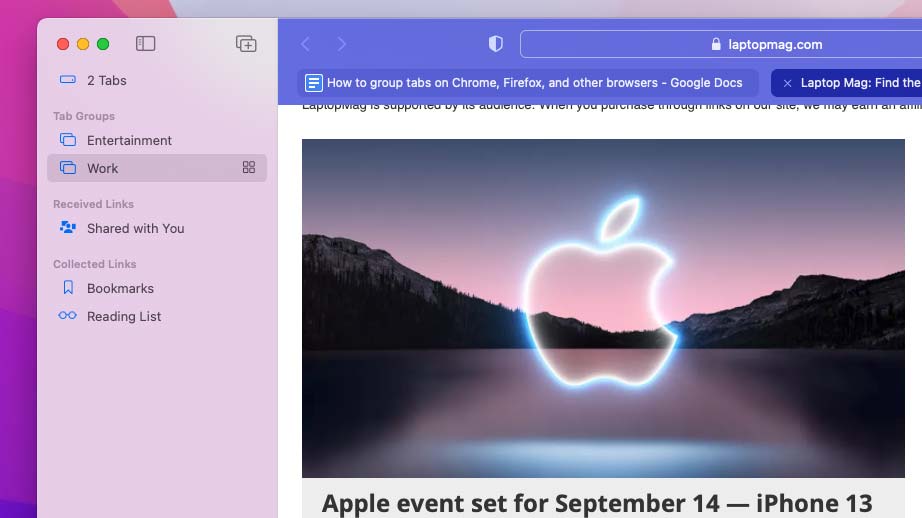
To return to your remaining ungrouped tabs, click the “Tab” button at the top of the sidebar. For adding another page to the group, select “Move to a tab group” > [Group name] from its right-click menu. You can create as many tab groups and multitask between them as if you have numerous open browser windows.
Group tabs on Mozilla Firefox
Mozilla Firefox doesn’t have a tab grouping function yet. So you’ll have to rely on a free third-party add-on called “Simple Tab Groups” to organize your tabs in groups. It works just like what Chrome or Safari offers by default.

Once you’ve got Simple Tab Groups on your Firefox browser, all you have to do is right-click a tab and hit the “Move tab to a new group” > “Create a new group” to move it into a new group. You can repeat these steps to add new tabs to this group or build another one from scratch.
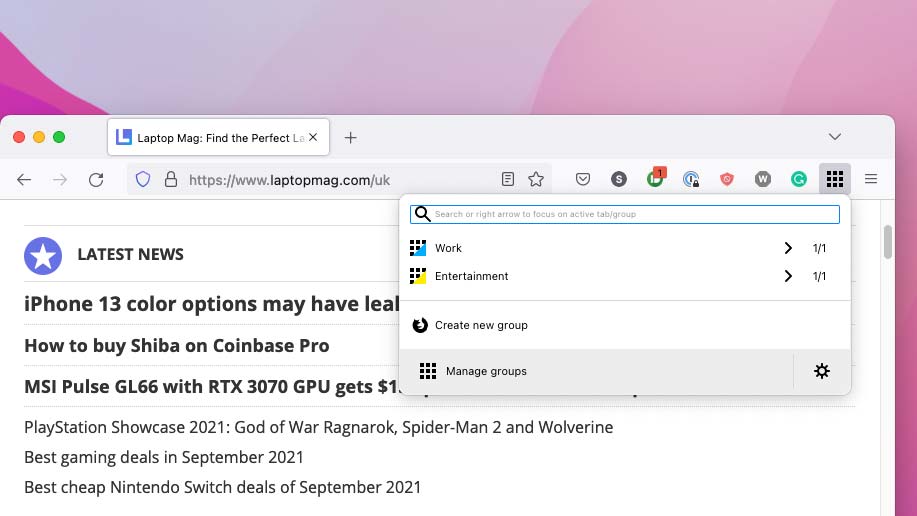
When you click Simple Tab Groups’ icon on the top right corner of Firefox, you can also get an overview of all your groups and manage them from a central dashboard.
Shubham Agarwal is a freelance technology journalist from Ahmedabad, India. His work has previously appeared in Business Insider, Fast Company, HuffPost, and more. You can reach out to him on Twitter.
