How to change app icons on your iPhone
Here's how to change app icons on your iPhone

Apple's iPhone is undoubtedly one of the best smartphones around, but owners may find it hard to make their iPhone stand out in a sea of near-identical home screens. Thanks to iOS 14, however, Apple lets users create custom app icons so they can finally call their iPhone their own.
If you're looking for a way to customize your iPhone or iPad's home screen with personalized app icons, follow our step-by-step guide on how to change app icons on your iPhone and iPad.
- Best smartphones in 2021
- Best tablets in 2021
- Best phone deals in 2021
How to change app icons on your iPhone and iPad
Using the Shortcuts app, you can find an image or take a picture that can replace the default icon image on any app. While being able to customize your iPhone or iPad's home screen can let your creativity flow, take note this method essentially creates a duplicate app instead of changing the original. This means you will have two icons, but you can easily hide the original in the App Library.
You can stop change any app icon on an iPhone and iPad with the same method below:

- Open the Shortcuts app.
- Tap on the "+" icon in the upper-right corner.
- Choose "Add Action."
- Search for “Open App” and tap on it (tap the “i” to favorite the action for future use).
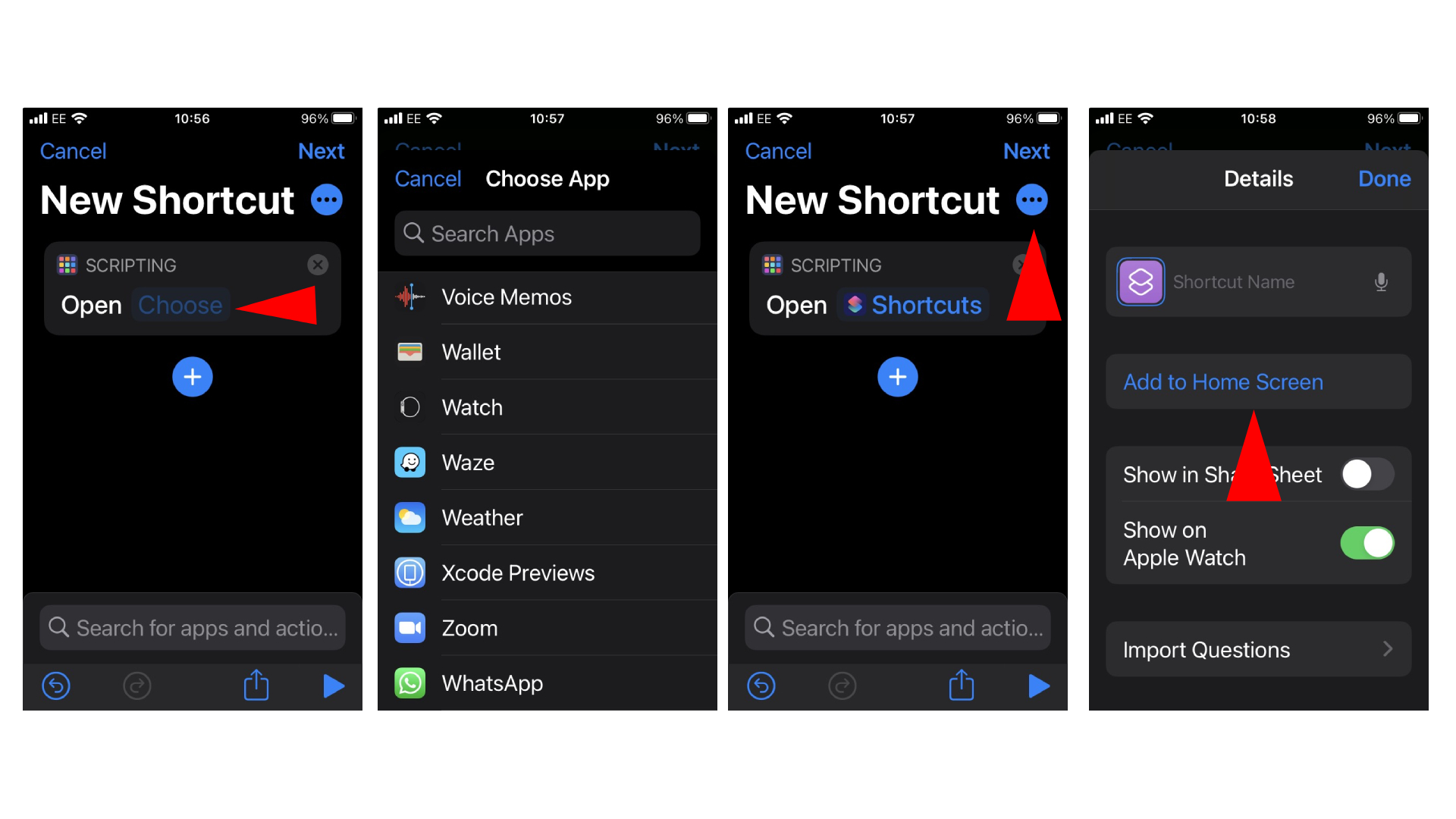
- Tap "Choose".
- Select the app that you would like to change.
- Tap on the three-dot button in the upper-right corner.
- Tap "Add to Home Screen." You can also enter a name that can be used to open with Siri.
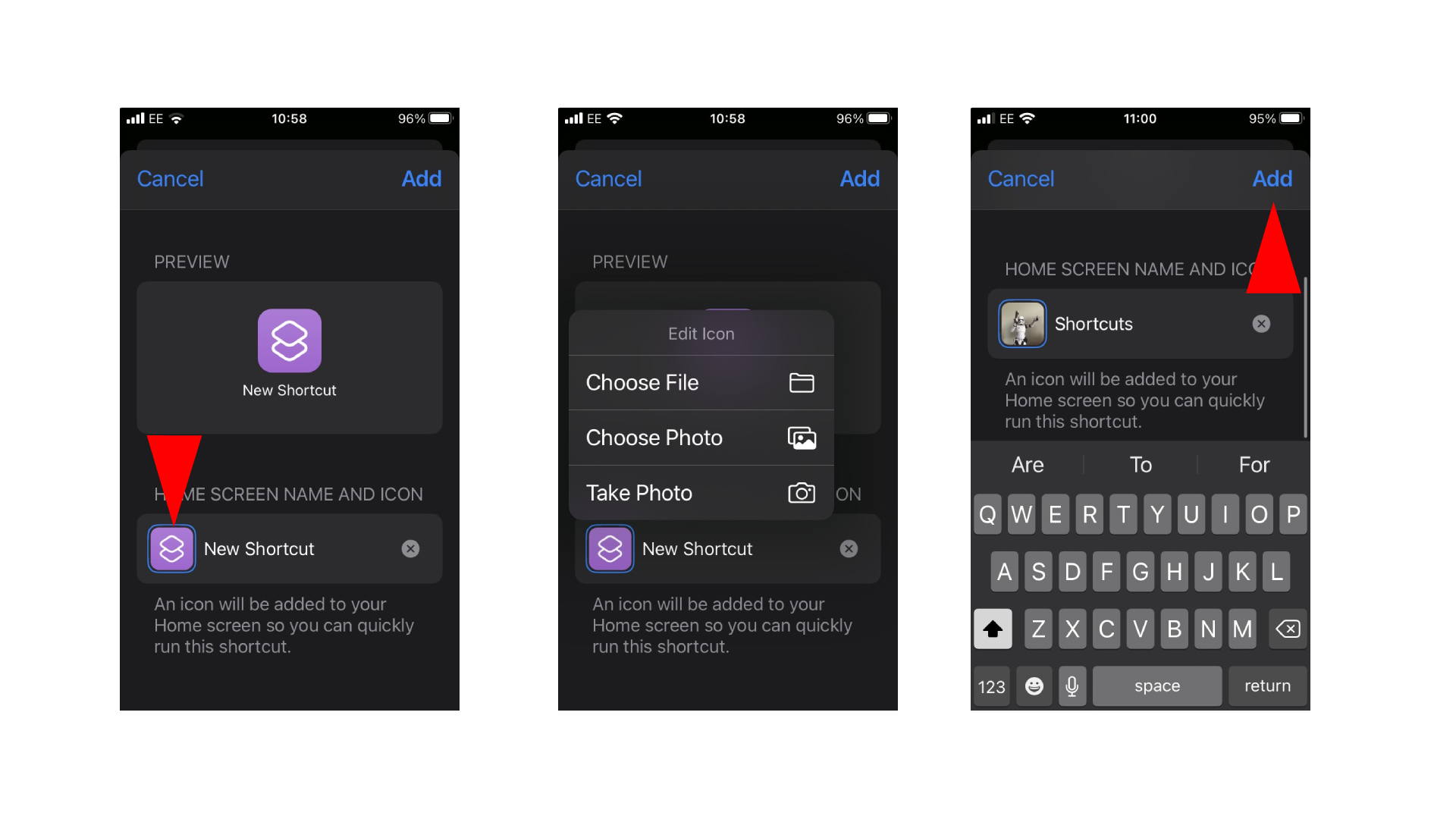
- Enter a name of your choosing that will appear on the iPhone or iPad's home screen and then tap the icon to the left of it.
- Select "Choose File," "Choose Photo" or "Take Photo" to create the new app icon.
- Adjust the image as you wish in the frame and tap "Choose."
- Tap "Add" and then "Done." The icon will now be added to your home screen.
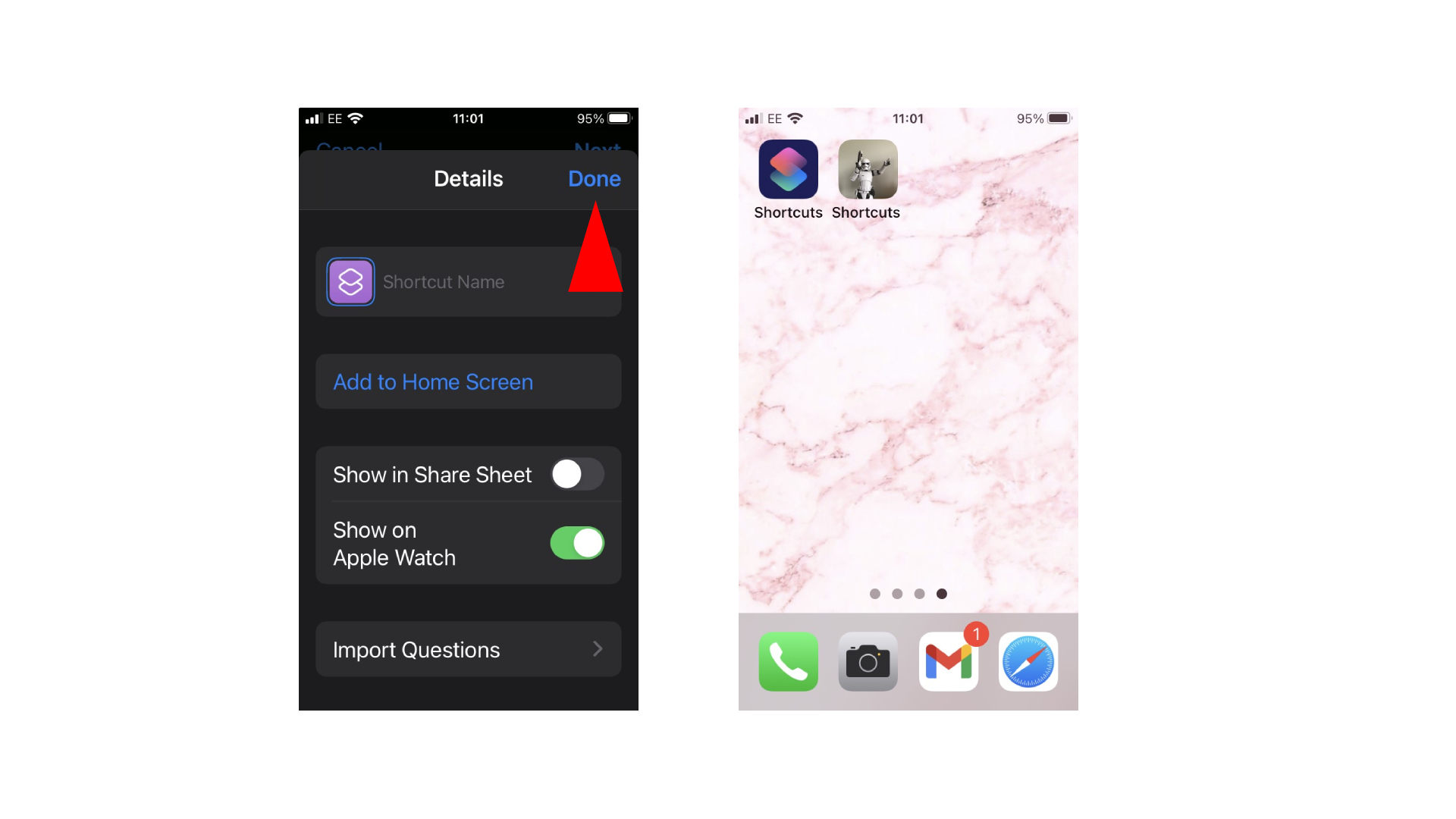
There you have it. While it's technically just a bookmark that will launch the app you choose, you can hide the original and place the personalized icon you enjoy looking at anywhere on the iPhone or iPad's home screen. Go on, get creative.
For plenty more ways to customize your iPhone, check out these 14 iOS tips and tricks.
Stay in the know with Laptop Mag
Get our in-depth reviews, helpful tips, great deals, and the biggest news stories delivered to your inbox.

Darragh Murphy is fascinated by all things bizarre, which usually leads to assorted coverage varying from washing machines designed for AirPods to the mischievous world of cyberattacks. Whether it's connecting Scar from The Lion King to two-factor authentication or turning his love for gadgets into a fabricated rap battle from 8 Mile, he believes there’s always a quirky spin to be made. With a Master’s degree in Magazine Journalism from The University of Sheffield, along with short stints at Kerrang! and Exposed Magazine, Darragh started his career writing about the tech industry at Time Out Dubai and ShortList Dubai, covering everything from the latest iPhone models and Huawei laptops to massive Esports events in the Middle East. Now, he can be found proudly diving into gaming, gadgets, and letting readers know the joys of docking stations for Laptop Mag.
