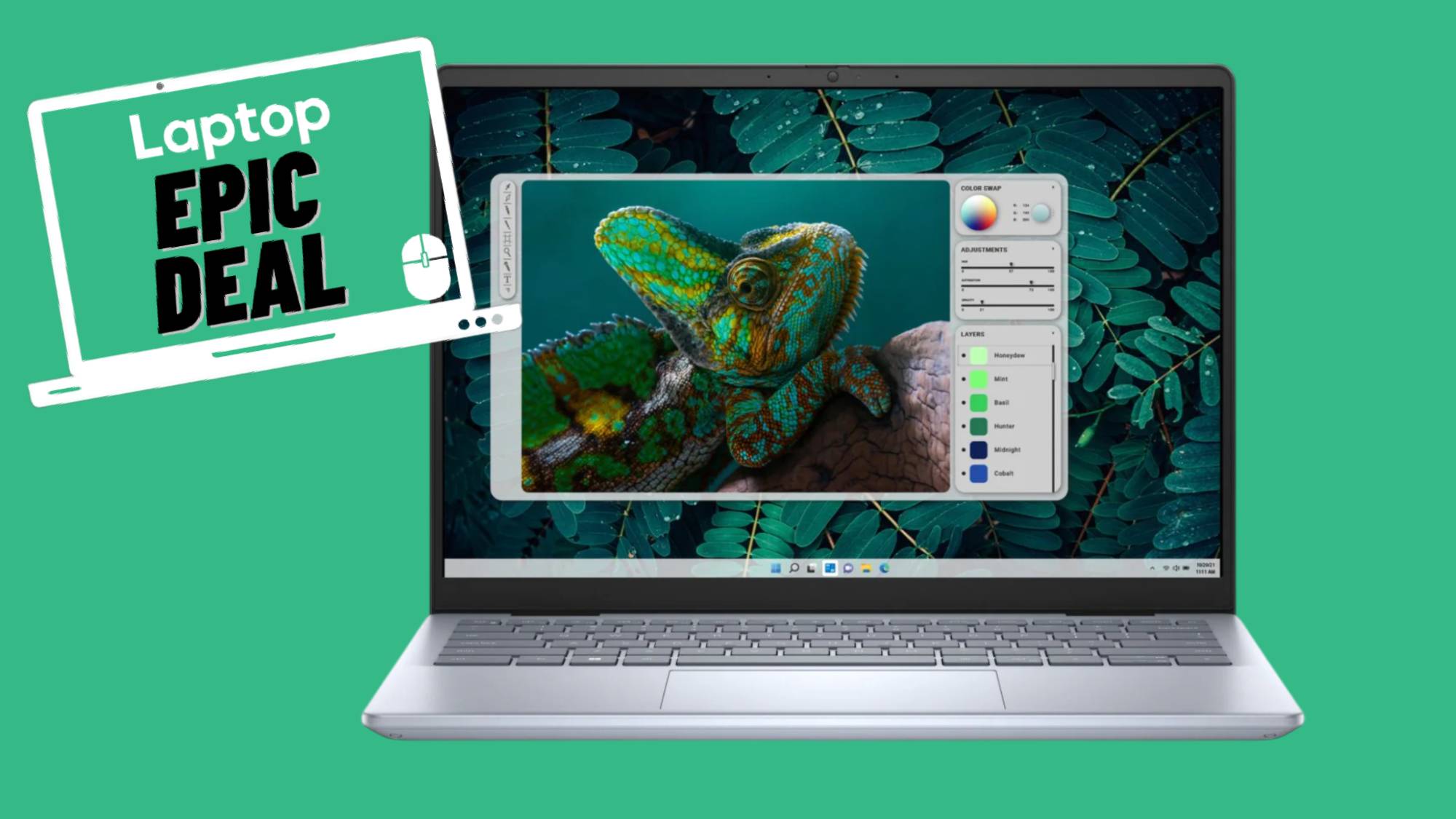How to change password in Windows 11
Knowing how to change password in Windows 11 is vital!
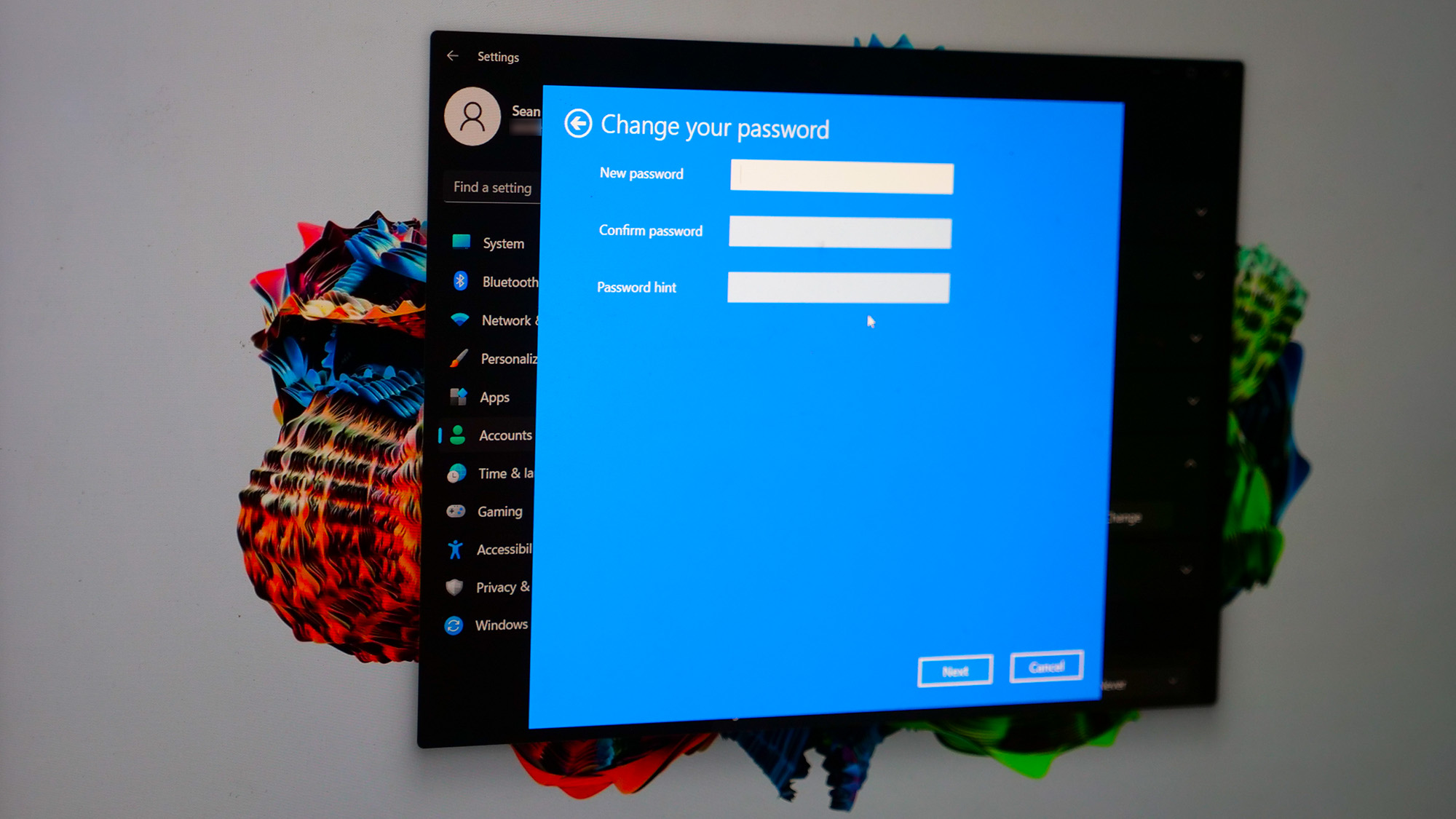
Creating a secure password for your Windows laptop is an important step for your digital safety, but knowing how to change password in Windows 11 is equally vital using the same password for years is simply not safe.
Fortunately, Microsoft doesn't make it too difficult, so I'll be able to walk you through how to change password in Windows 11 in just a few easy steps.
How to change password in Windows 11
Step zero is knowing how to create a strong password, but once you've got one ready to go, you can set about changing your Windows 11 password. If you are selecting a strong password and this is a personal laptop then changing it annually is probably enough. For a work laptop, you should consider a biannual or even quarterly cadence for your password updates.
1. Click the Windows icon in the taskbar
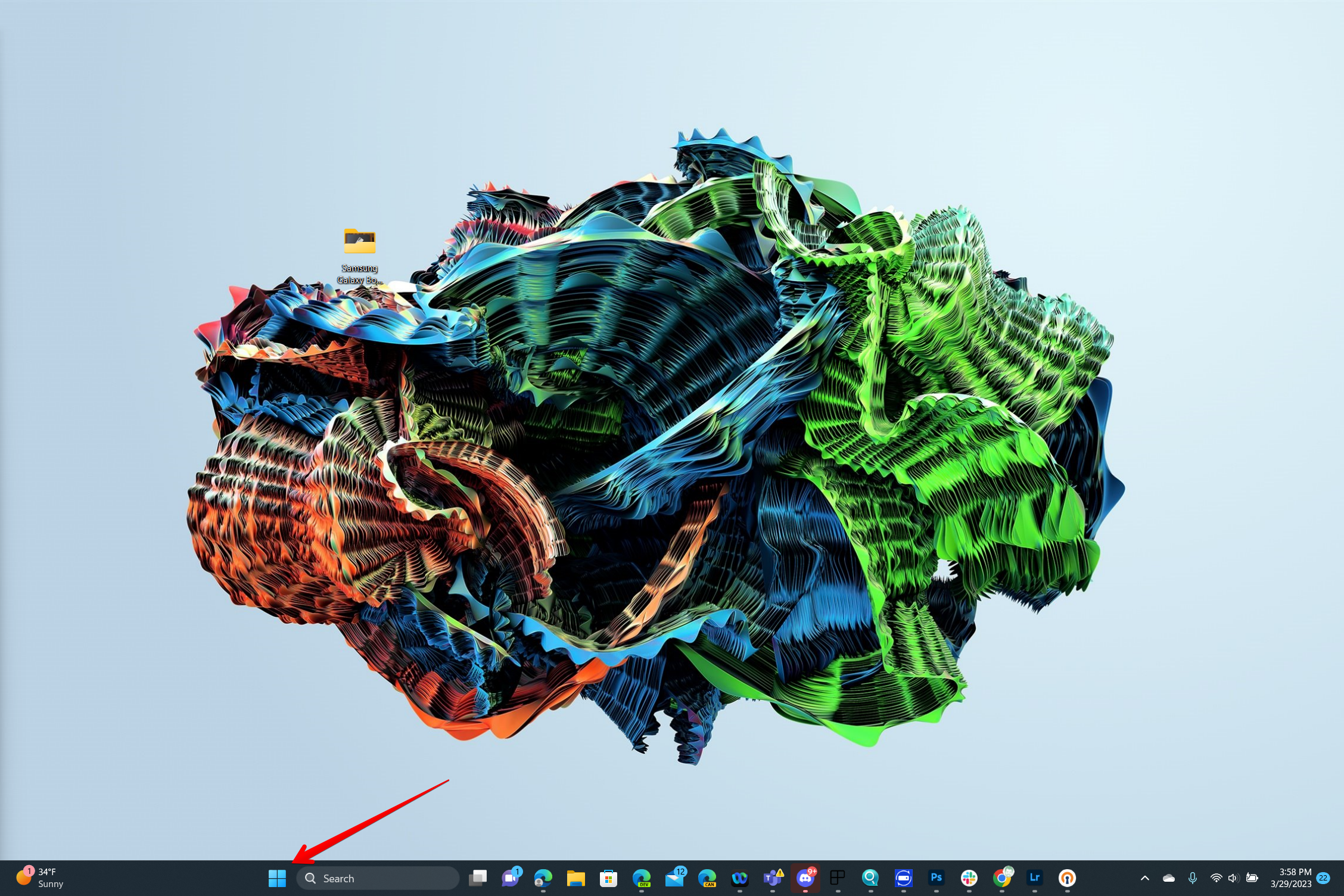
Click the Windows icon in the taskbar and look for the Settings icon.
2. Click on Settings
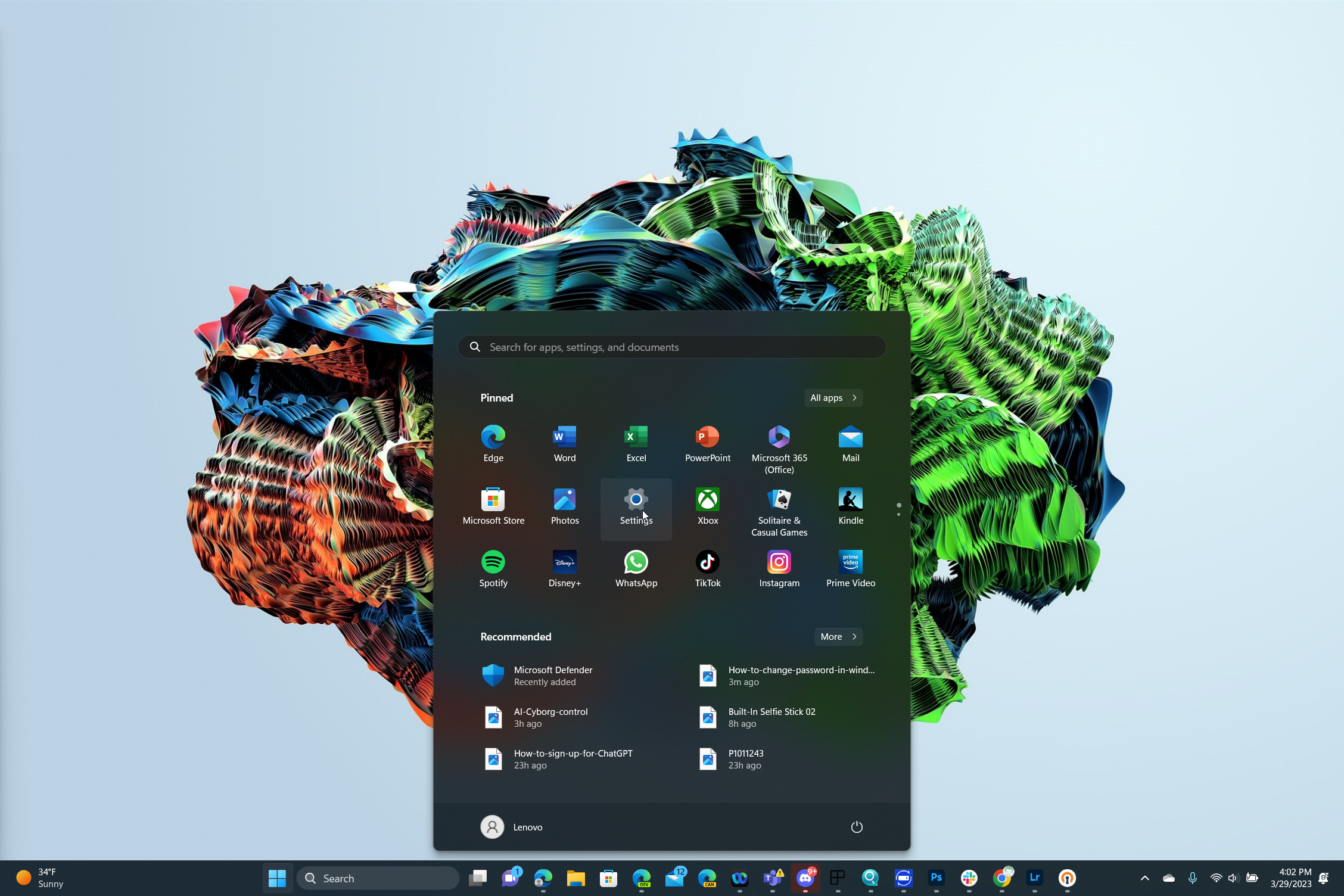
Click on Settings in the app menu
3. Select Accounts
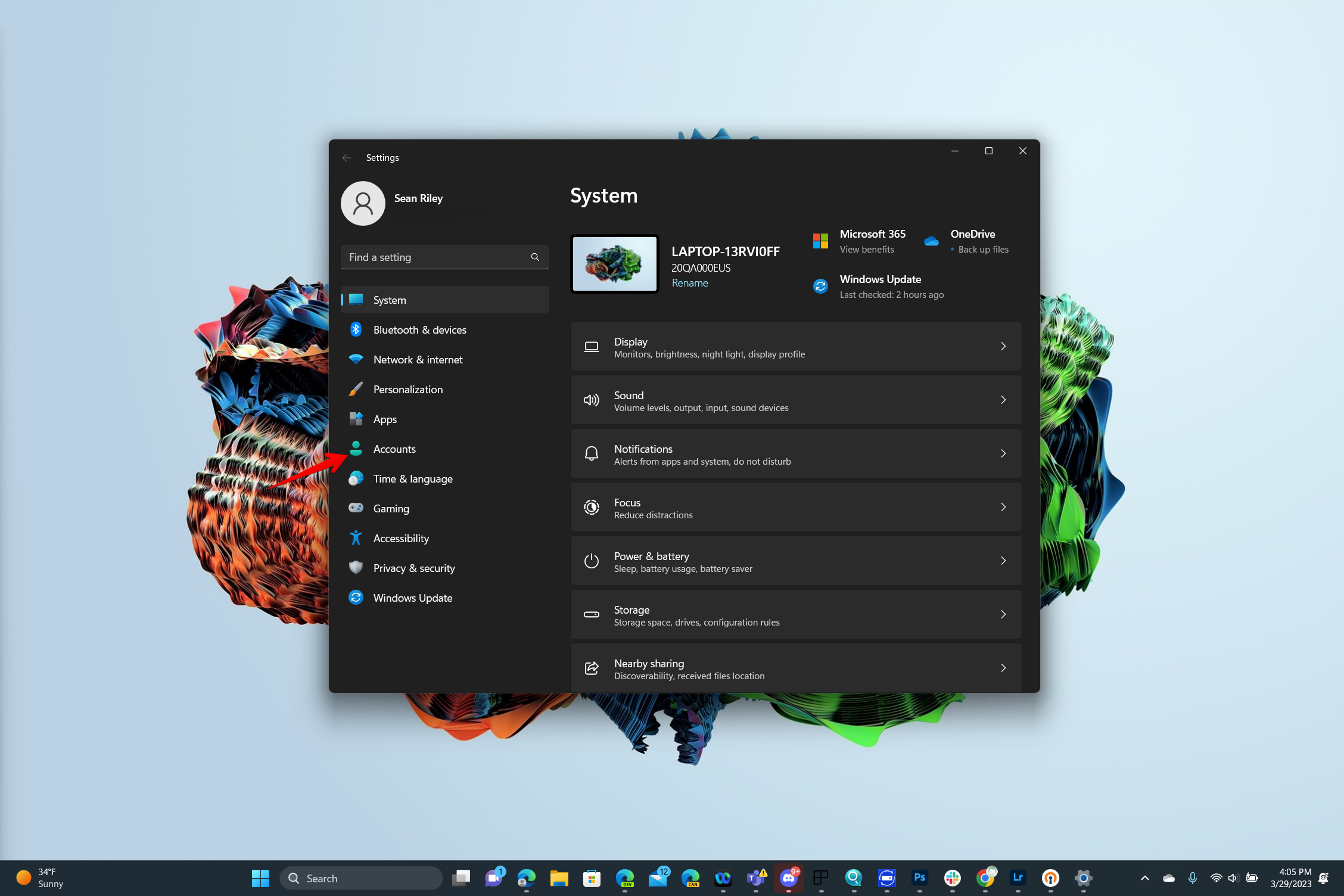
Select Accounts in the navigation pane on the left side of the window.
4. Click on Sign-in options
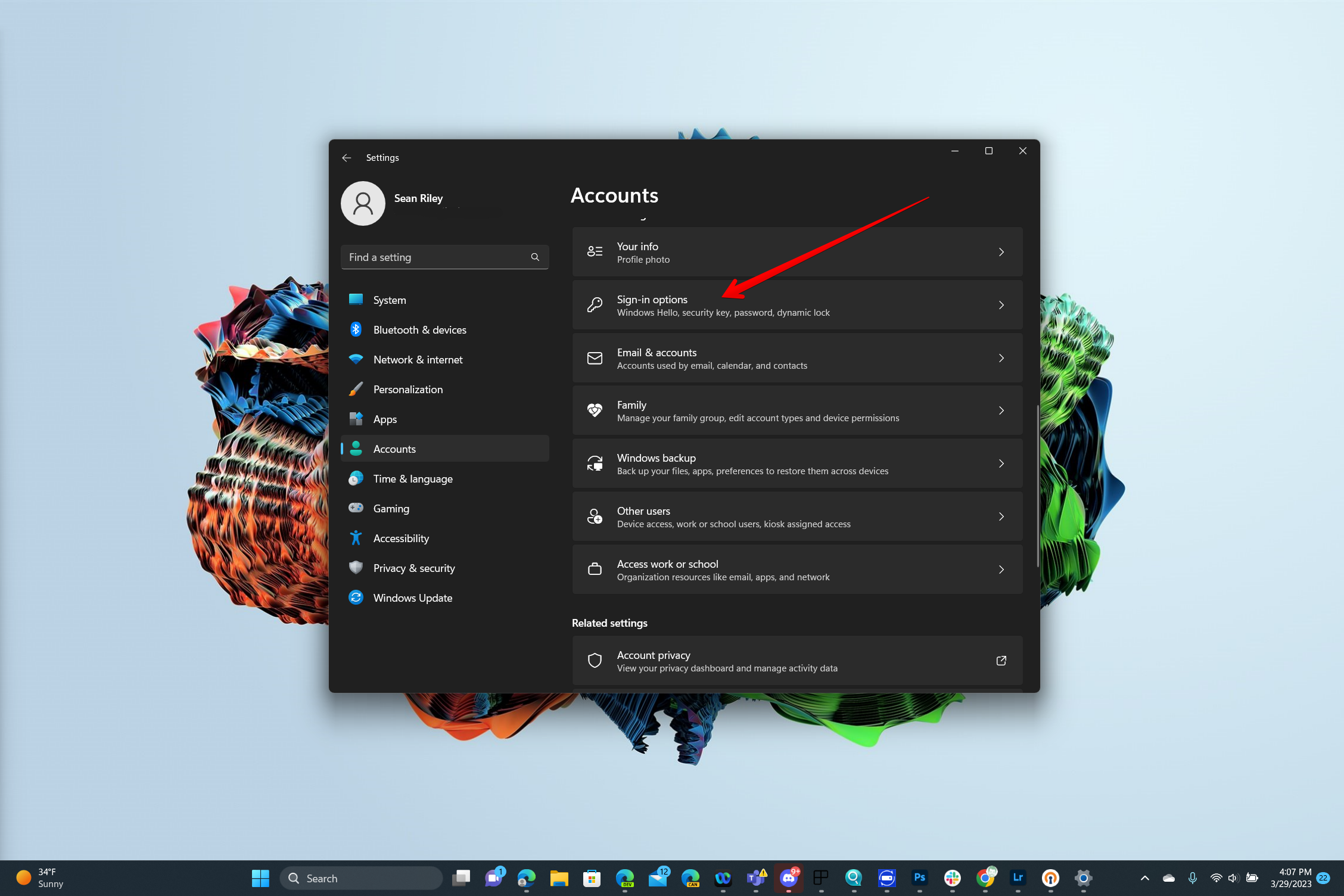
Scroll down in the pane on the right side of the window and then select Sign-in options.
5. Click on Change under Password

Click on the carrot icon next to Password and then select Change.
6. Enter your current password
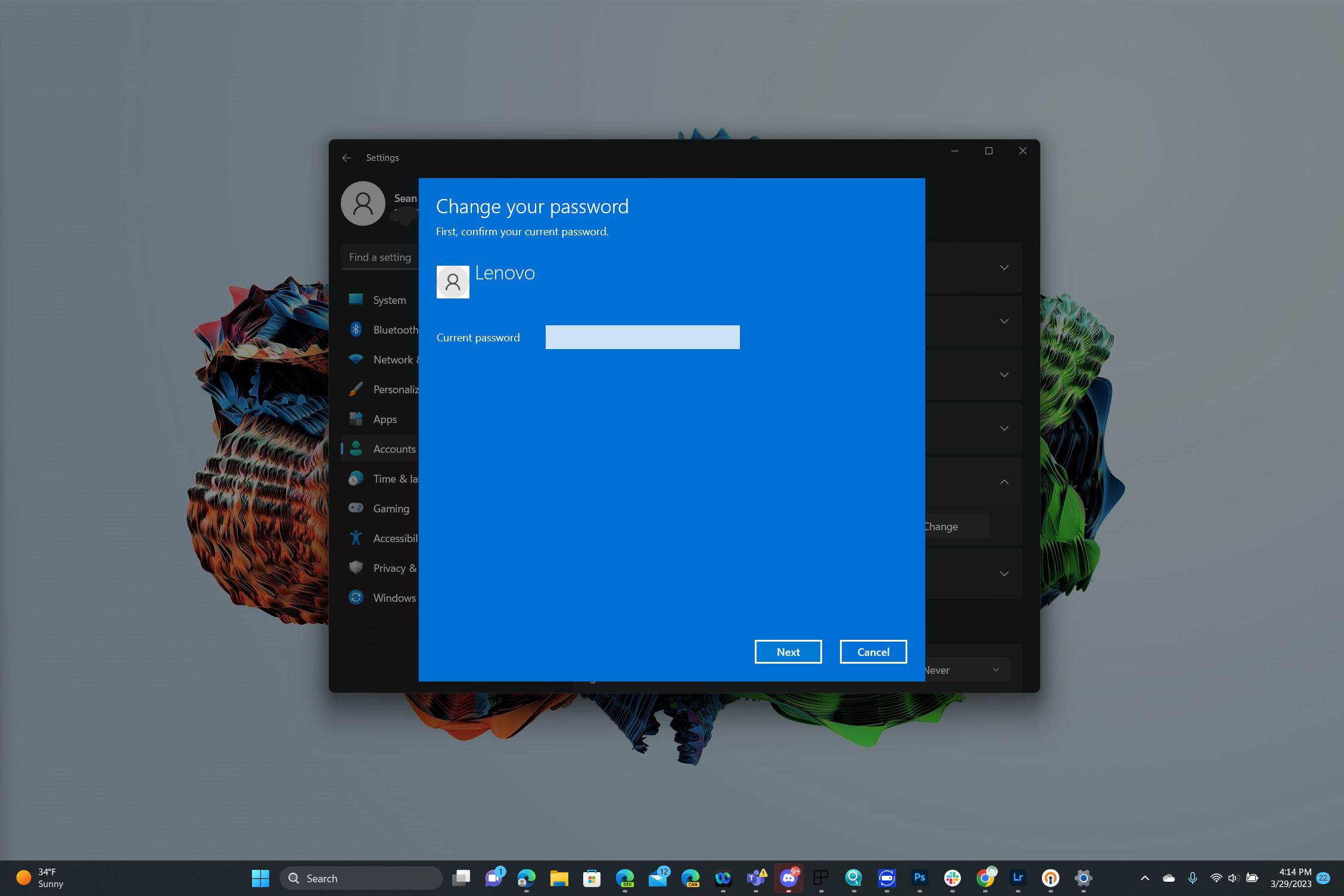
Enter your current password into the text box and then click Next.
7. Enter your new password
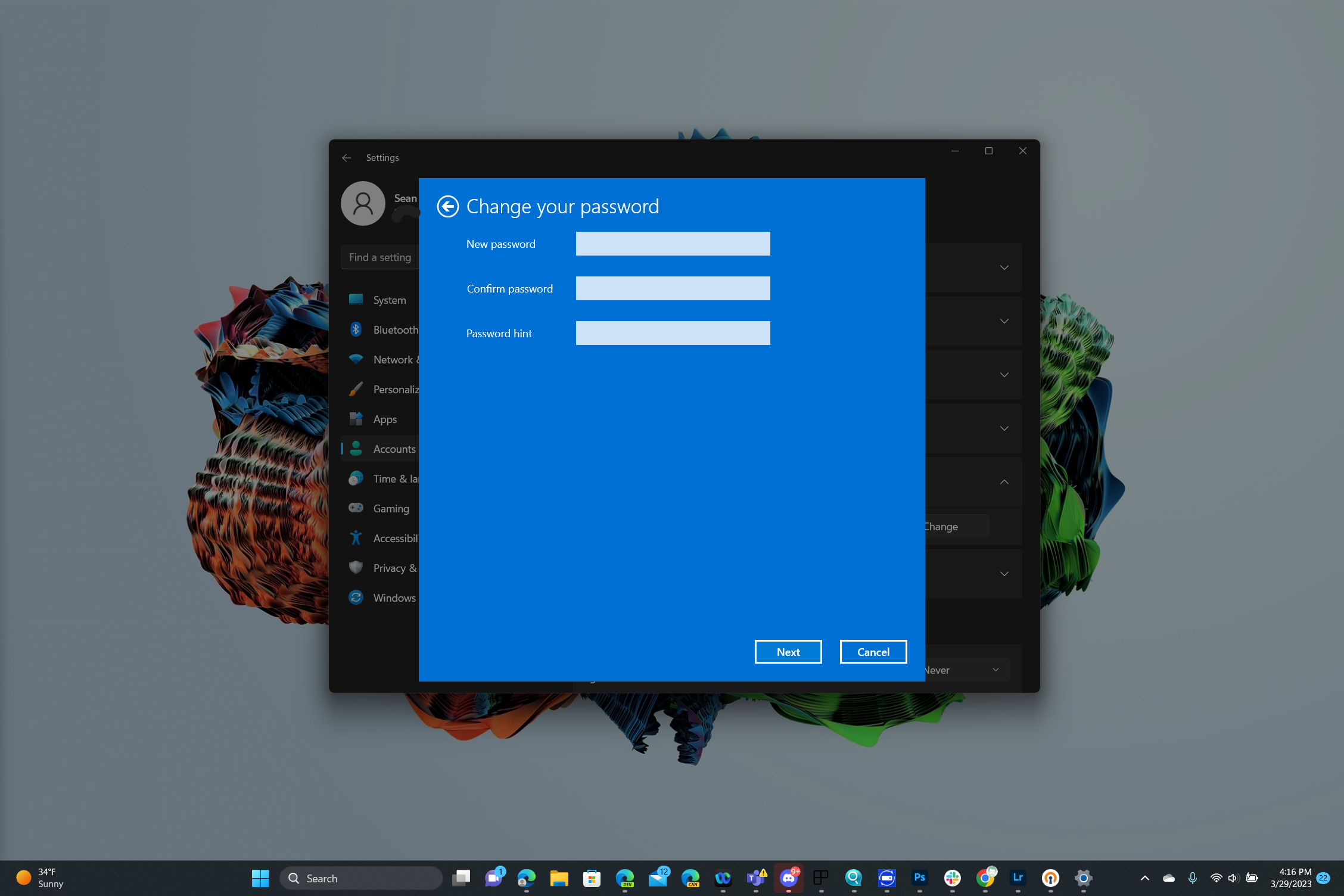
Enter your new password, repeat your new password in the second box, and then enter a password hint if you like. Now click Next.
8. Click finish
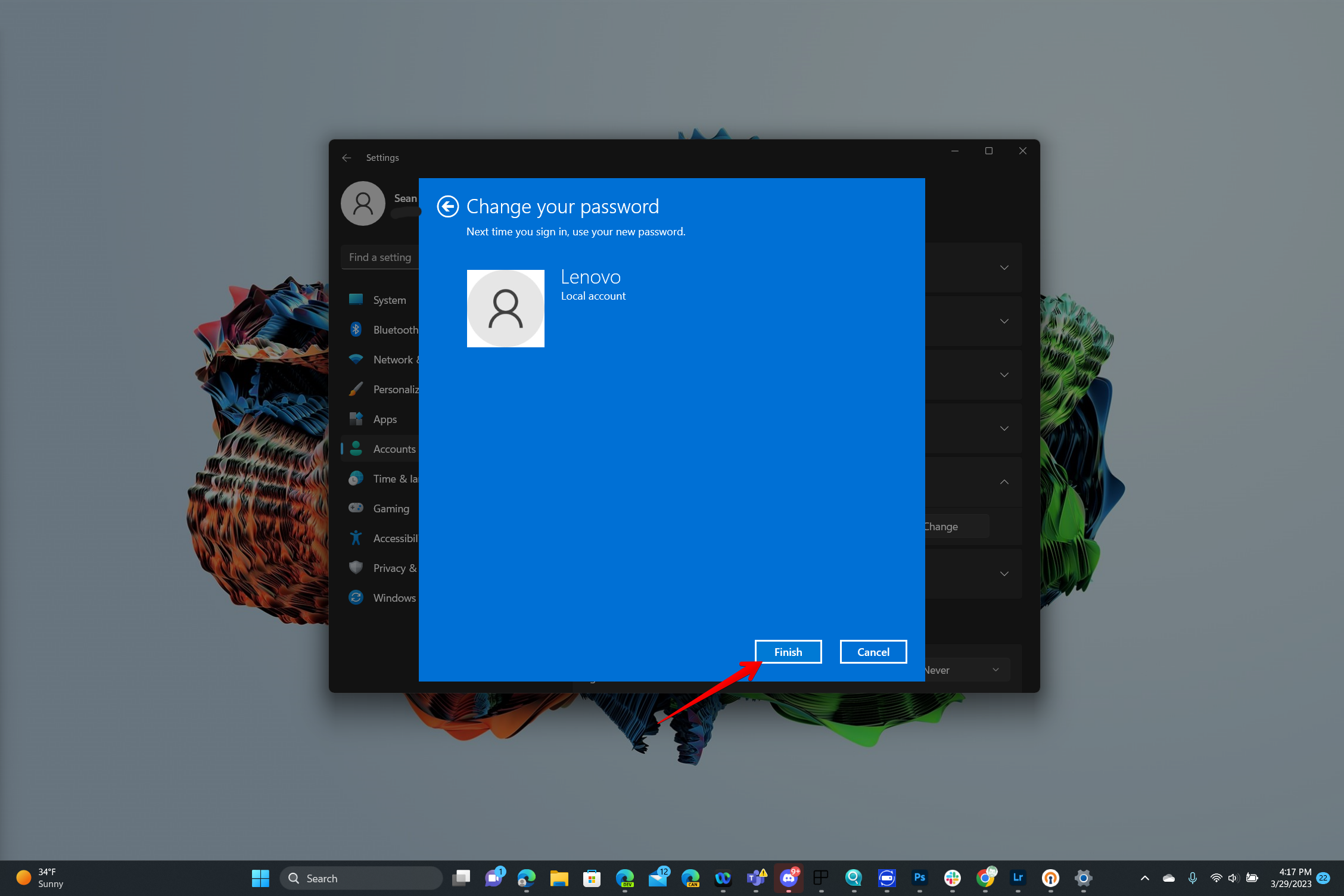
You've reached the final step, just click Finish!
There's no fanfare to celebrate your achievement, so you'll have to settle for our congratulations and digital confetti 🎉. Once you click finish the box will simply disappear, and the next time you log in you will use your new password for Windows 11.
Stay in the know with Laptop Mag
Get our in-depth reviews, helpful tips, great deals, and the biggest news stories delivered to your inbox.
Sean Riley has been covering tech professionally for over a decade now. Most of that time was as a freelancer covering varied topics including phones, wearables, tablets, smart home devices, laptops, AR, VR, mobile payments, fintech, and more. Sean is the resident mobile expert at Laptop Mag, specializing in phones and wearables, you'll find plenty of news, reviews, how-to, and opinion pieces on these subjects from him here. But Laptop Mag has also proven a perfect fit for that broad range of interests with reviews and news on the latest laptops, VR games, and computer accessories along with coverage on everything from NFTs to cybersecurity and more.