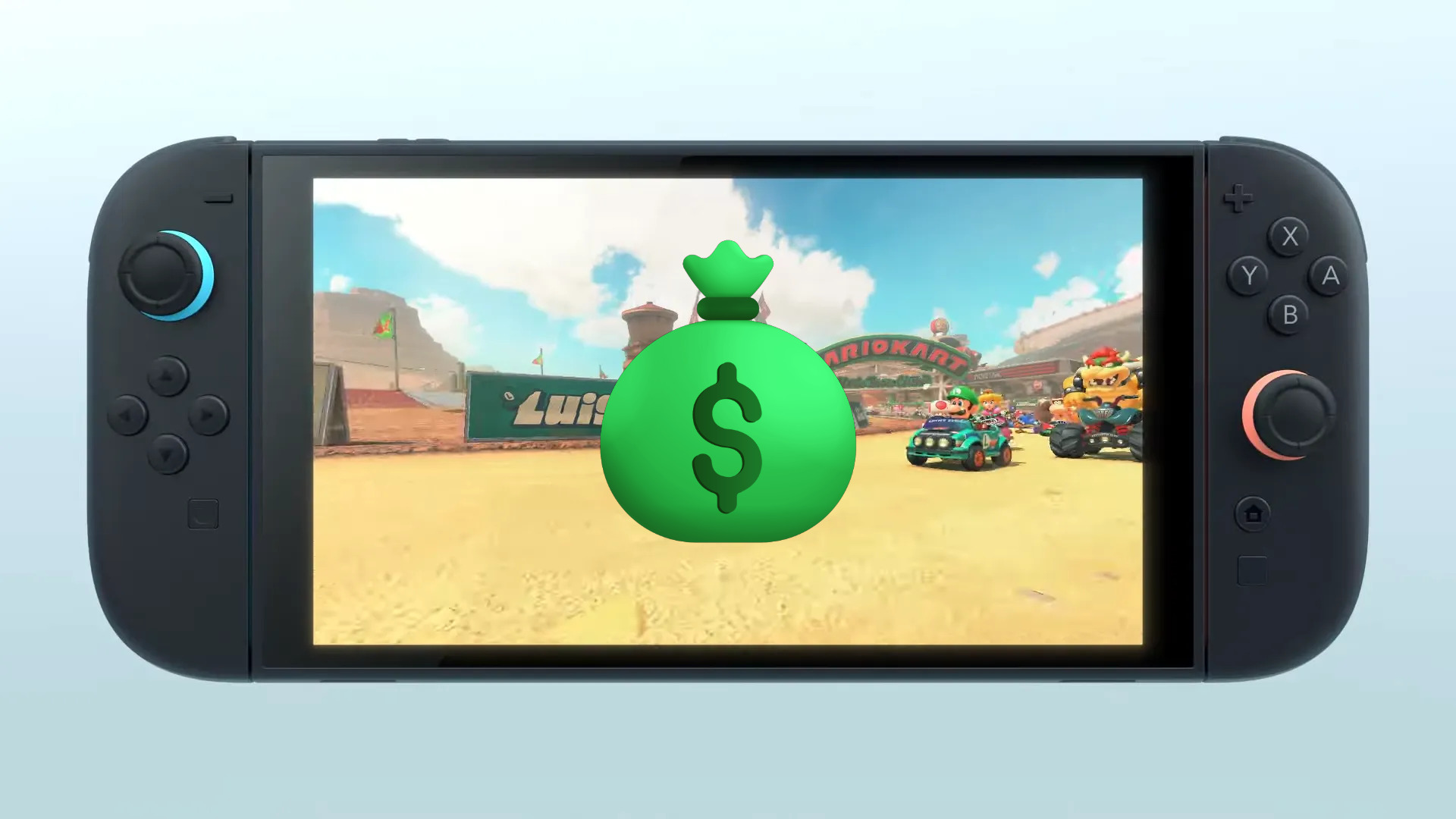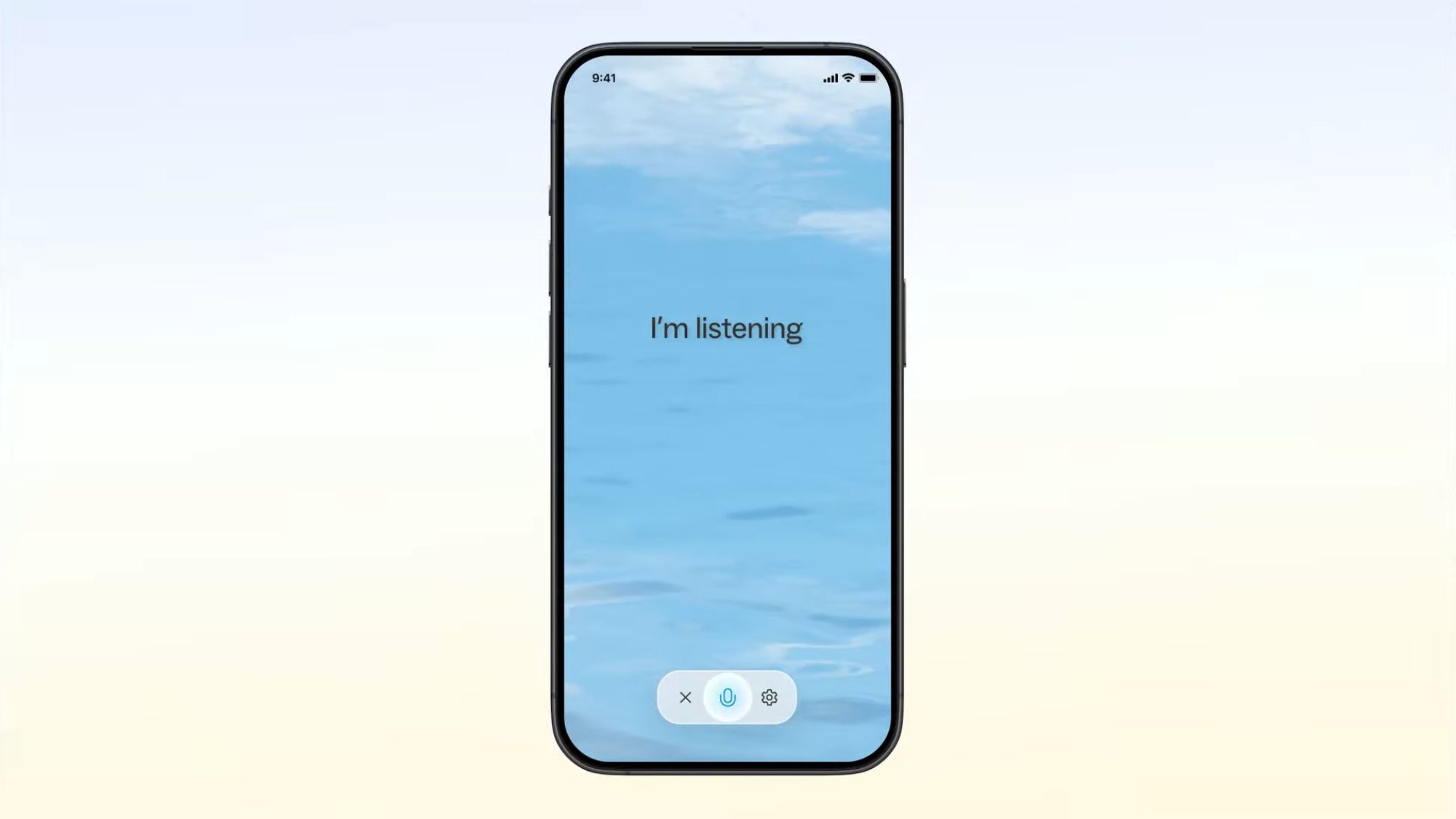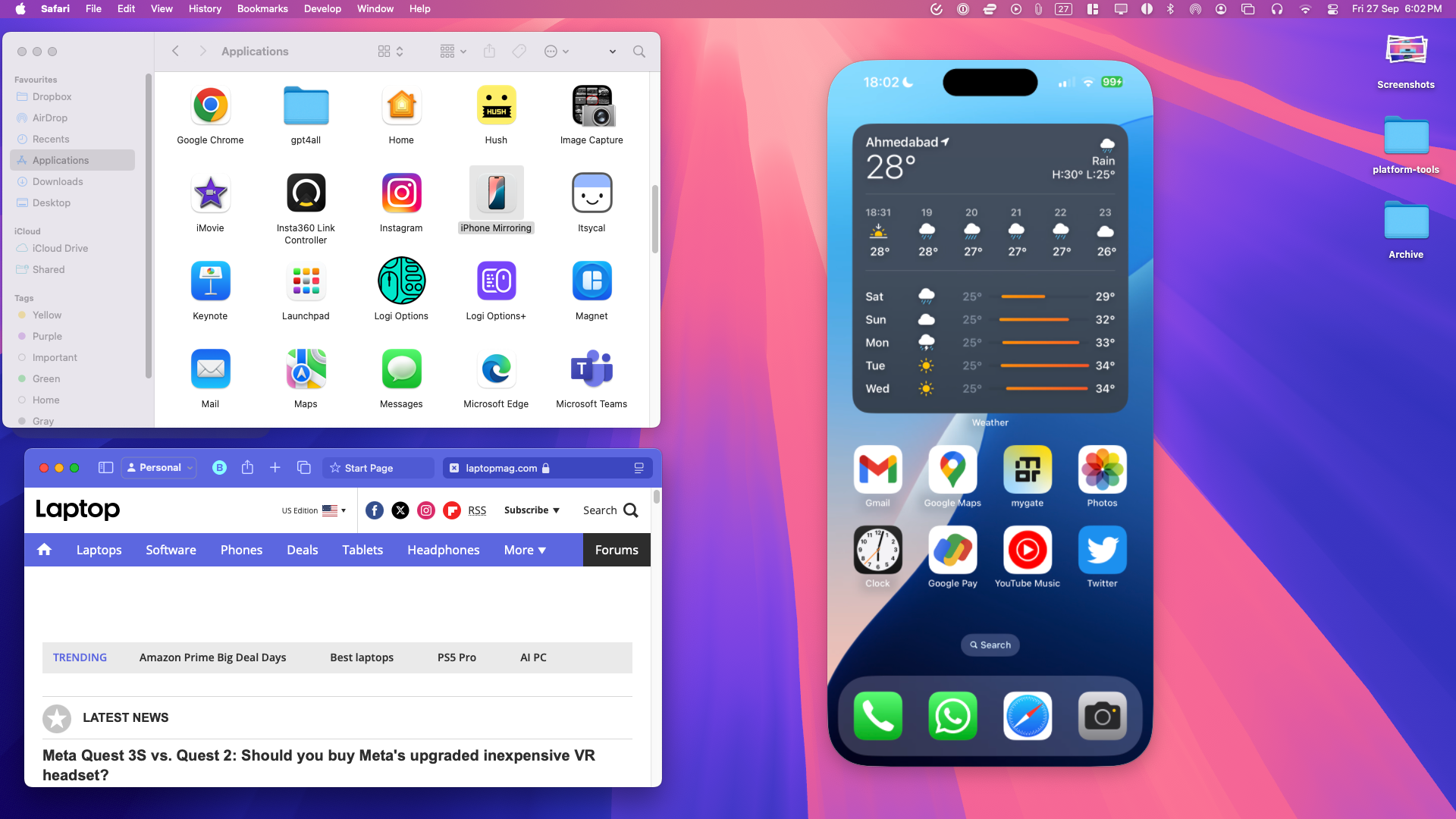How to check battery health on Android — assess your phone's charging power
How to check battery health on Android

"How to check battery health on Android" is an oft-asked question among Android users who are curious about the well-being of their phone's battery. Over time, as you routinely charge your phone, your battery health will begin to deteriorate insidiously.
You'll know your phone's battery is suffering from degradation when you find yourself feeling exasperated at how quickly your phone enters the "low power" state (even though it feels like you charged it 15 minutes ago). A battery with poor health means dealing with a dead phone more often than you'd like, which isn't fun if you're frequently out and about.
- Phones with the best battery life in 2025
- Want a free phone? Get a free iPhone 13 from T-Mobile — here's how
- How to move to data from an Android phone to an iPhone
If you suspect that your phone's battery is losing its vigor, there is a way that you can assess its health. Check out this step-by-step guide on how to check the health of your Android battery (and if it's not looking so hot, check out our phones with the best battery life page).
How to check battery health on Android
You can check your Android phone's battery status by navigating to Settings > Battery > Battery Usage.
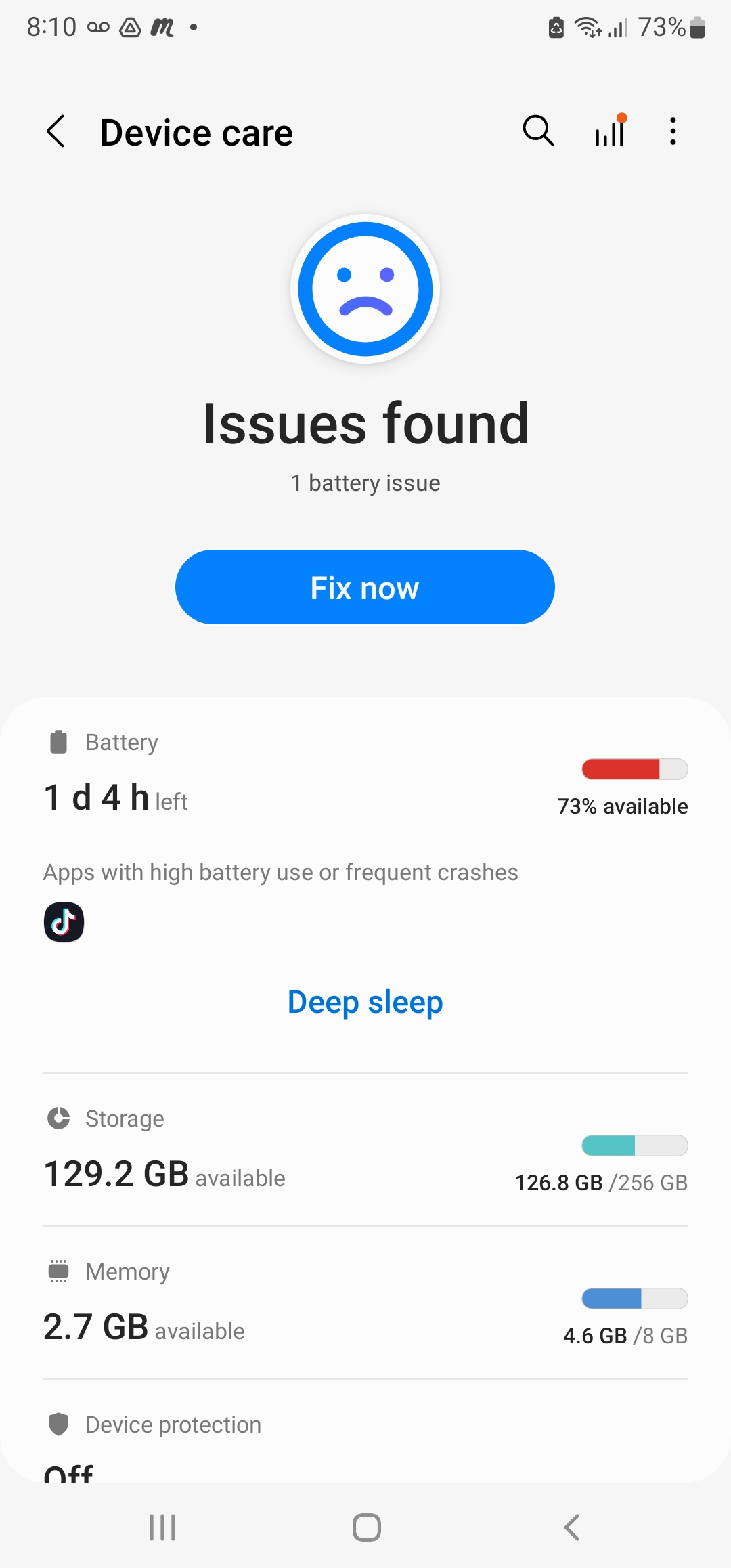
However, if you're seeking in-depth analytics on your phone's battery health, we recommend the AccuBattery app. The more you use AccuBattery, the better it gets at analyzing your battery's performance. Here's how to check your Android phone's battery health using the AccuBattery app.
There are four tabs in the AccuBattery app: Charging, Discharging, Health and History. Click on the Health tab.
- Under the "Battery Health" section, you will get an assessment of the health of your Android battery. In the screenshot below, you can see that AccuBattery graded my LG Wing's battery health at 95%.
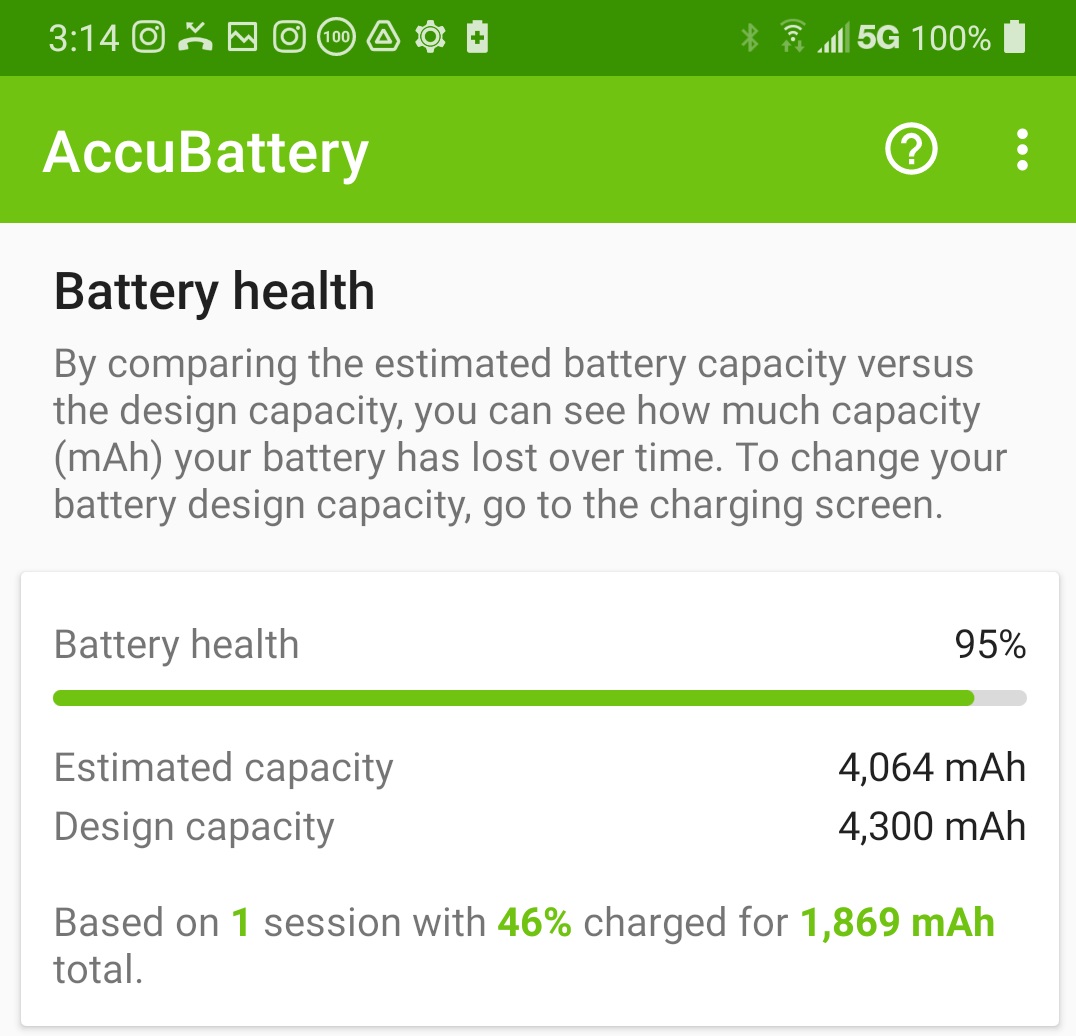
- This section also shows you the estimated capacity and the design capacity. Each time you charge your device, the app records its estimated battery capacity. When you first sign up for the app, AccuBattery looks up your battery's design capacity (your battery's output when it's new). By comparing these two figures, you can see how much capacity (mAh) your battery has lost over time.
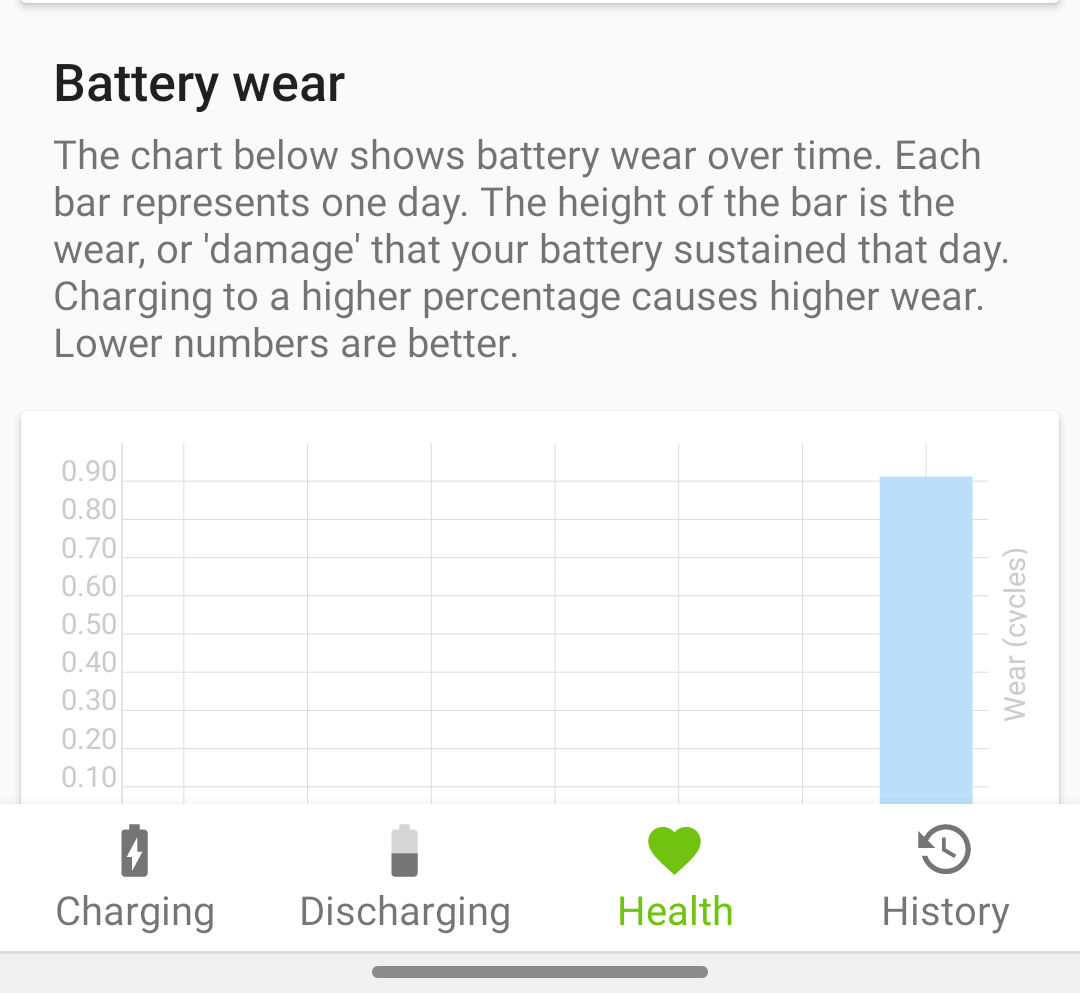
- The "Health" tab also features a section called "Battery Wear." This will show you how much damage your battery has sustained each day with an informative bar graph. AccuBattery says that users should stop charging their phones at 80% to slow down the battery's wear.
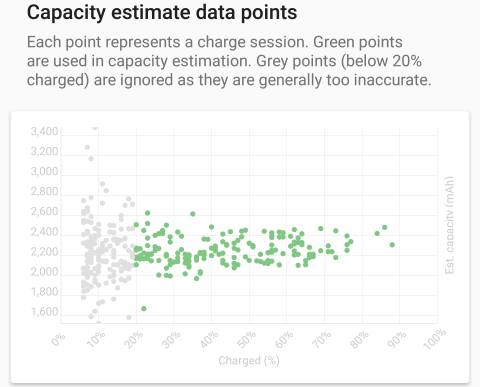
- The next section shows you your "Battery Capacity." AccuBattery uses this data for the health battery bar. It takes the battery capacity data, compares it to the design capacity and spits out a percentage figure that depicts the health of your Android battery.
We've covered the basics of checking your Android's battery health, but the AccuBattery app offers more in-depth data that you can analyze to make informed decisions about whether it's time to replace your battery or get a new phone.
Stay in the know with Laptop Mag
Get our in-depth reviews, helpful tips, great deals, and the biggest news stories delivered to your inbox.
For example, under the Charging tab, you can get information on how long your phone will last in its current state. For example, in the screenshot below, my phone is 55% charged.

The first icon (a red and orange circle) depicts how long my battery can last on 55% during mixed usage (active and idle use). The second icon (a sun) displays how long my phone can last during active use. Finally, the last icon (a bed) displays how long my phone can last while it's inactive.
This tab can also display live statistics while your phone is charging, such as your device's charge speed, temperature and more.
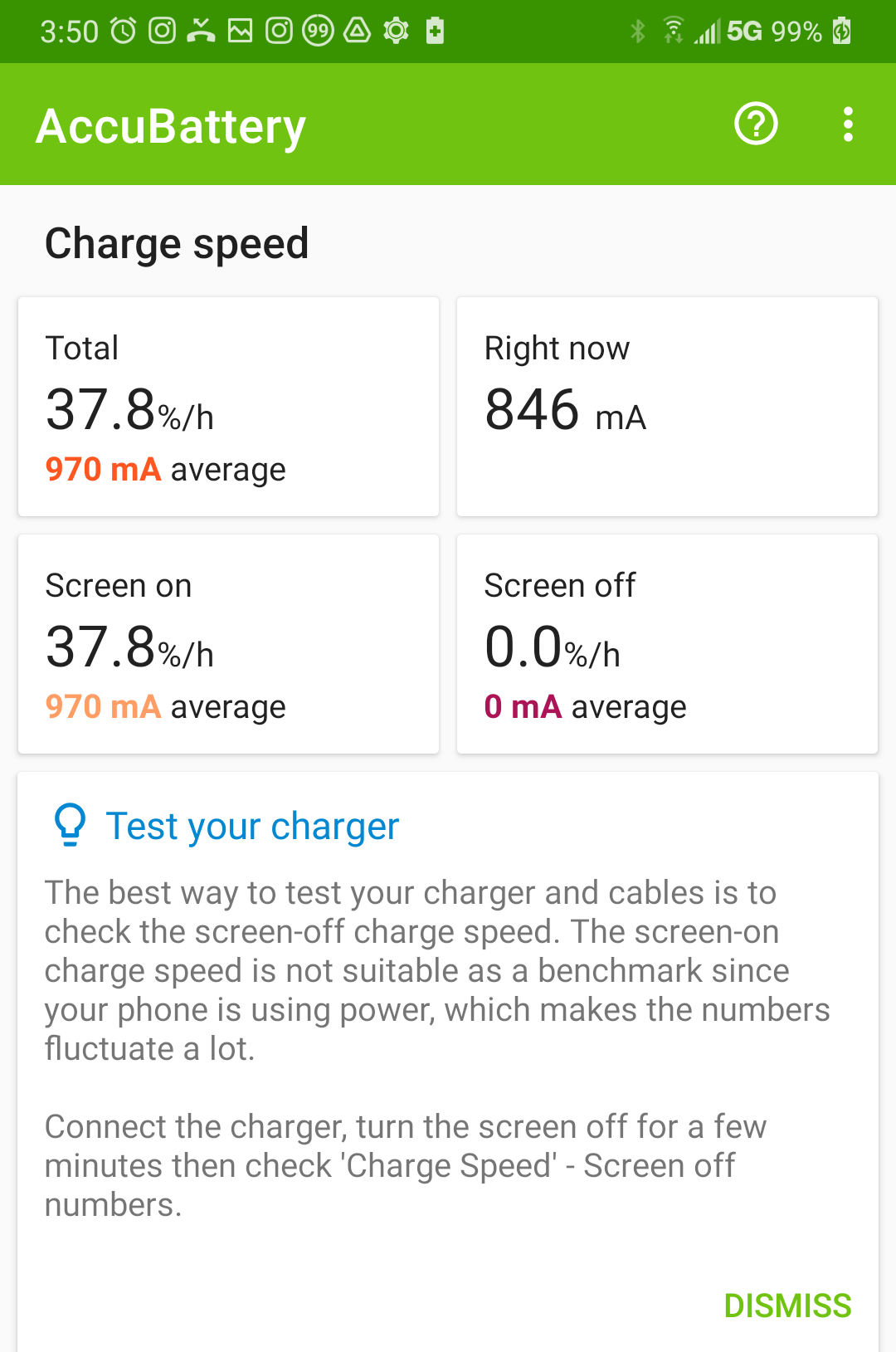
The "Discharging" tab gives you data on your Android battery's health while it's not charging, including how fast the power drains and which apps are associated with that usage. It even gives you stats on your phone's discharging speed.
If you want to look back retrospectively into your phone's charging data, you can do that, too, under the History tab.
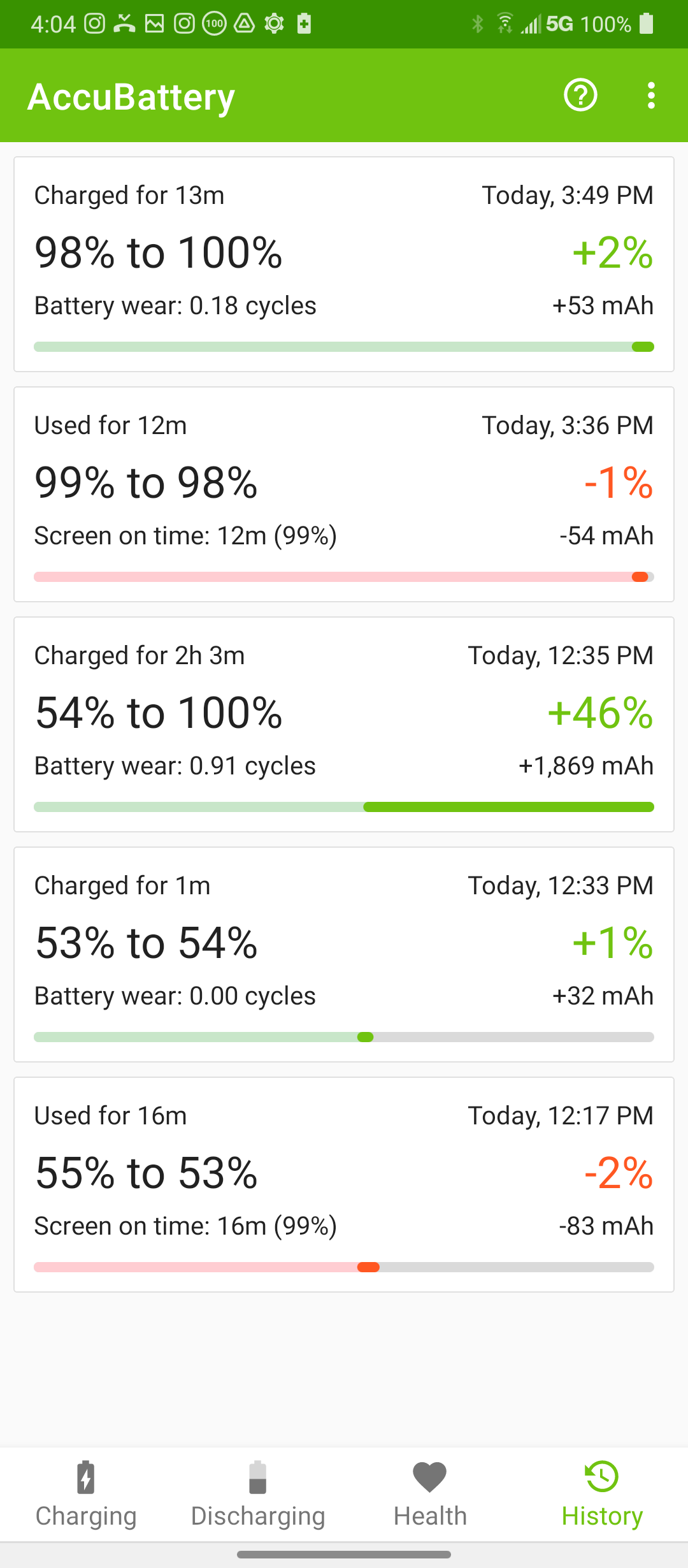
As mentioned, avoid allowing your phone to charge at 100% for hours and hours on end. Research shows that stopping the charge at 80% can help increase the lifespan of your Android battery.
Kimberly Gedeon, holding a Master's degree in International Journalism, launched her career as a journalist for MadameNoire's business beat in 2013. She loved translating stuffy stories about the economy, personal finance and investing into digestible, easy-to-understand, entertaining stories for young women of color. During her time on the business beat, she discovered her passion for tech as she dove into articles about tech entrepreneurship, the Consumer Electronics Show (CES) and the latest tablets. After eight years of freelancing, dabbling in a myriad of beats, she's finally found a home at Laptop Mag that accepts her as the crypto-addicted, virtual reality-loving, investing-focused, tech-fascinated nerd she is. Woot!