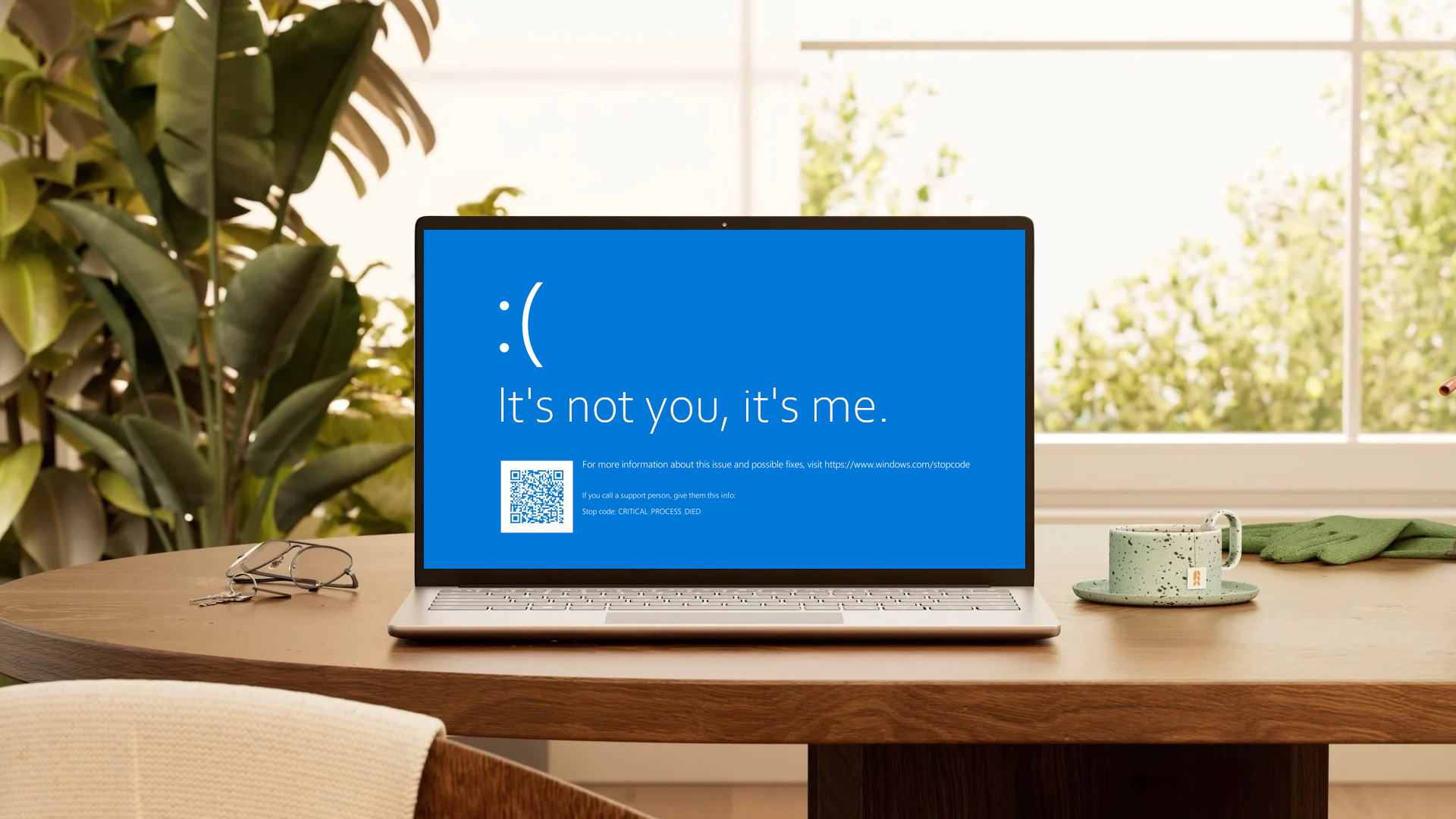How to check PC specs Windows 11
Here's how to check PC specs on Windows 11
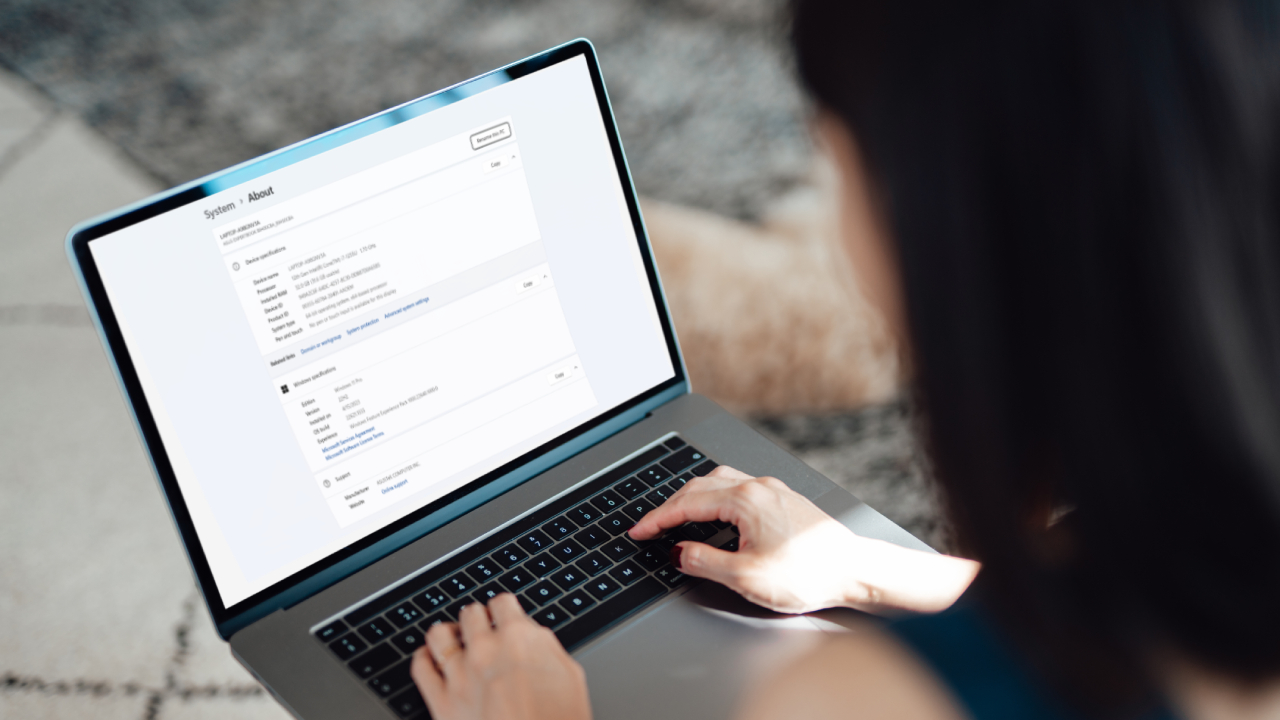
Figuring out how to check PC specs on Windows 11 can be be a bit of a nightmare, especially some information isn't easily accessible and not everything is in the same place. As a result, several methods of checking Windows 11 specs exist, and each of them are useful depending on what you're looking for.
Some laptops even feature built-in software from their respective manufacturer that neatly organizes such information, but we'll be covering how to access this info regardless of what hardware you're using. As long as you're running Windows 11, this will work!
How to check PC specs Windows 11
The first method of finding your PC specs involves checking out the About menu available on every Windows 11 PC. Since it's a bit limited in what you need to know, we'll go over how to access other information later in the how-to.
Here are a few easy steps on how to gain access to your PC specs on Windows 11.
1. Press the Windows button
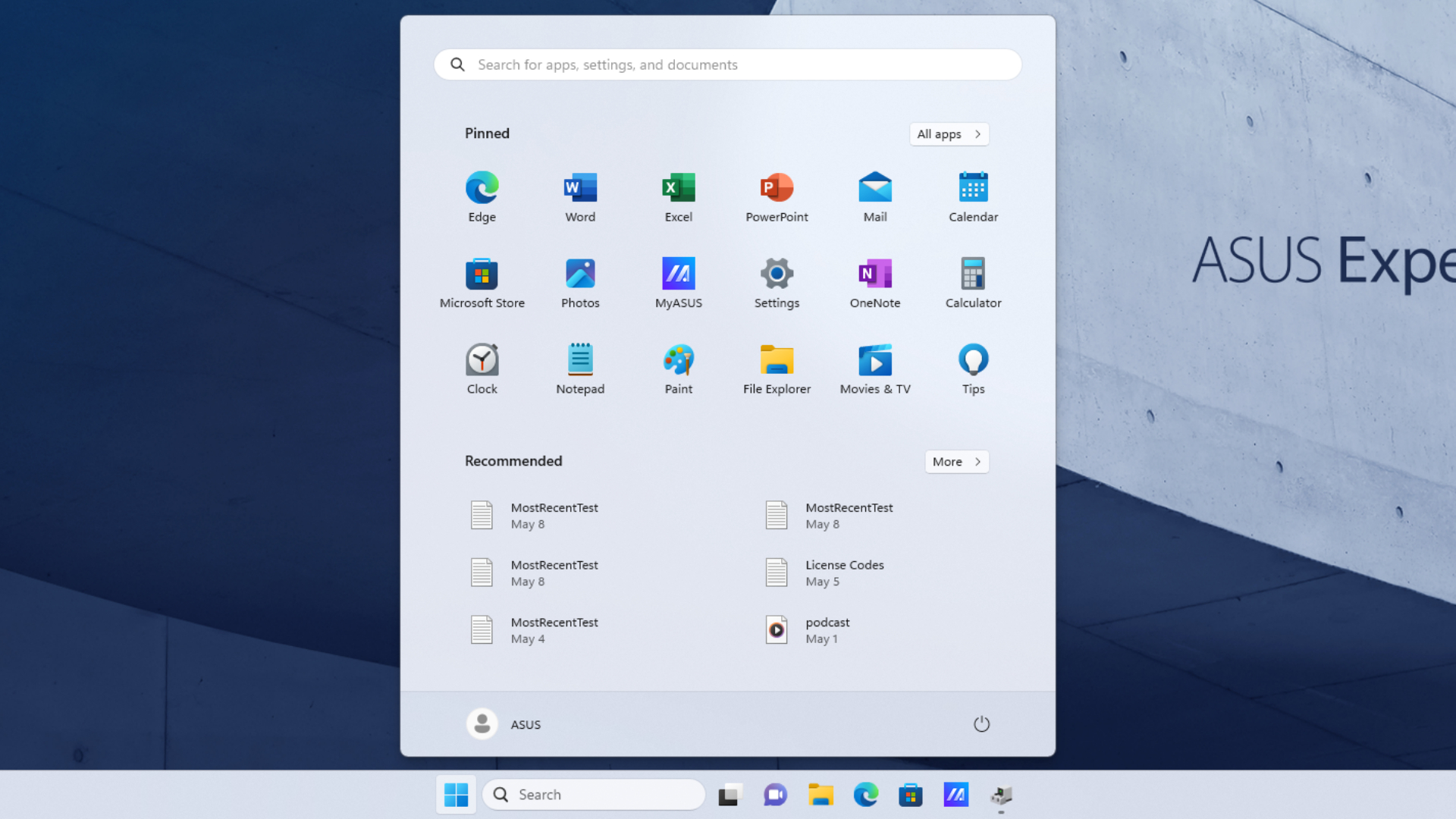
Press the Windows button. If you're old-fashioned, you can enter Settings -> System -> About.
2. Type "About your PC" and click it
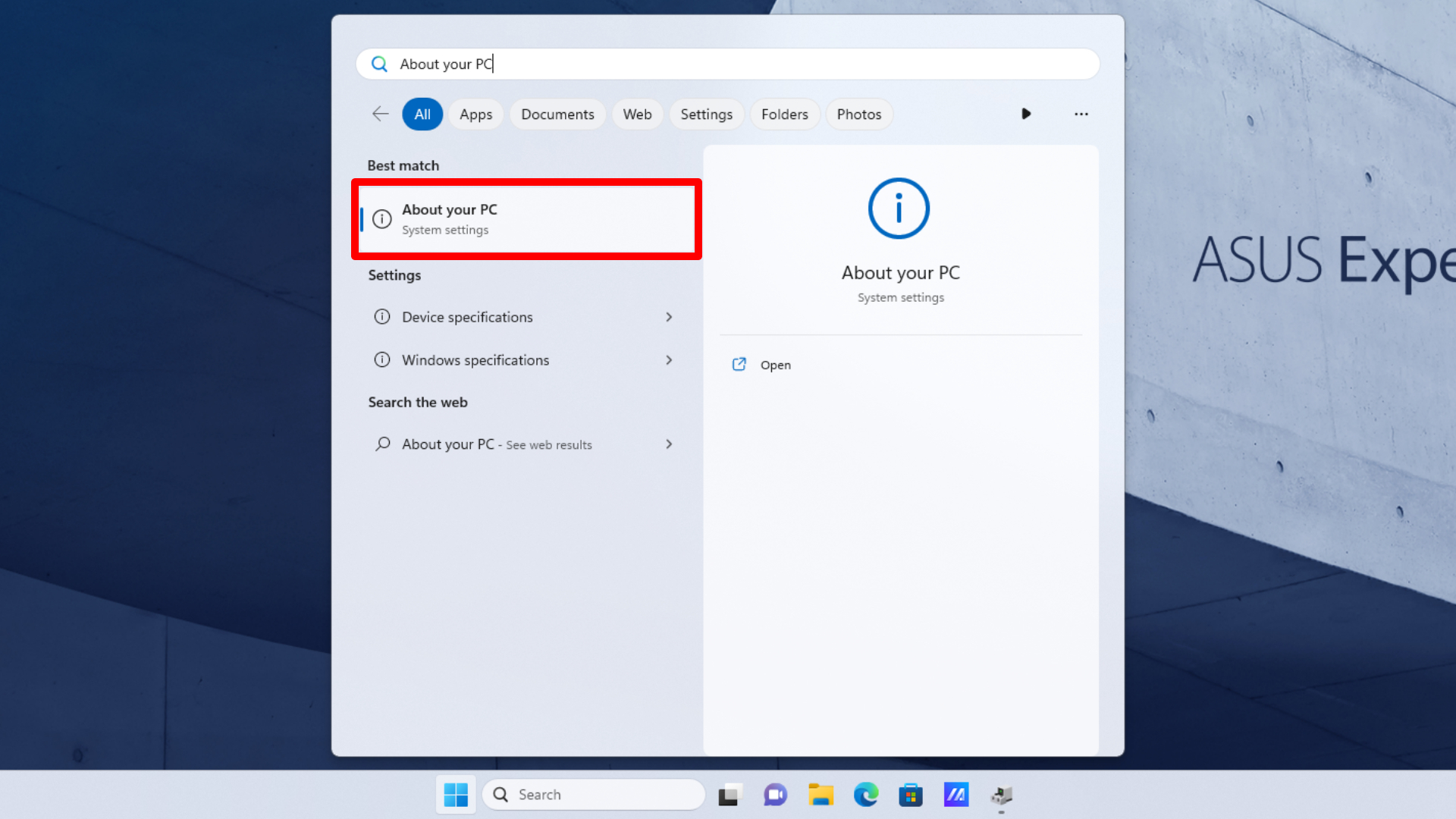
Type "About your PC" and click it.
3. Inspect your PC specs
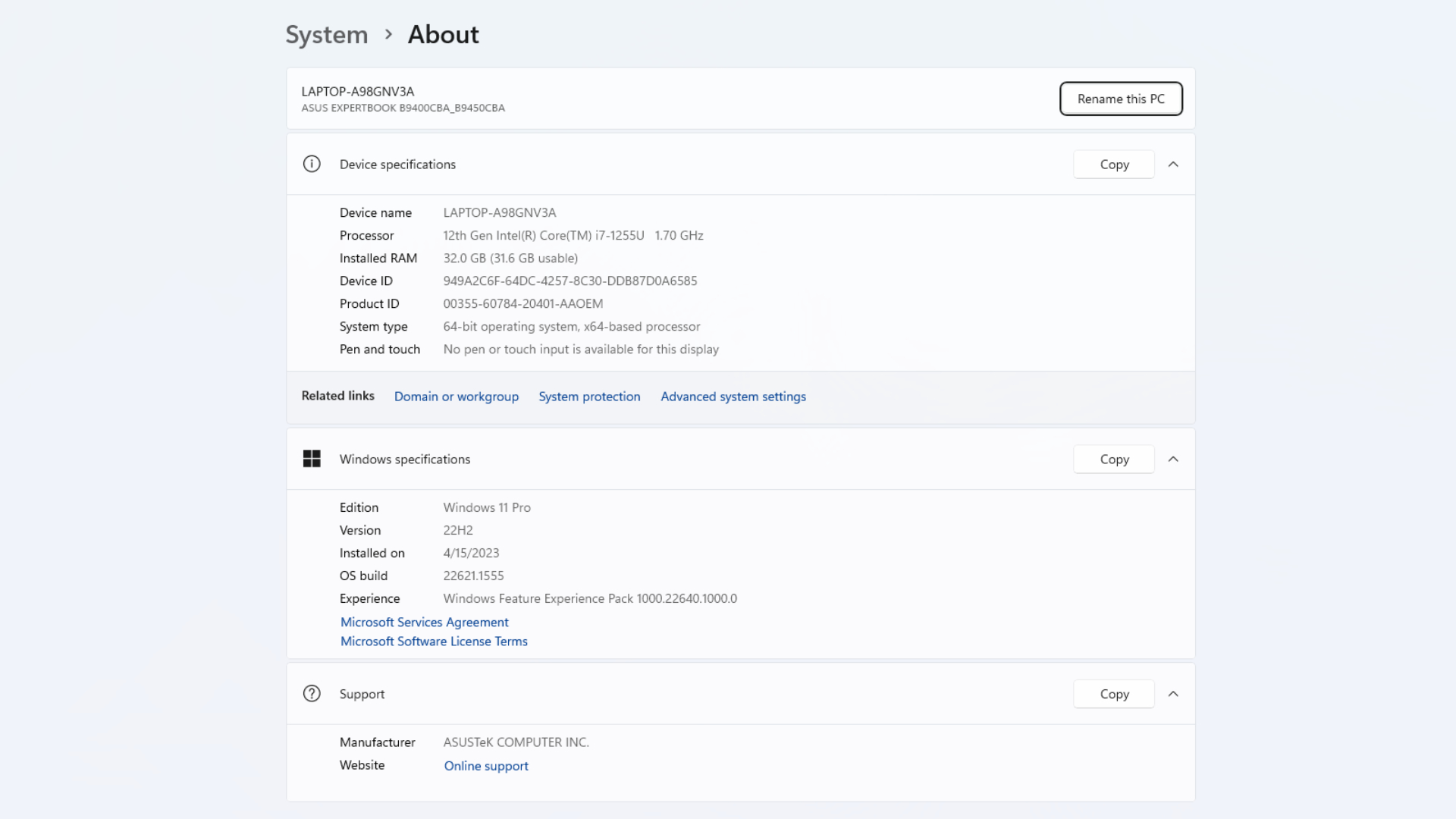
Viola! You can now see some of your PC specs.
Information regarding your processor and amount of RAM available can be found under Device Specifications. This section also has information on your laptop's name, device ID, product ID, system type and whether or not pen or touch functionality is available.
In the Windows Specifications section, you can see which Windows OS you're running, which version, when it was installed, and which specific build it is. Under Support, it shows the computer's manufacturer (if it has one) alongside an available support website.
Unfortunately, the About page does not feature everything you need to know about your PC. If you want information about the GPU and storage installed, move onto the next step.
4. Press the Windows key
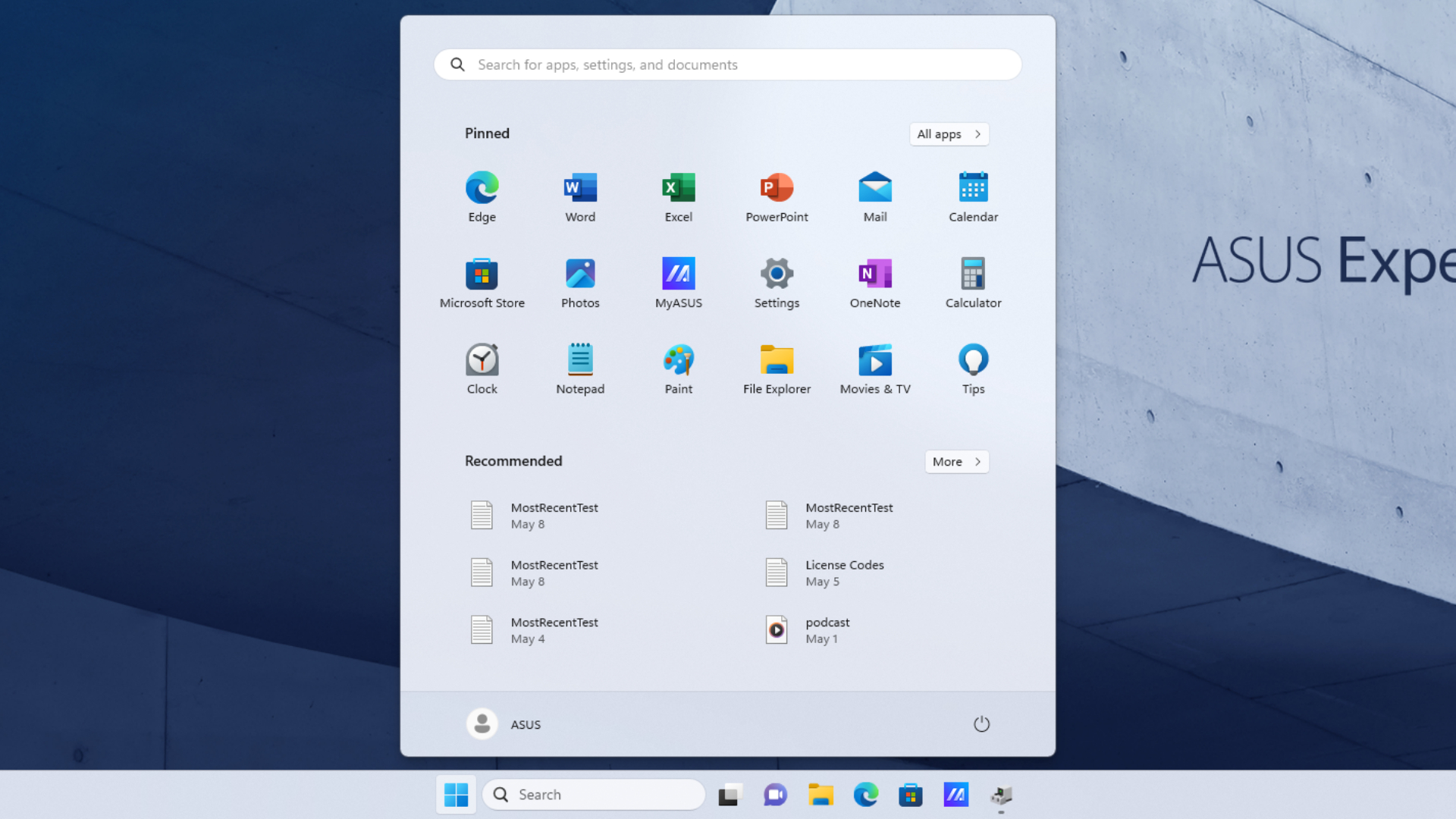
Once again, press the Windows Key. Alternatively, if you're still in the "About your PC" tab, you can scroll down to the bottom and click Device Manager.
5. Type "Device Manager" and click it
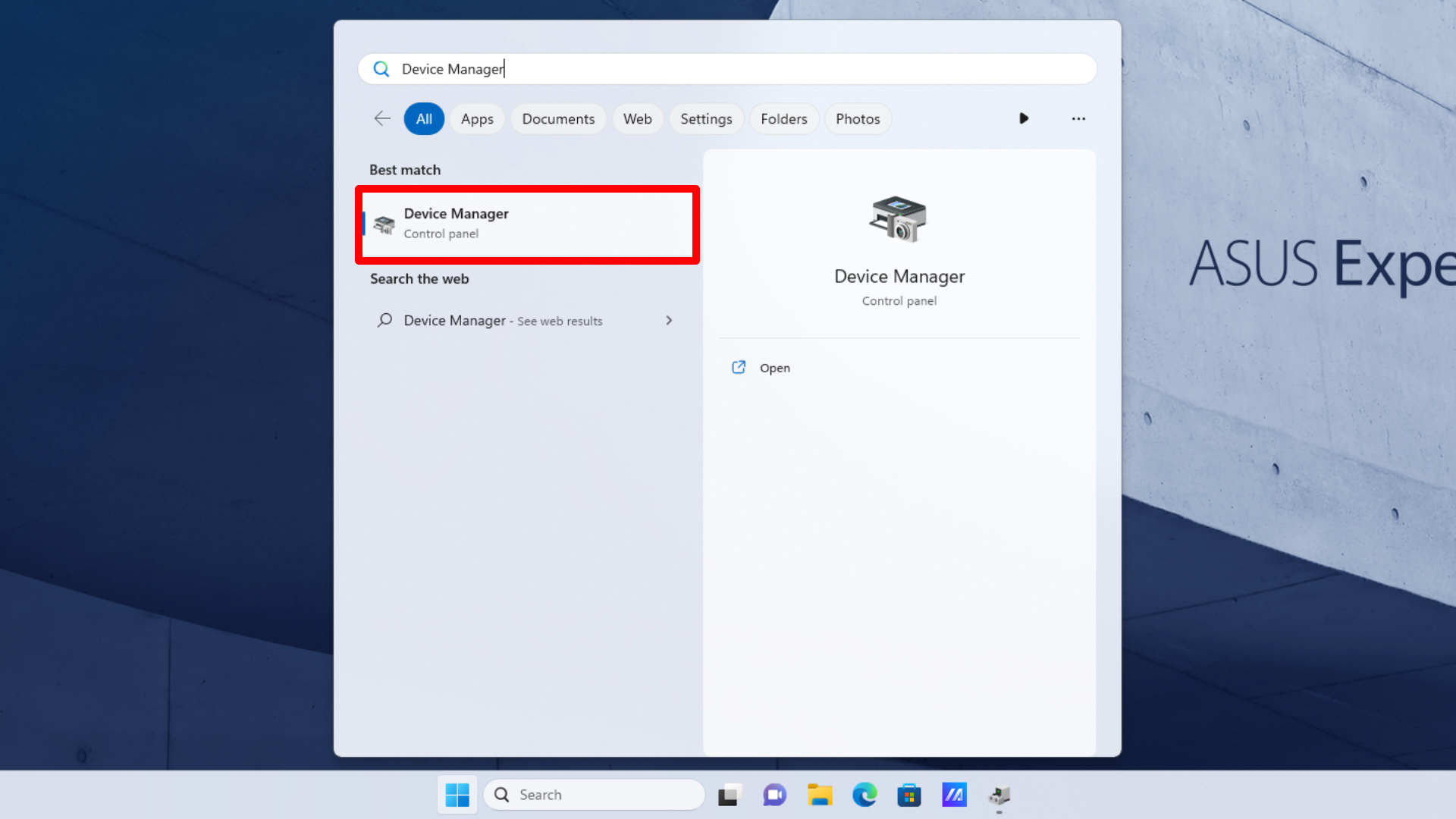
Type "Device Manager" and click it.
6. Inspect Device Manager
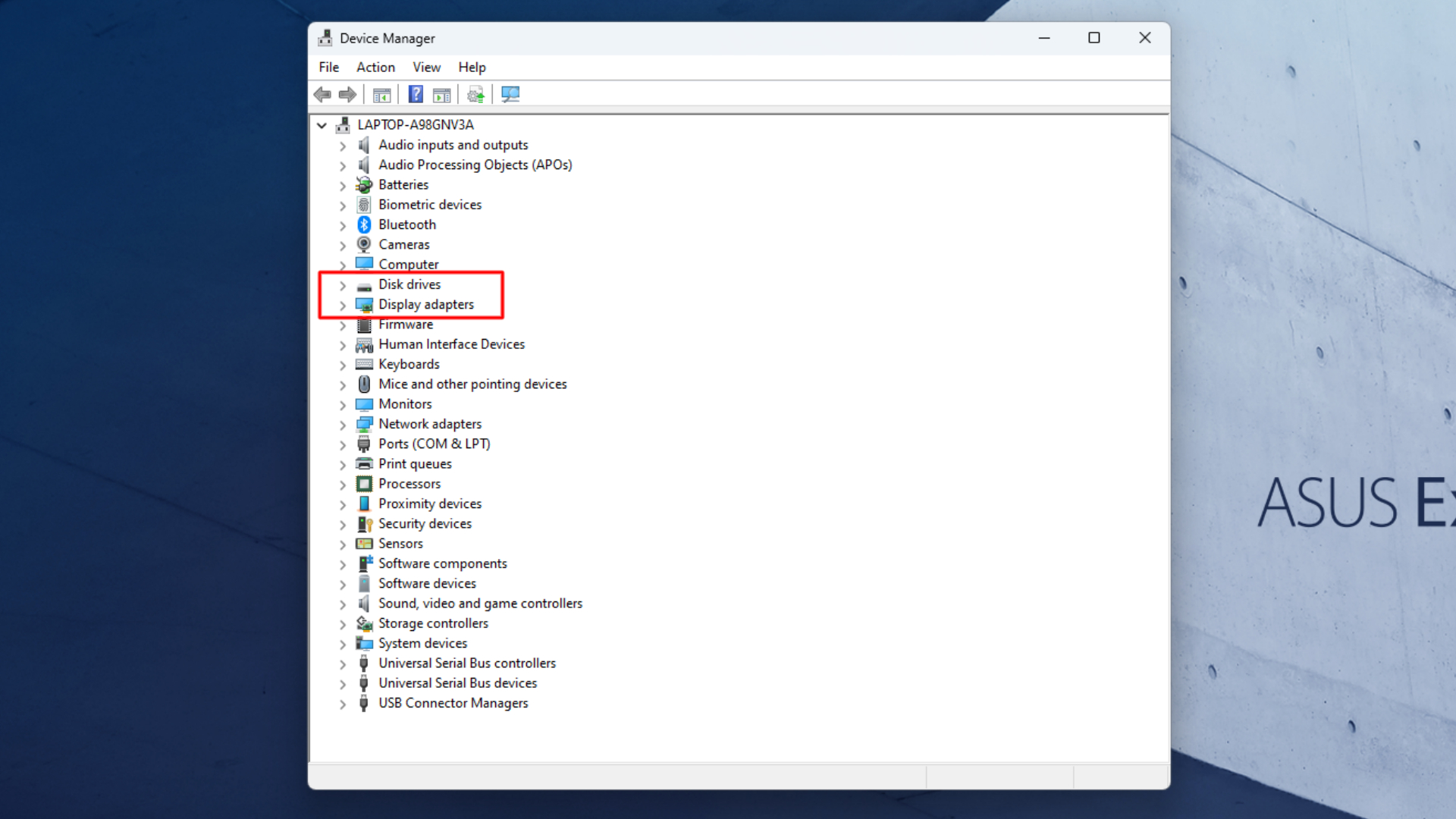
Device Manager is a bit obtuse, but it boasts most of what you need to know about your PC.
For GPU specs, click on Display adapters. For example, mine shows "NVIDIA GeForce RTX 3080."
For storage specs, click on Disk drives. I have five installed on my computer, and each are visible from this menu.
You can also see available Bluetooth, Audio, Monitors, and far more from this menu.
Stay in the know with Laptop Mag
Get our in-depth reviews, helpful tips, great deals, and the biggest news stories delivered to your inbox.

Self-described art critic and unabashedly pretentious, Claire finds joy in impassioned ramblings about her closeness to video games. She has a bachelor’s degree in Journalism & Media Studies from Brooklyn College and five years of experience in entertainment journalism. Claire is a stalwart defender of the importance found in subjectivity and spends most days overwhelmed with excitement for the past, present and future of gaming. When she isn't writing or playing Dark Souls, she can be found eating chicken fettuccine alfredo and watching anime.