How to customize your touchpad in Windows 11
These little tricks will help you get the most out of your trackpad.

My first laptop came with a snap-on rollerball mouse that helped me navigate around Windows. Today's Windows 11 laptops come with touchpads that allow you to enjoy almost the same functionality as a mouse without carrying one around.
As haptics has improved, so has the intuitive experience of using a touchpad. With Windows 11, you can customize your touchpad in several ways to improve your personal experience and productivity. You can create some seriously cool tricks in settings that make pinch to zoom seem like child's play.
Microsoft even provides a handy list of all the gestures and tricks you can customize and use daily.
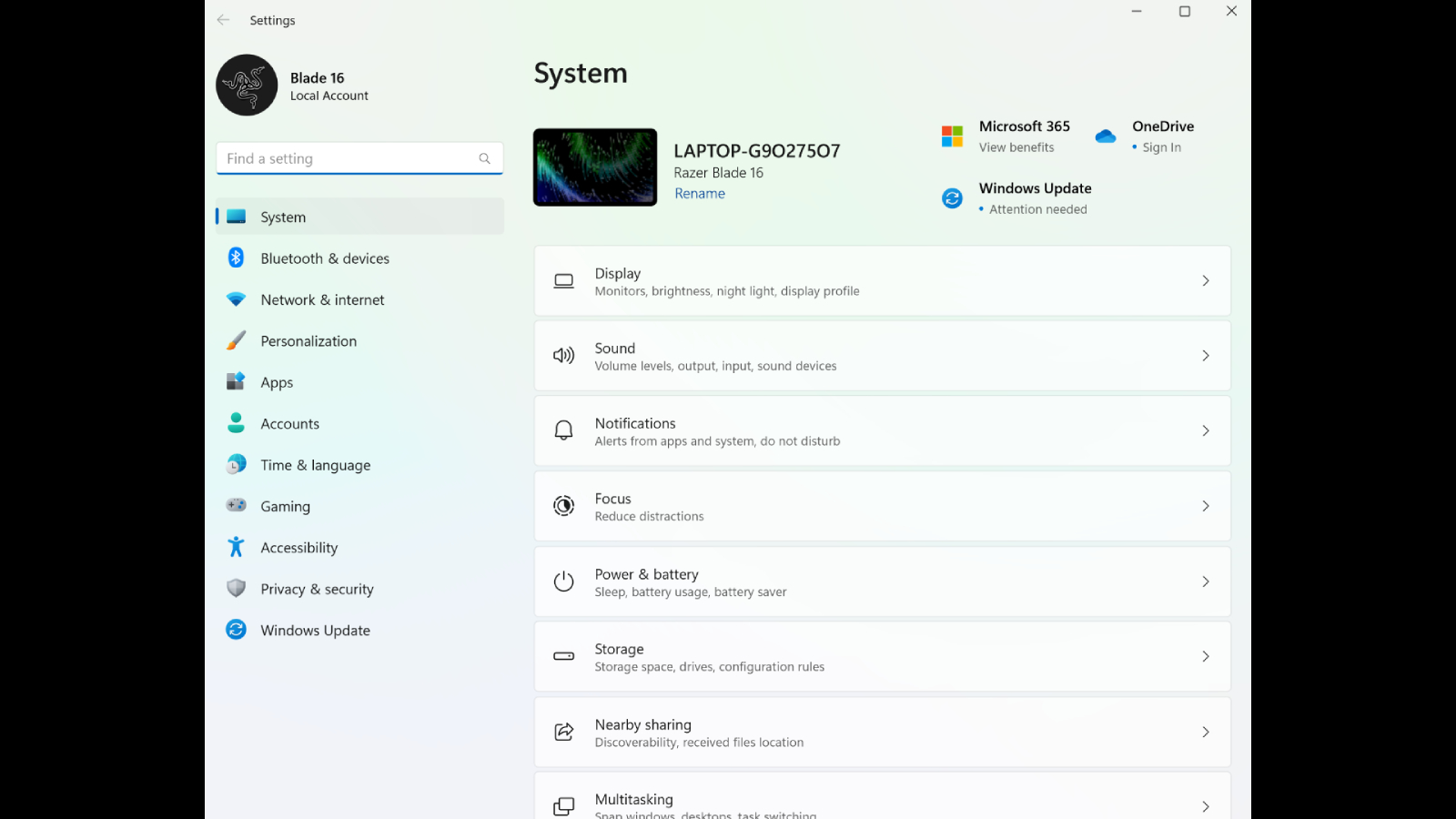
Let's start by opening the touchpad settings
You can quickly open up your Windows 11 settings using the search bar or use the keyboard shortcut of simultaneously depressing the Windows key and the letter I key.

Once open, you can navigate to Devices and Bluetooth and select it.
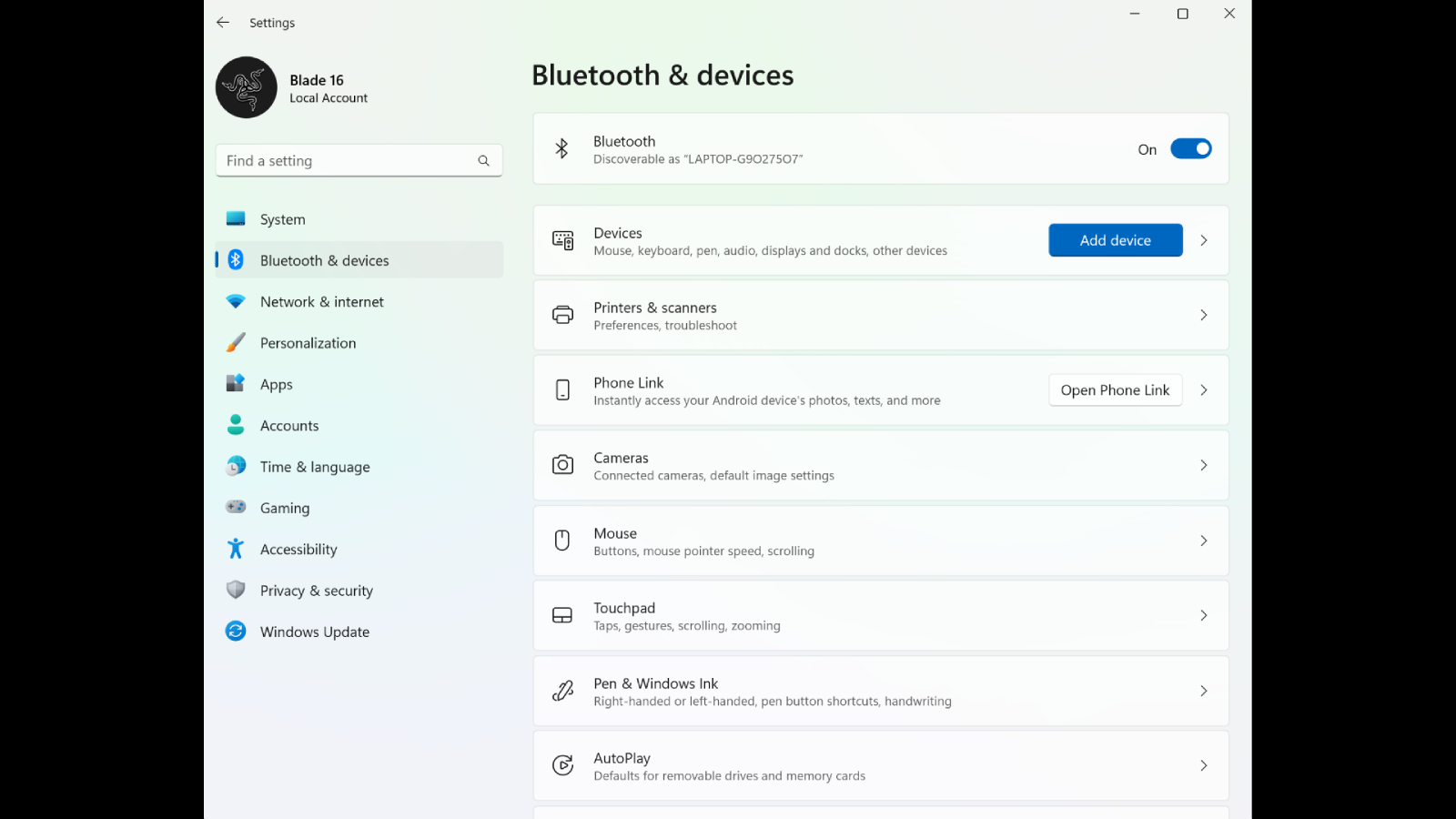
Next, you will locate and select the Touchpad tab, and now you're in.
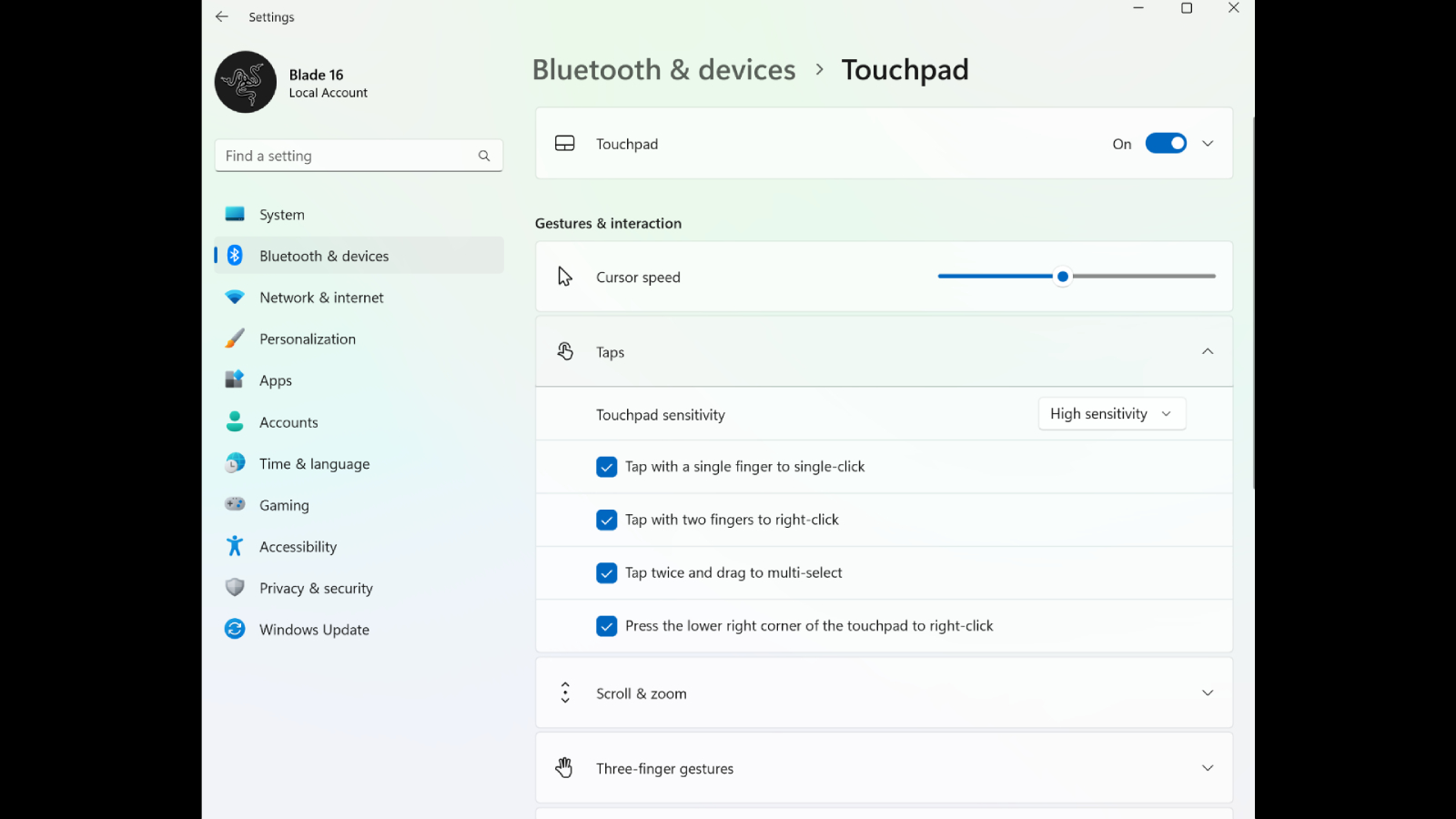
Here, you will locate the touchpad settings organized into Cursor speed, Taps, Scroll & Zoom, Three Finger, and Four-Finger gestures. You will also find related locations, " More touchpad settings," and Advance gestures."
Stay in the know with Laptop Mag
Get our in-depth reviews, helpful tips, great deals, and the biggest news stories delivered to your inbox.
How to set up multi-finger gestures

Multi-finger gestures come in handy with pinching and zooming on objects on our displays or when swiping. We can use three or four-finger gestures and swipes to manipulate different program elements we interact with. Here is how you can set up some shortcuts for easier use.
Slide your cursor to the little downfacing arrow next to three-finger gestures. Once you do that, a list of submenus appears, and then you can choose how you wish to use three finger gestures. The other submenu will take you through Switch apps and show desktop, Switch desktops and show desktops, or Change audio and volume options you can sort through and choose from.
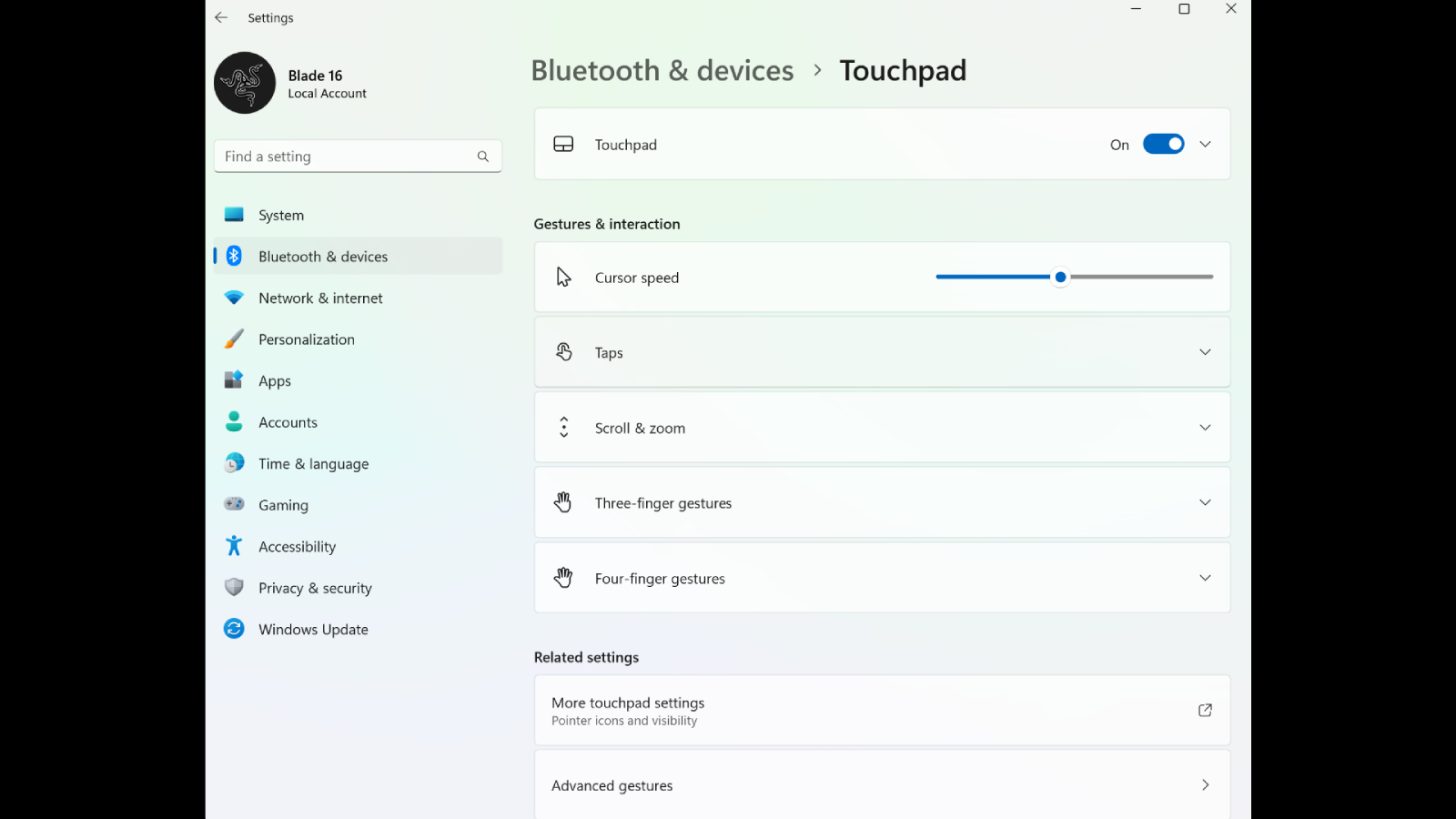
You will notice that you can adjust the cursor speed, which is the first option you can select to change.
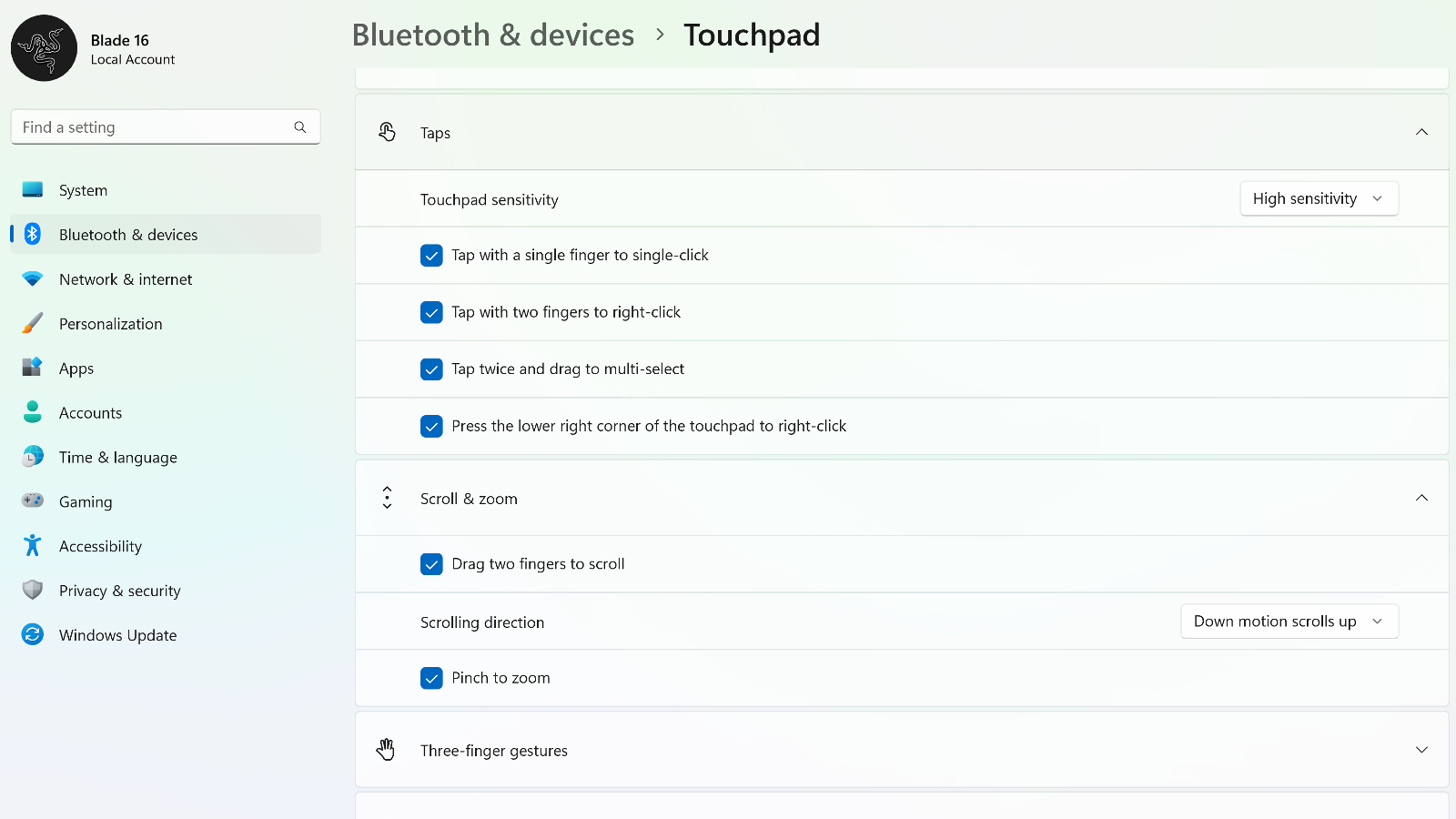
Then you can tap on the downward arrows and elect to adjust what happens when you use a Tap gesture. Beneath that option, you will find the Scroll & Zoom option, and when you select the downward arrow, you can now select your options and choose what works best for you.
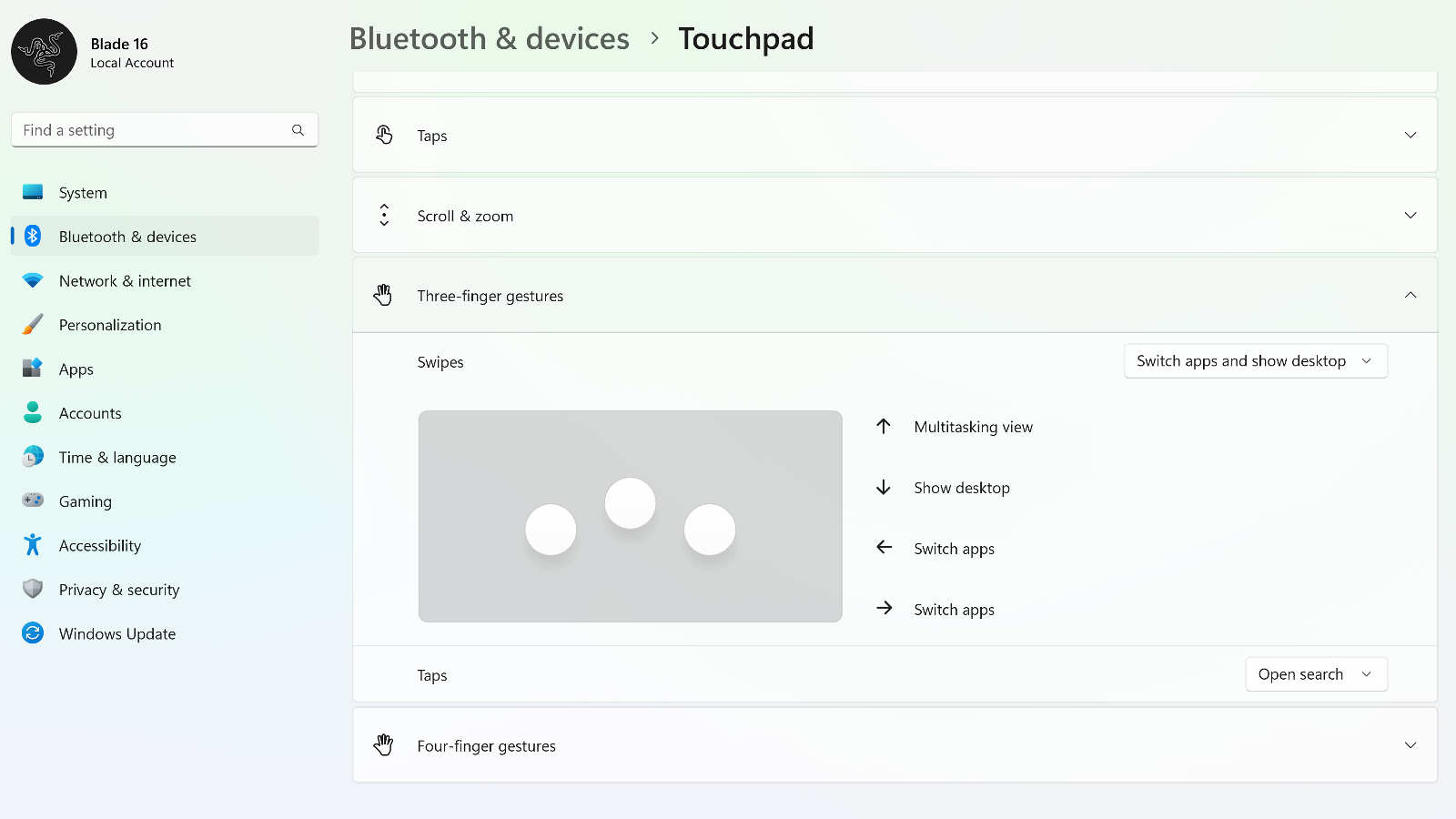
For some with workflows that involve going between several virtual desktops, being using a three-finger swipe to do so quickly is a massive time saver that you just learned how to set up.
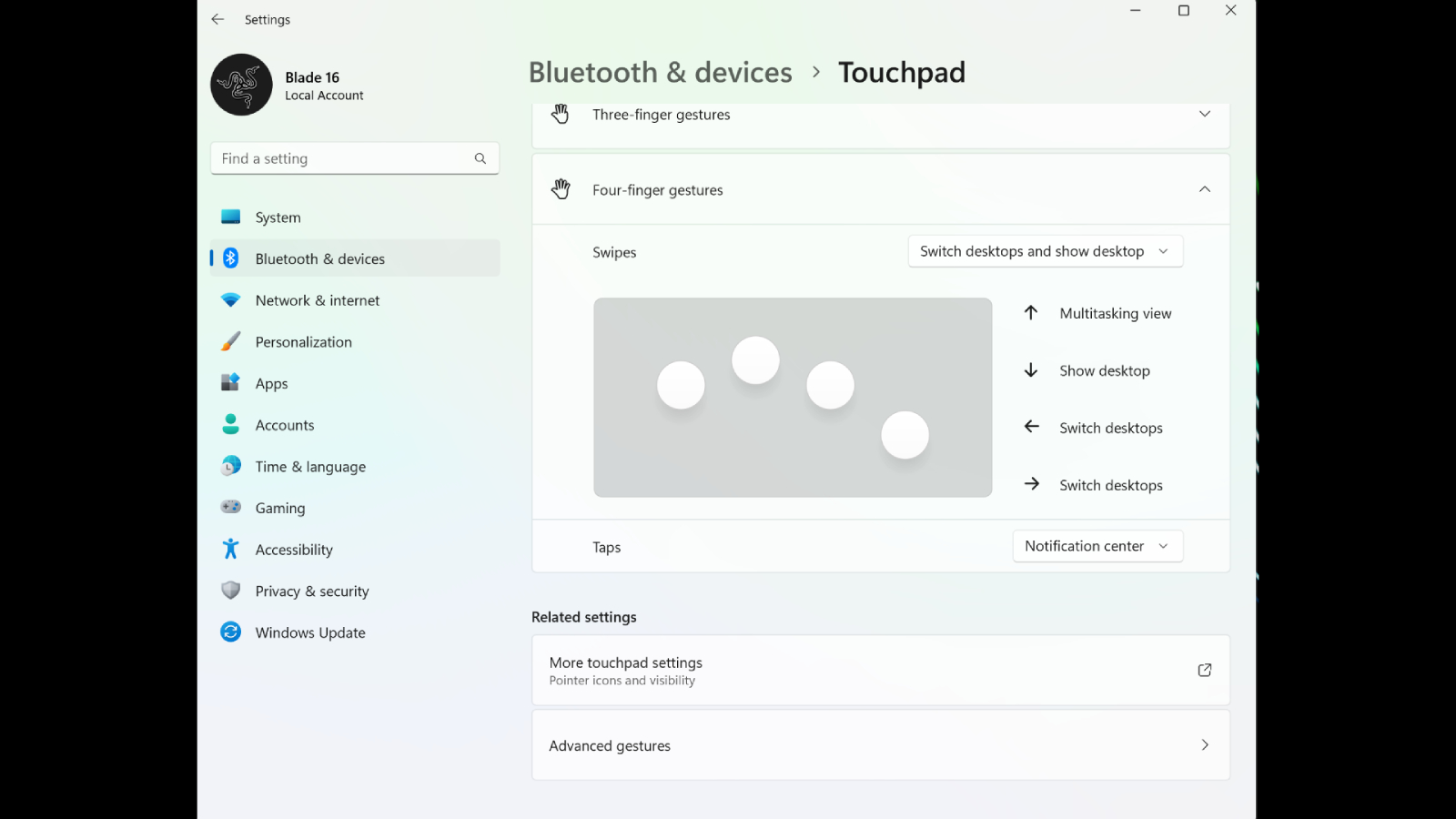
When you close the three-finger gesture options, you can move to the four-finger gestures, find the same opportunities, and set up different gesture shortcuts. See how painless that all was?
There are a lot of little Windows 11 tricks you can use to improve the overall experience. Please keep checking in with us as we bring you more fun and exciting how-to's that will make your digital life more manageable.
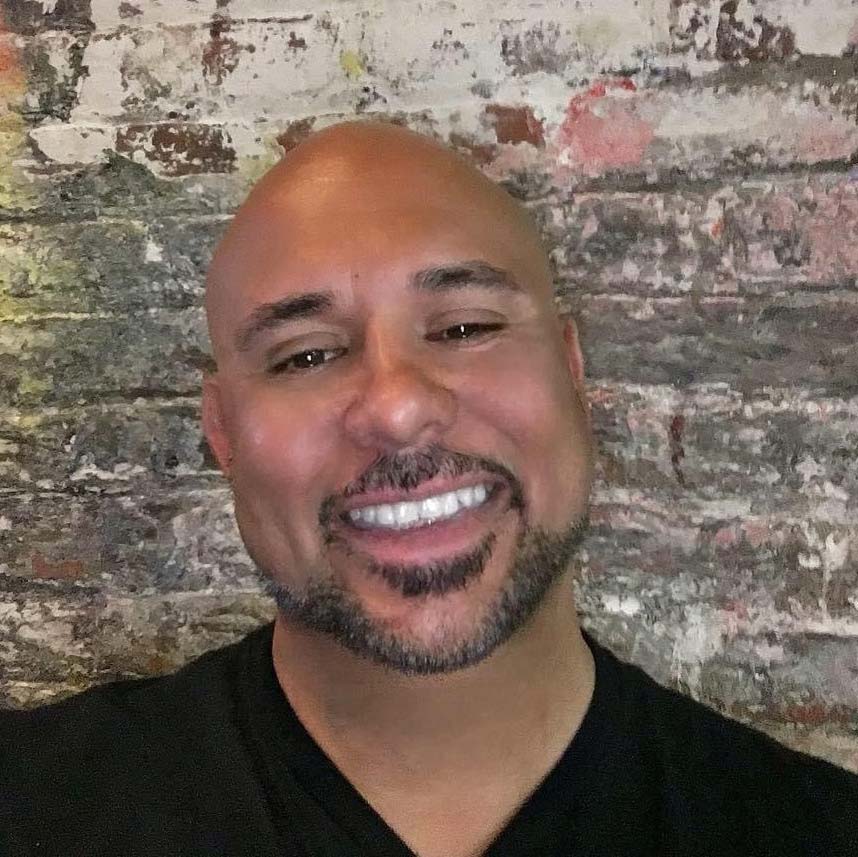
Mark has spent 20 years headlining comedy shows around the country and made appearances on ABC, MTV, Comedy Central, Howard Stern, Food Network, and Sirius XM Radio. He has written about every topic imaginable, from dating, family, politics, social issues, and tech. He wrote his first tech articles for the now-defunct Dads On Tech 10 years ago, and his passion for combining humor and tech has grown under the tutelage of the Laptop Mag team. His penchant for tearing things down and rebuilding them did not make Mark popular at home, however, when he got his hands on the legendary Commodore 64, his passion for all things tech deepened. These days, when he is not filming, editing footage, tinkering with cameras and laptops, or on stage, he can be found at his desk snacking, writing about everything tech, new jokes, or scripts he dreams of filming.










