How to delete or disable apps on Android
Declutter your Android phone or tablet by deleting or disabling apps
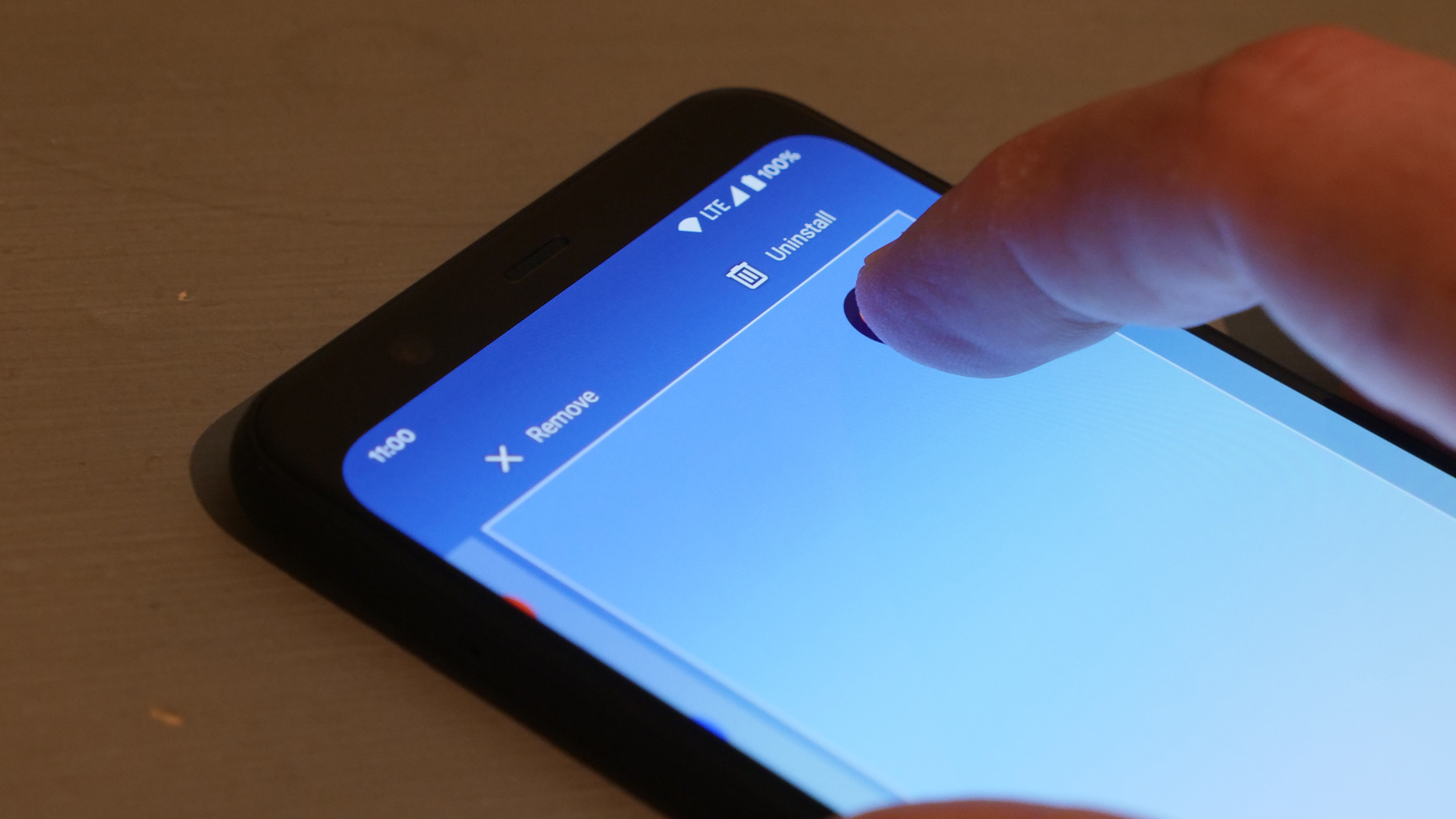
Knowing how to delete or disable apps on Android is incredibly helpful whether you want to declutter your phone or help improve performance. With millions of apps available on Google Play, it is easy to end up with a few too many on your phone. Those apps are all taking up space and can ultimately start slowing your phone down even if you never use them.
There are a number of different ways to delete or disable apps on Android, here's a quick look at the best methods including how to get rid of some apps that may have come pre-installed on your phone or tablet.
- How to check Android battery health — assess your phone's charging power
- How to take a screenshot on an Android phone — Steps for any Android phone
- The best phone deals in April 2025
There are two methods for deleting apps on Android, both are quick and easy. However, there are slight variations depending on your phone brand and we'll cover that as well. So whether you have a phone from Samsung, Google, OnePlus or any other manufacturer, one of these options will work for you.
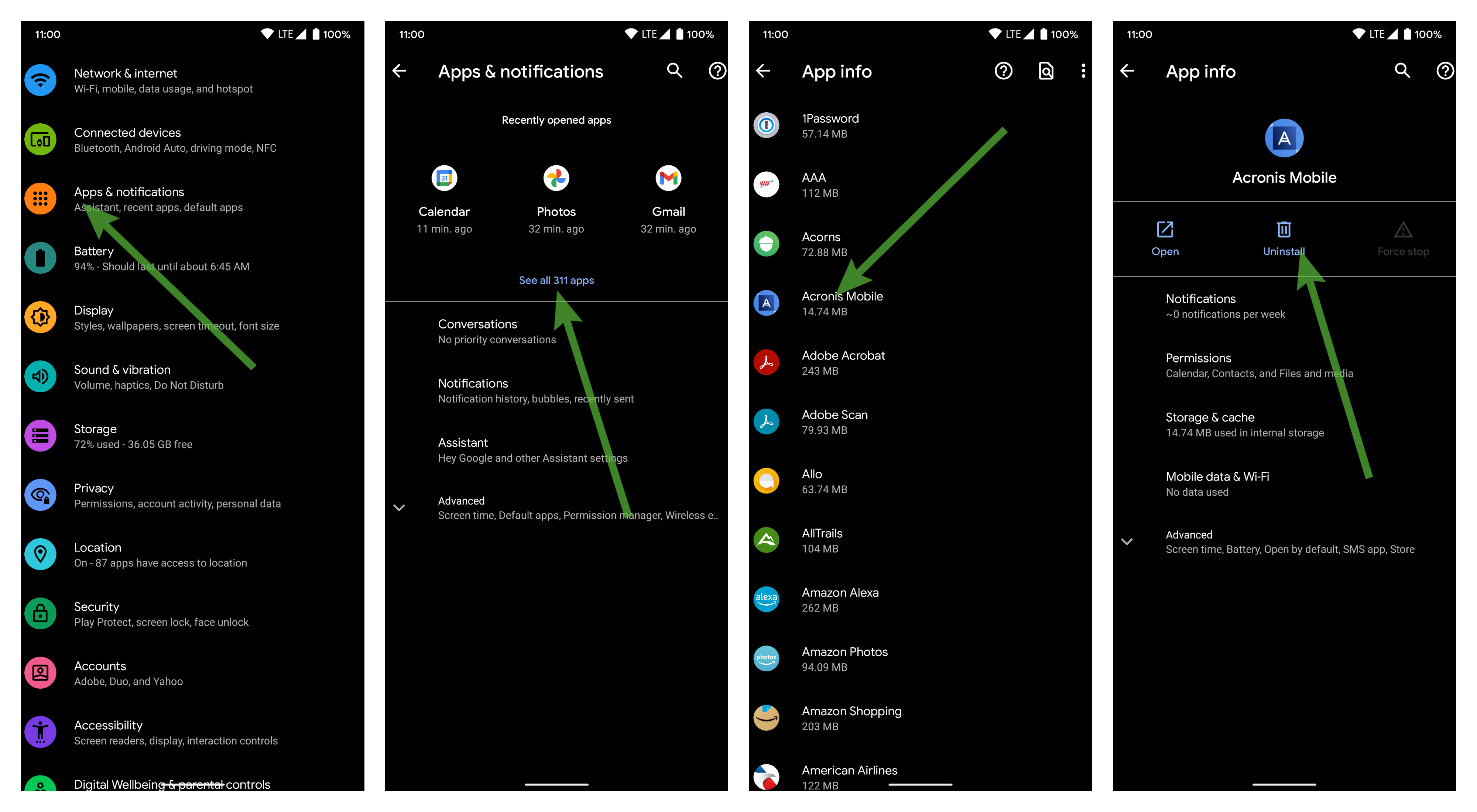
How to delete apps on Android - Settings method
- Open Settings
- Tap on Apps & Notifications or Apps
- (Pixel and OnePlus) Select See all apps or App info
- Tap on the app that you would like to delete
- Select Uninstall and tap Ok when prompted
That's it. The app and its data will be removed from your phone. If an app shows an option for Disable that means it is a pre-installed app that cannot be deleted entirely from your system. However, there are still advantages to disabling an app as it will no longer show in your App Drawer and it won't run in the background. So if it is an app you have not and will not use you should disable it using the same steps above.
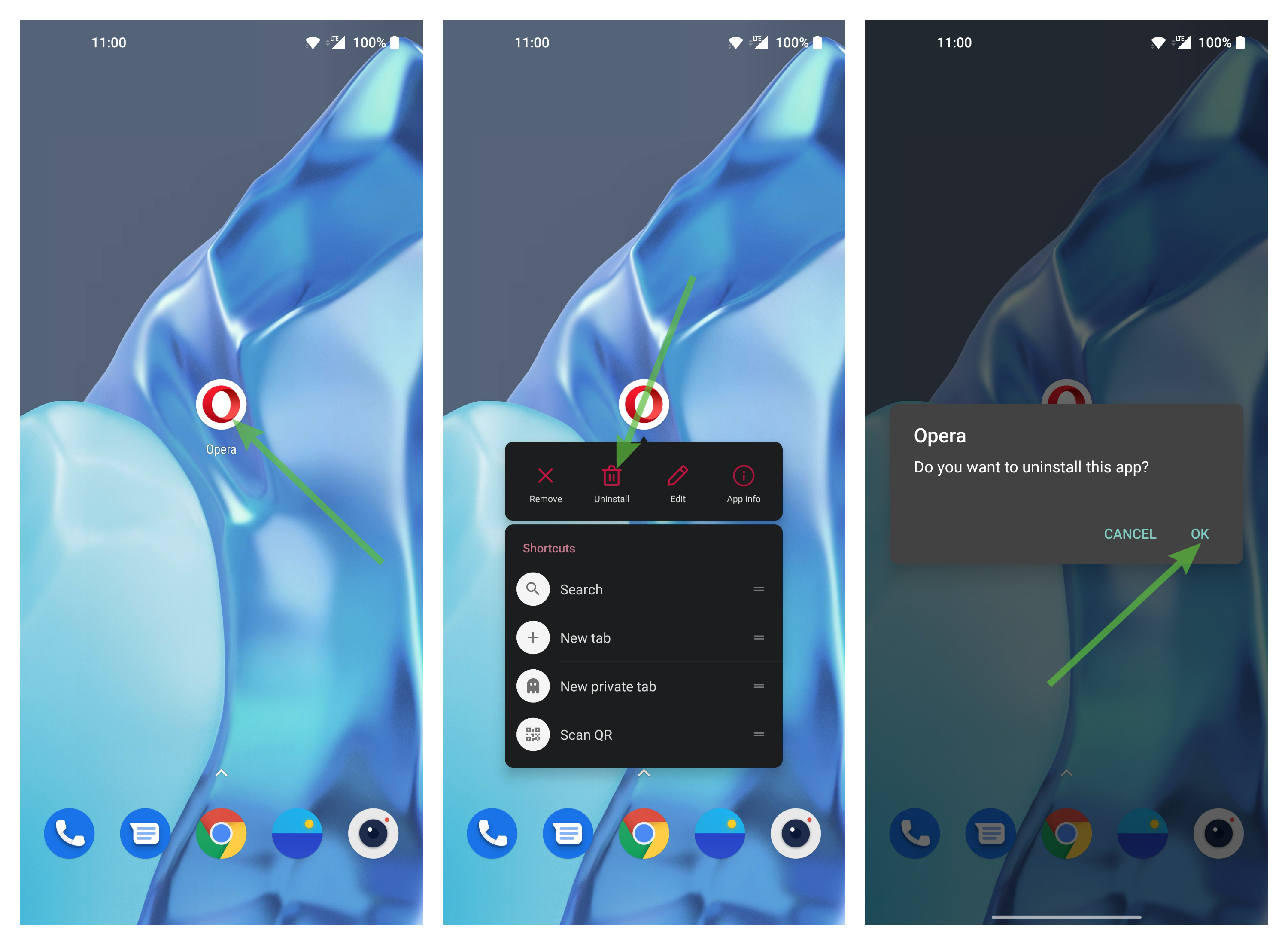
How to delete apps on Android - Home screen/App Drawer method
- Long press on the app that you want to delete
- (Samsung and OnePlus) Tap Uninstall or Disable
- Drag the app to the upper-right corner of your screen and release it over Uninstall
- Tap Ok when prompted
That's it, the app and its data have been deleted from your phone.
Stay in the know with Laptop Mag
Get our in-depth reviews, helpful tips, great deals, and the biggest news stories delivered to your inbox.
Sean Riley has been covering tech professionally for over a decade now. Most of that time was as a freelancer covering varied topics including phones, wearables, tablets, smart home devices, laptops, AR, VR, mobile payments, fintech, and more. Sean is the resident mobile expert at Laptop Mag, specializing in phones and wearables, you'll find plenty of news, reviews, how-to, and opinion pieces on these subjects from him here. But Laptop Mag has also proven a perfect fit for that broad range of interests with reviews and news on the latest laptops, VR games, and computer accessories along with coverage on everything from NFTs to cybersecurity and more.

