How to delete wallpaper on iPhone: Update your wallpaper on iOS 17 and beyond
Here's how to easily delete your iPhone wallpaper in seconds.

If you're confused about how to change wallpapers on your iPhone, don't worry. The new wallpaper system might initially seem confusing, but we're here to walk you through every step.
Apple transformed the process of changing or deleting wallpaper when it released iOS 16 in September 2022 and continues to add new features and tweaks.
This guide can help you delete a wallpaper on your iPhone, change the wallpaper you already have, or swap out a lock screen background.
We'll also peek at some new wallpaper, home screen, and lock screen customization features in iOS 18.
How to change wallpaper on iPhone (iOS 16 onward)
1. Start by unlocking your iPhone. From the home screen, drag down to view your unlocked lock screen.
2. Long press any empty area on the lock screen. Your lock screen will "zoom out," so a carousel of wallpapers with some options below will appear.

3. Swipe left in the wallpaper carousel and tap the plus sign button to create a new wallpaper.
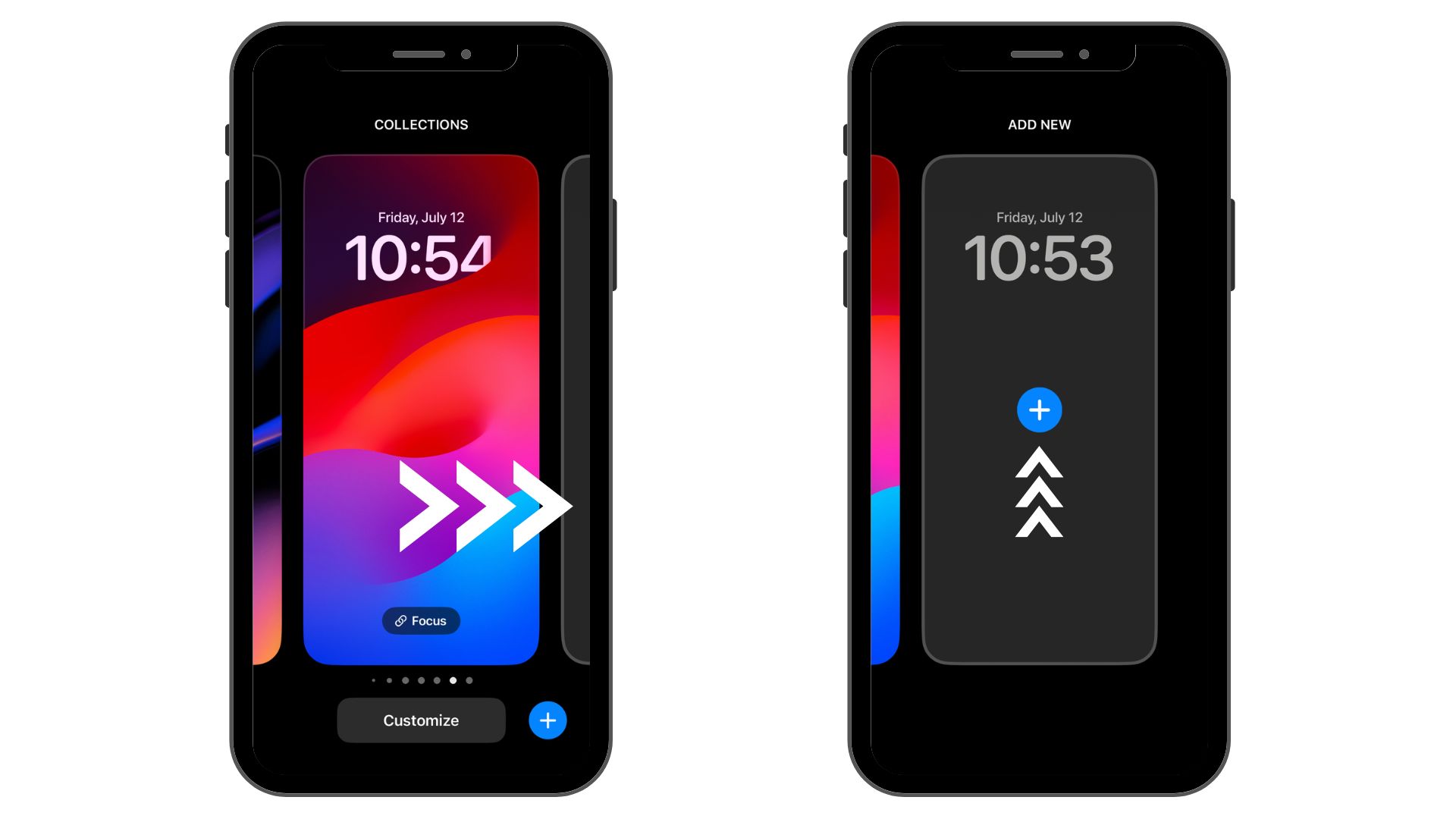
4. Select a photo from your image library by tapping the "Photos" button at the top of the "New Wallpaper" menu. You can also choose from one of Apple's dozens of pre-designed wallpapers.
Stay in the know with Laptop Mag
Get our in-depth reviews, helpful tips, great deals, and the biggest news stories delivered to your inbox.
Tapping one will show a preview of it as your lock screen. To use it, tap "Add" (don't worry, you can customize the lock screen and home screen wallpapers separately in the next step).
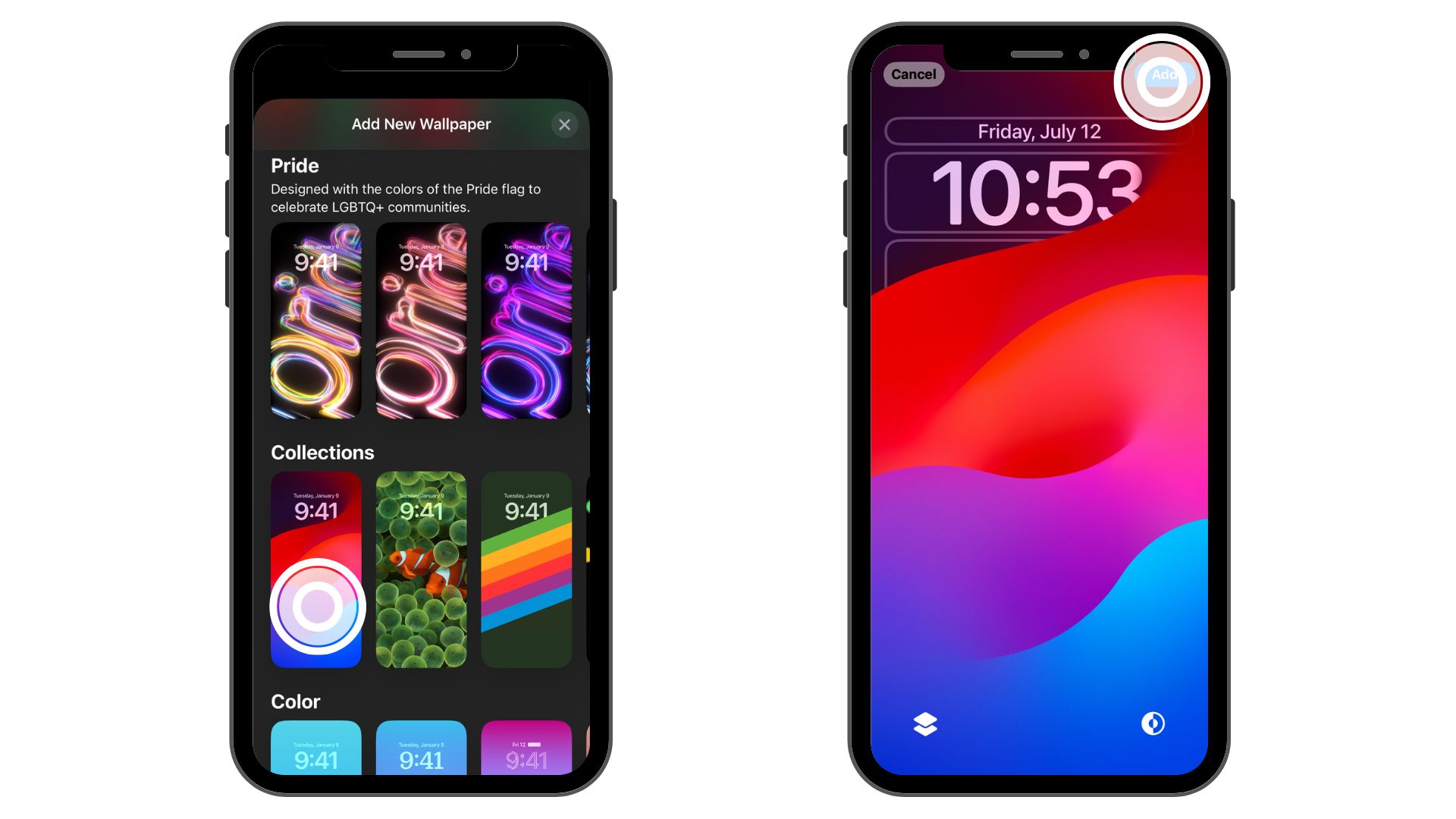
5. After selecting "Add," you'll see a pop-up with two options: "Set as Wallpaper Pair" and "Customize Home Screen." If you want your lock screen and home screen wallpapers to match, tap "Set as Wallpaper Pair."
If you want to use a different image for your home screen, select "Customize Home Screen" instead. You'll be able to change the color and filter on the home screen. You can also tap the "Photo" option to choose a different image. When you're finished, tap "Done" in the top right corner of your screen.
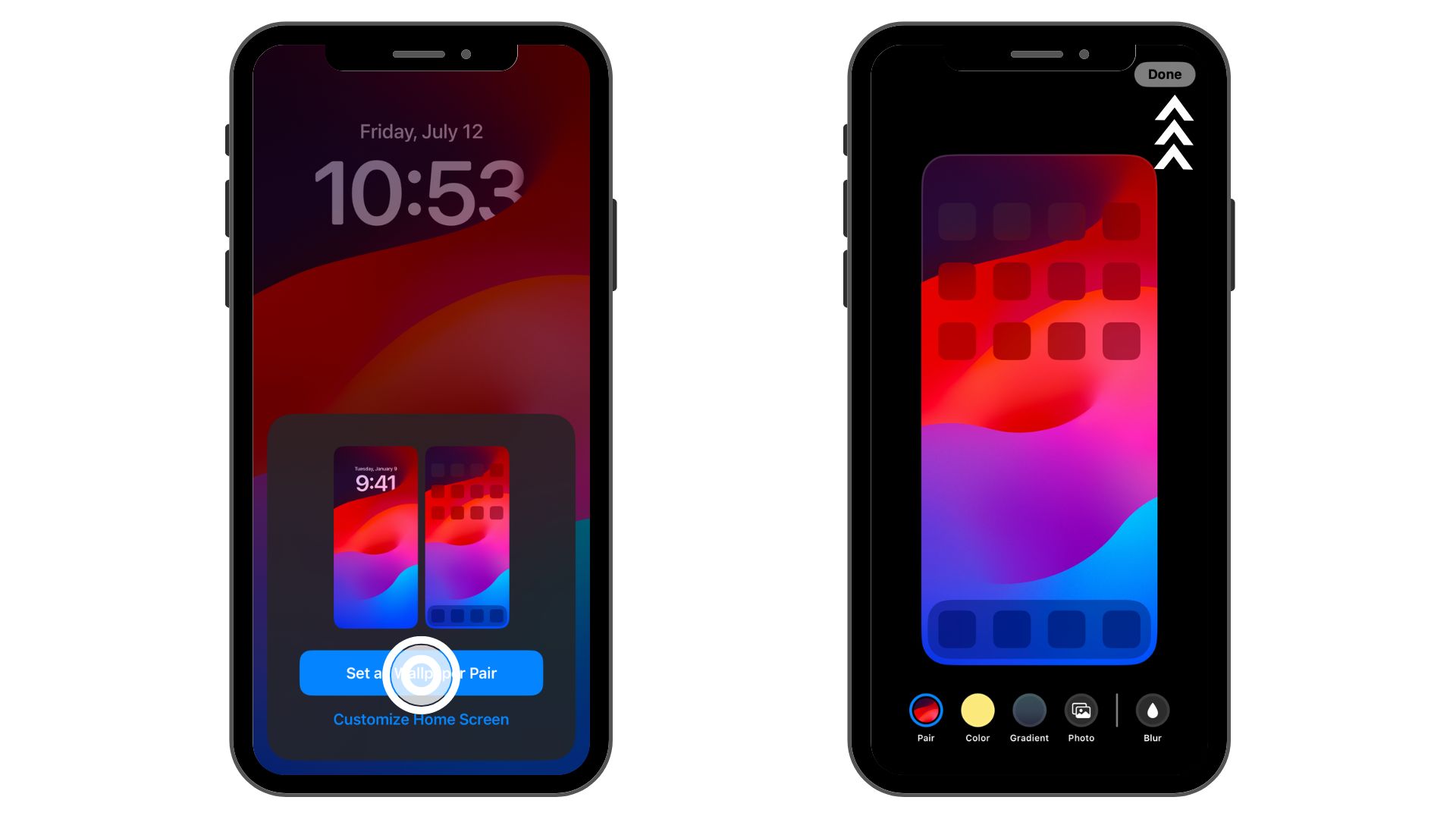
6. When you finish customizing your new wallpaper, your iPhone will take you back to the wallpaper carousel. Simply tap the new wallpaper to set it as your new lock screen and home screen.
And that's it! The new wallpaper carousel is how to change iPhone wallpapers. It's a bit more complicated than changing your wallpaper from the Photos app, but it allows you to save wallpapers and swap between them whenever you want, much like the watch faces on an Apple Watch.
How to delete wallpaper on iPhone (iOS 16 onward)
1. On the home screen, swipe down from the notch or Dynamic Island to pull up your lock screen.
2. Long press on your lock screen to open the wallpaper carousel.

3. Scroll through the wallpaper carousel to find the wallpaper you want to delete. Drag the wallpaper upwards, revealing a red trash can.
4. Tap the trash can icon to delete the wallpaper. A pop-up will appear, asking you to confirm you want to delete it. Select "Delete This Wallpaper," and you're all done.
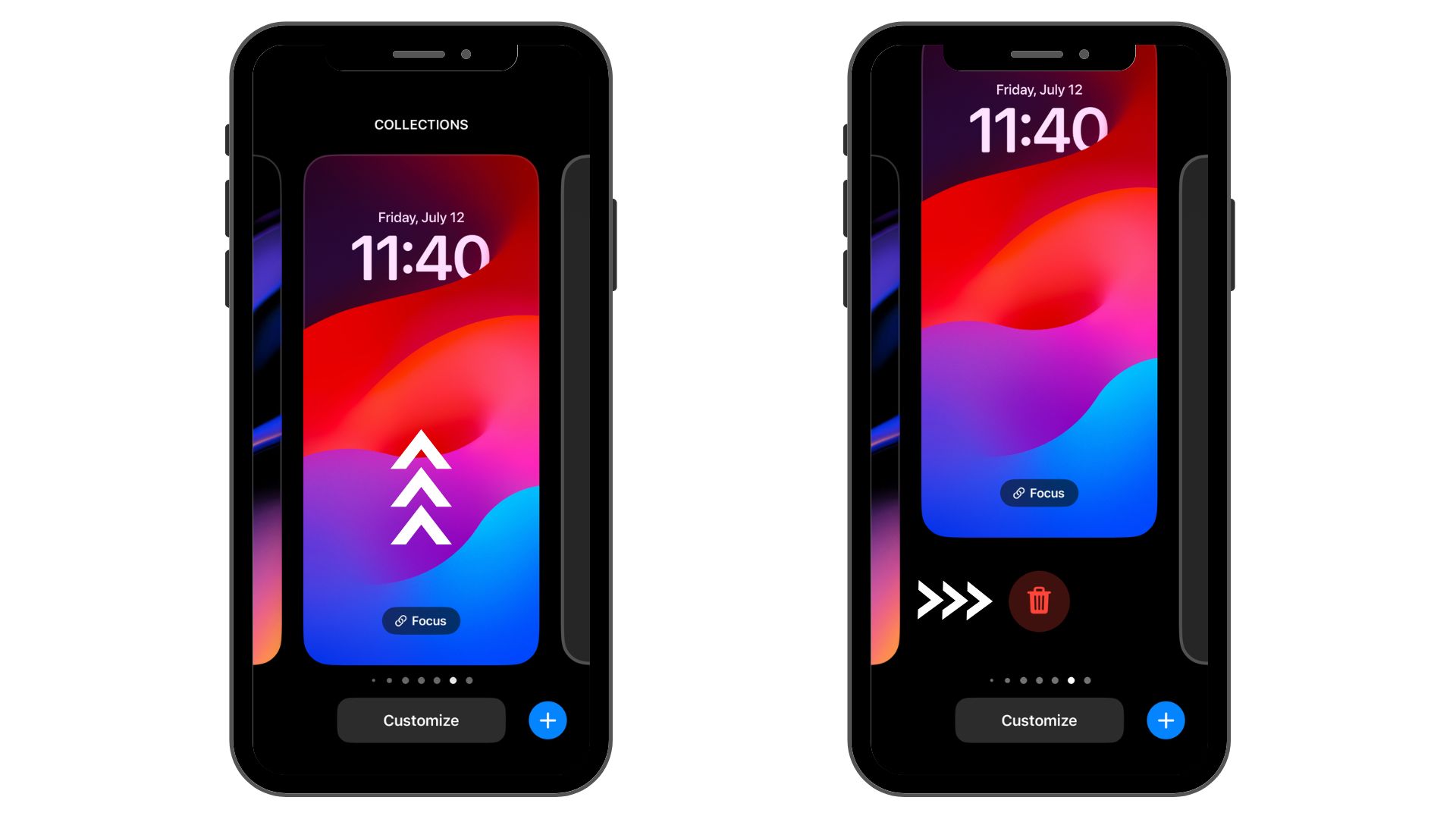
Voila! That is how to delete wallpaper from your iPhone.
New wallpaper features on iPhone in iOS 18

If you're wondering how to change or delete the wallpaper on your iPhone, you'll soon have even more customization options. At WWDC 2024, Apple announced a slew of new features for the home screen and lock screen in iOS 18, the upcoming update to iOS slated for this fall.
In iOS 18, you can use dynamic wallpapers, formerly only available on Mac. You will also have options for "dark mode" and different color washes to make your app icons fit the style of your wallpaper. Plus, iOS 18 will allow you to place app icons wherever you want to on your home screen.
The lock screen is getting an update, too. In iOS 18, you can change the controls at the bottom of your screen. By default, these two control buttons are for the camera and flashlight, but you can change them to whatever you want. For instance, you could make one of them a shortcut to the Messages app.
It's exciting to see Apple bringing some much-needed customization features to the iPhone's home and lock screens. Apple hasn't announced the official release date for iOS 18 yet, but we're expecting it to arrive in mid-September, possibly on September 16 or 18.
So, stay tuned for more updates on how to change your iPhone wallpaper, how to use Apple's new customization features and more tips and tricks for iOS 18.
More from Laptop Mag

Stevie Bonifield is a freelance tech journalist who has written for PC Gamer, Tom's Guide, and Laptop Mag on everything from gaming to smartwatches. Outside of writing, Stevie loves indie games, TTRPGs, and building way too many custom keyboards.
