How to enable the full Nvidia dynamic range for vivid colors when gaming
This hidden Nvidia setting may be ruining your gaming experience

Nvidia GPUs have many settings designed to adapt to your preferences, but there’s one in particular we recommend you change. Hidden within the Nvidia Control Panel is an option that may be ruining your display’s color and brightness.
When I jumped back into Dark Souls III last month, I noticed the game’s colors were faded and that darker areas looked unnaturally bright. This issue plagued my experience for some time, but after experimenting, I found out how to ensure my GPUs dynamic range output was utilizing a full range of colors.
- More: How to put Windows 10 into Safe Mode
- Here's how to update Windows 10 graphics drivers
- This is how to Enter the BIOS on a Windows 10 PC
Limited vs Full dynamic range
Most PC users will have their dynamic range set to Full already, but we recommend going through the following steps just in case. Being stuck with a limited color range will greatly impede upon any game’s visuals. However, before we explain how to fix it, let's go over what exactly Limited and Full dynamic ranges look like.
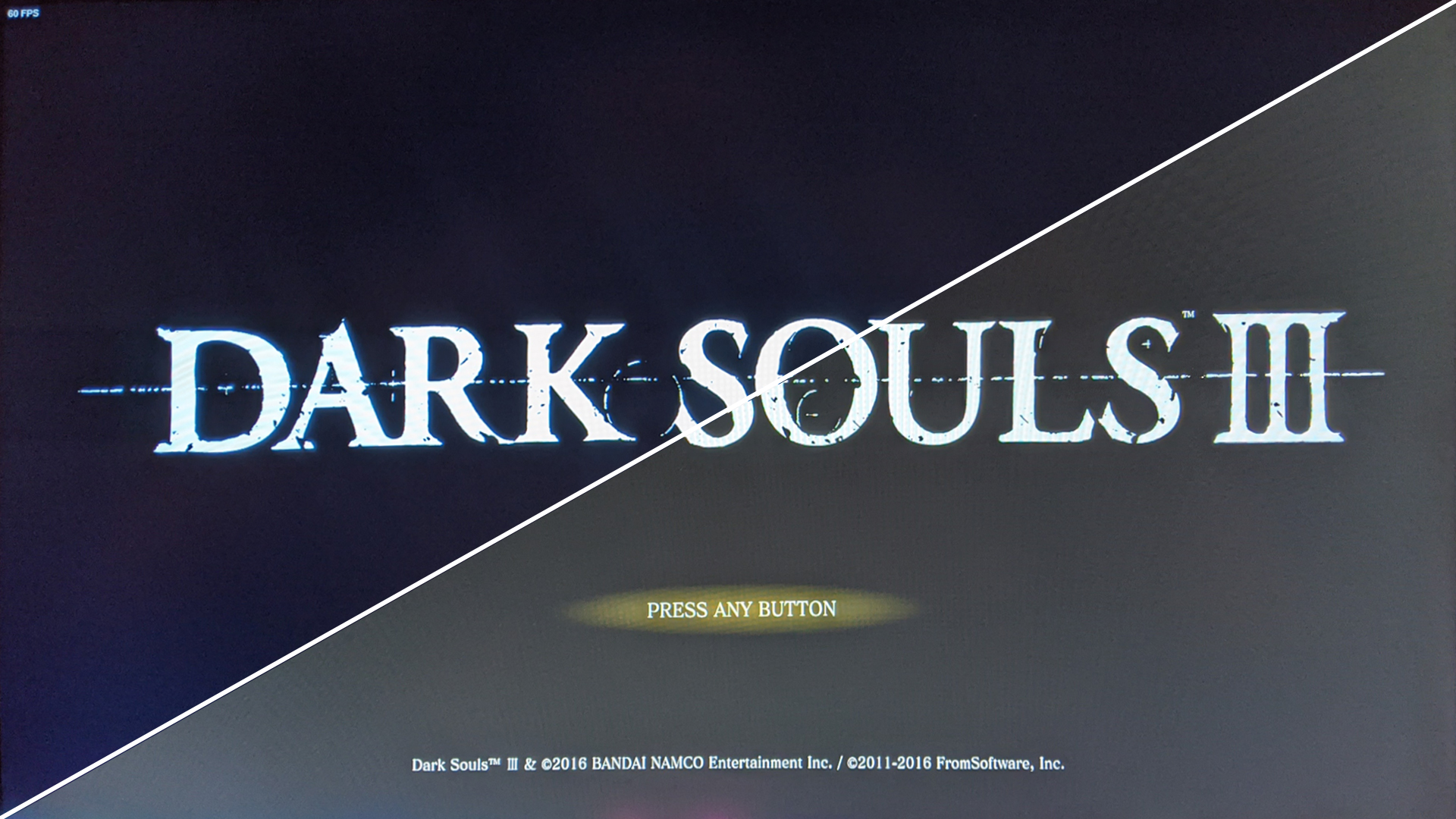
The difference between the two is easily visible with Dark Souls III’s loading screen. On the left half of the above image, I've set the dynamic range to Full to allow the GPU to output the entire color spectrum from 0-255. Zero is the darkest a color can be, which is what the background is made up of, and it’s why it appears as a pleasant inky black.
On the right side of this image, we see what happens when the dynamic range is set to Limited, which forces the GPU to only output values from 16-235. This means a color’s darkest point is restricted to 16, which is why the background appears as a faded gray (16) rather than pitch black (0). We can also see that the white letters reading “Dark Souls III” appear less vivid when compared to the letters on the left side. This is because its brightest point is forced down to 235 rather than a maximum of 255.
This isn’t just limited to black and white; setting a GPU’s dynamic range to Limited restricts the range of colors that can be displayed in general. If a creator intends to display a pure bright red (RGB 255, 0, 0), the GPU will instead show a darker hue (RGB 235, 16, 16). Inaccurately displaying colors and brightness results in an unpleasant faded appearance to every scene. Without the darkest blacks and brightest whites, there will be a noticeable lack of depth in a game’s world.
It’s also important to note that setting the dynamic range to Full doesn't change anything on your computer; it simply alters what’s being sent to your monitor. If I were to take screenshots of a game on my computer while the dynamic range is set to Limited, these images would appear as if it was set to Full.
Sign up to receive The Snapshot, a free special dispatch from Laptop Mag, in your inbox.

I experienced this issue first hand when Bluepoint’s Demon’s Souls launched last year. I took frequent images and recorded my playthrough with a capture card, yet both the footage and screenshots looked more vivid than what I was seeing on my display. I later discovered that my PS5’s color range was set to Limited.
So, without further ado, here’s how to make sure your GPU’s dynamic range output is set to Full:
How to set dynamic range to Full on Nvidia GPUs
Before we begin, keep in mind that this tutorial is only for PCs equipped with a Nvidia GPU. Right-click your desktop and select the “NVIDIA Control Panel” option.
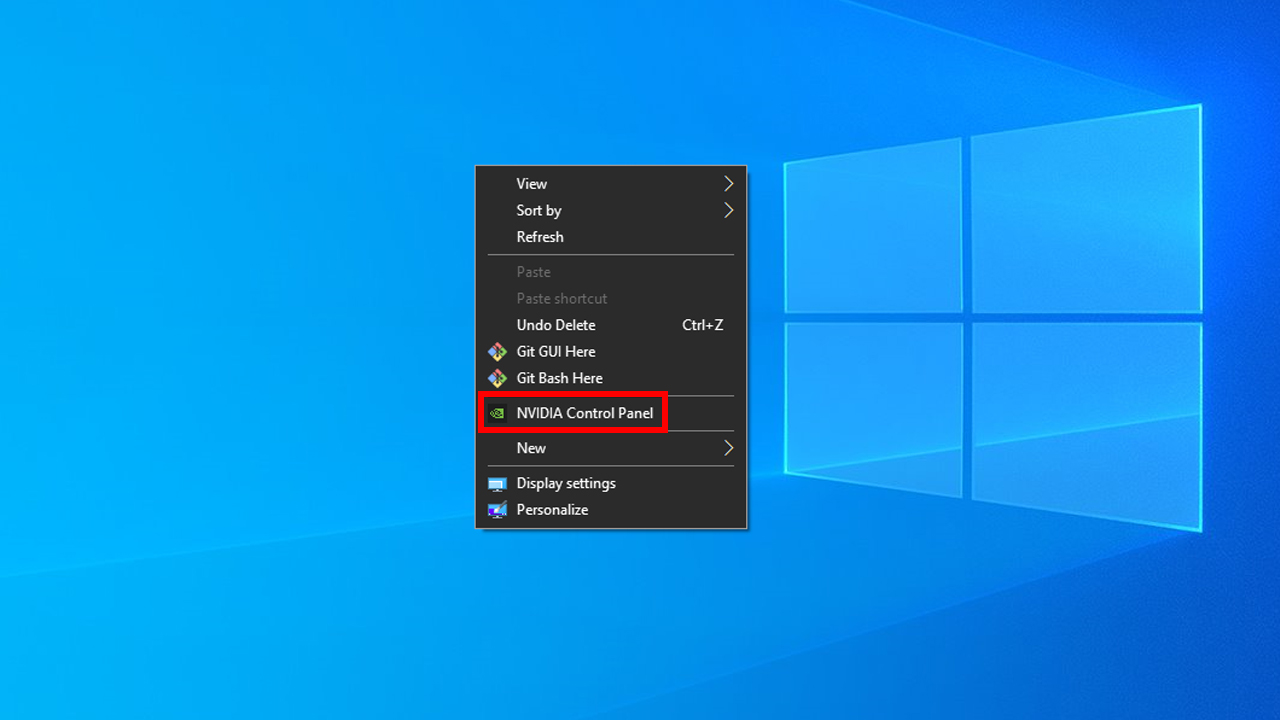
Once the control panel is open, look under the “Display” tab and select “Change resolution.”

Ensure the desired monitor is selected. Ideally, this should be the one you play games on (but it’s probably best to ensure all your monitors have the correct settings).

Select your desired resolution and refresh rate.
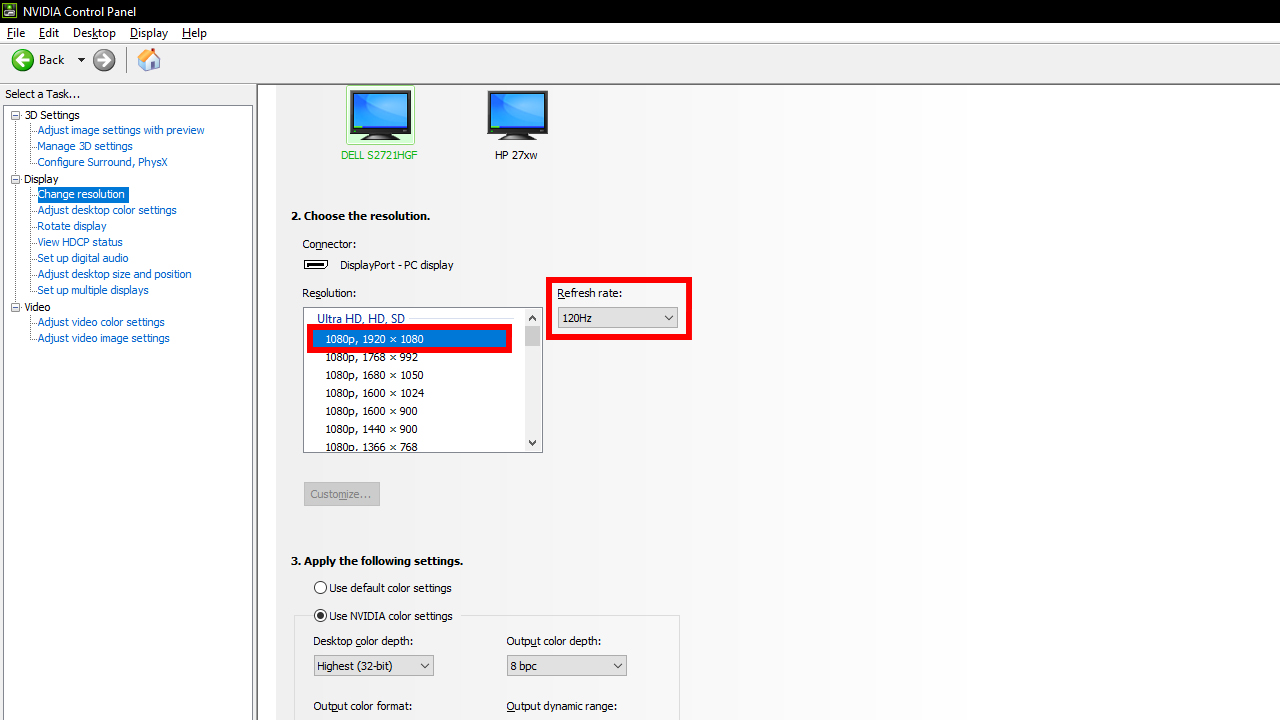
Under “Apply the following settings,” ensure that “Use NVIDIA color settings” is toggled. Once it is, you can change “Output dynamic range” from “Limited” to “Full.”

Viola! Full-screen games should now look more vivid with a noticeably greater color range. The Limited option is typically reserved for older televisions, and that setting is automatically applied if the hardware detects it’s connected to one. This detection didn’t work too well for me, as it seems both my PC and PS5 assumed my Dell S2721HGF was a television and automatically set the dynamic range to Limited.
You can also change this setting on PS5, and we have a handy guide on how to do so.

Self-described art critic and unabashedly pretentious, Claire finds joy in impassioned ramblings about her closeness to video games. She has a bachelor’s degree in Journalism & Media Studies from Brooklyn College and five years of experience in entertainment journalism. Claire is a stalwart defender of the importance found in subjectivity and spends most days overwhelmed with excitement for the past, present and future of gaming. When she isn't writing or playing Dark Souls, she can be found eating chicken fettuccine alfredo and watching anime.
