How to enter the BIOS on Windows 11
Here's a simple method on how to enter the BIOS on Windows 11
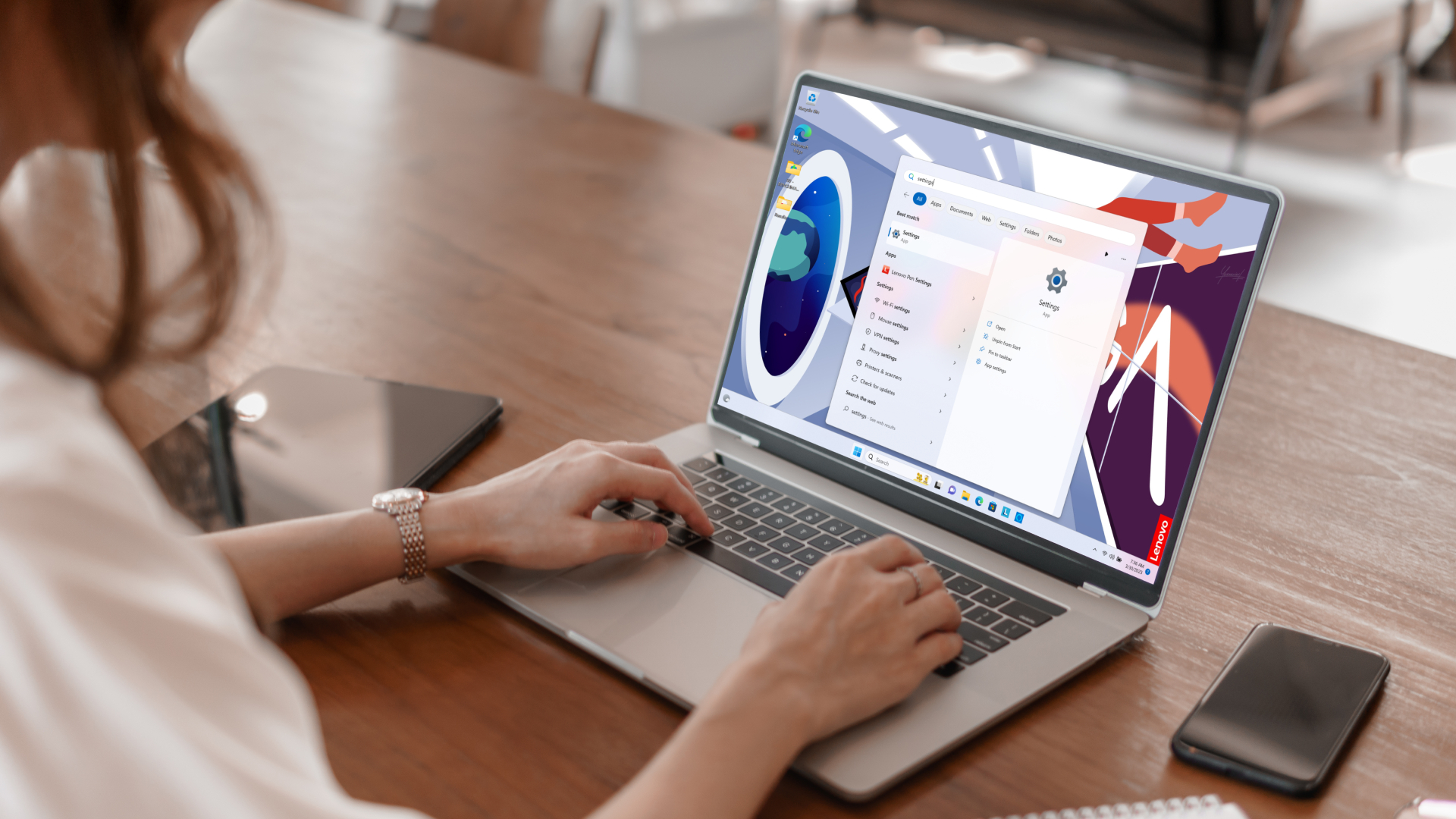
Figuring out how to enter the BIOS on Windows 11 can be a daunting task at first. And while it may seem scary, especially since it sometimes feels like you're seeking forbidden knowledge that has been sectioned off by Microsoft. But it doesn't have to feel that way, as there are many easy methods of accessing the BIOS.
The simplest way to enter the BIOS is by holding the F2 key while your computer is booting up, but that doesn't work for everyone. Whether it's because it's bound to a different key or something is getting in the way of it functioning properly, this can be pretty frustrating. If that's happening to you, there's another way to access your Windows 11 BIOS.
How to enter the BIOS on Windows 11
You can easily enter the BIOS through the settings on your Windows computer. While you have to jump through a few menus, it's a relatively hassle-free method of reaching it. Once again, if you don't want to go through this tutorial, you can simply hold F2 while your PC is booting up and you should quickly be taken to your BIOS settings.
If that doesn't work for you, read on ahead:
1. Enter Settings
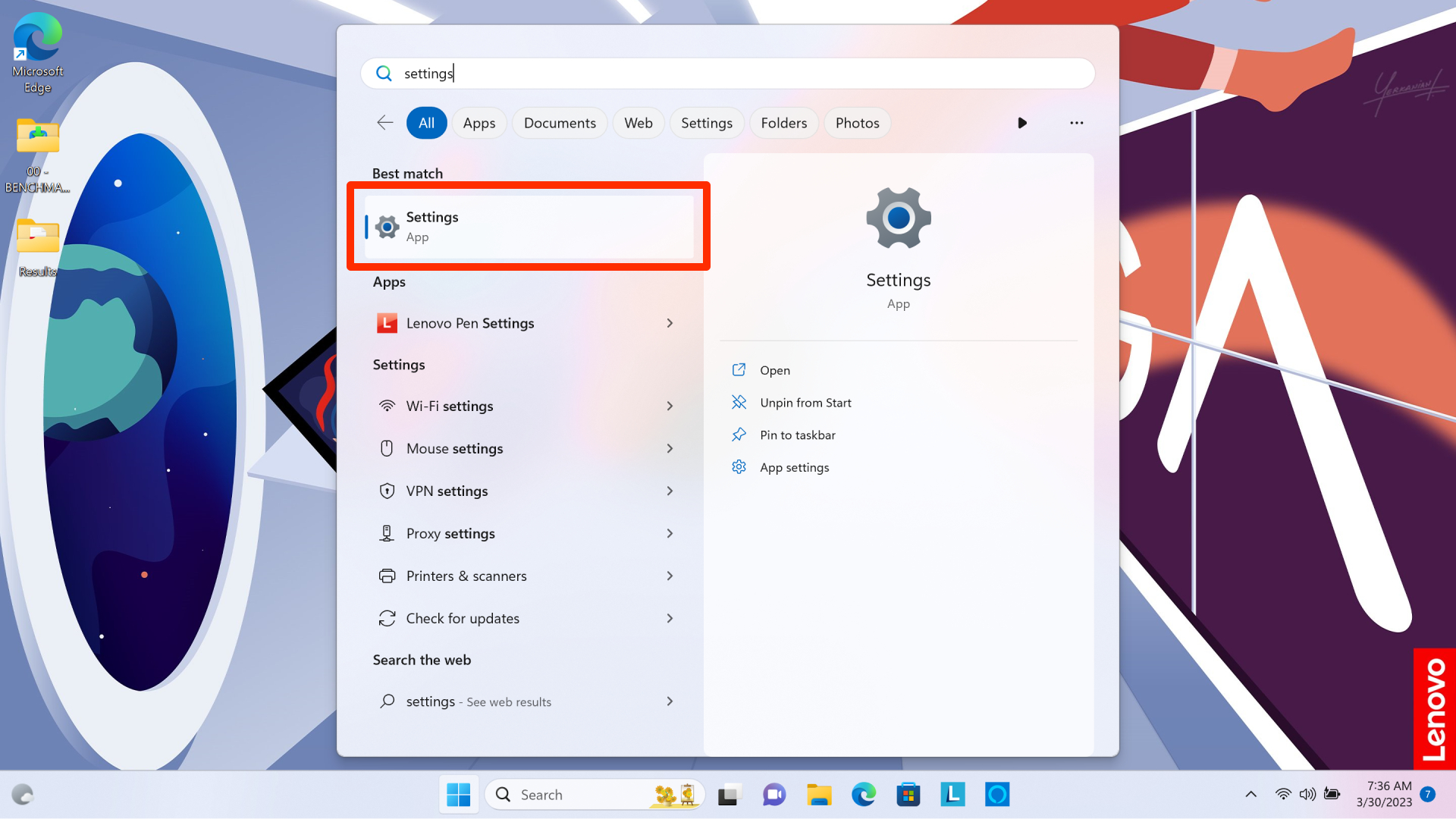
Press the Windows key. Type and select Settings.
2. Select Recovery
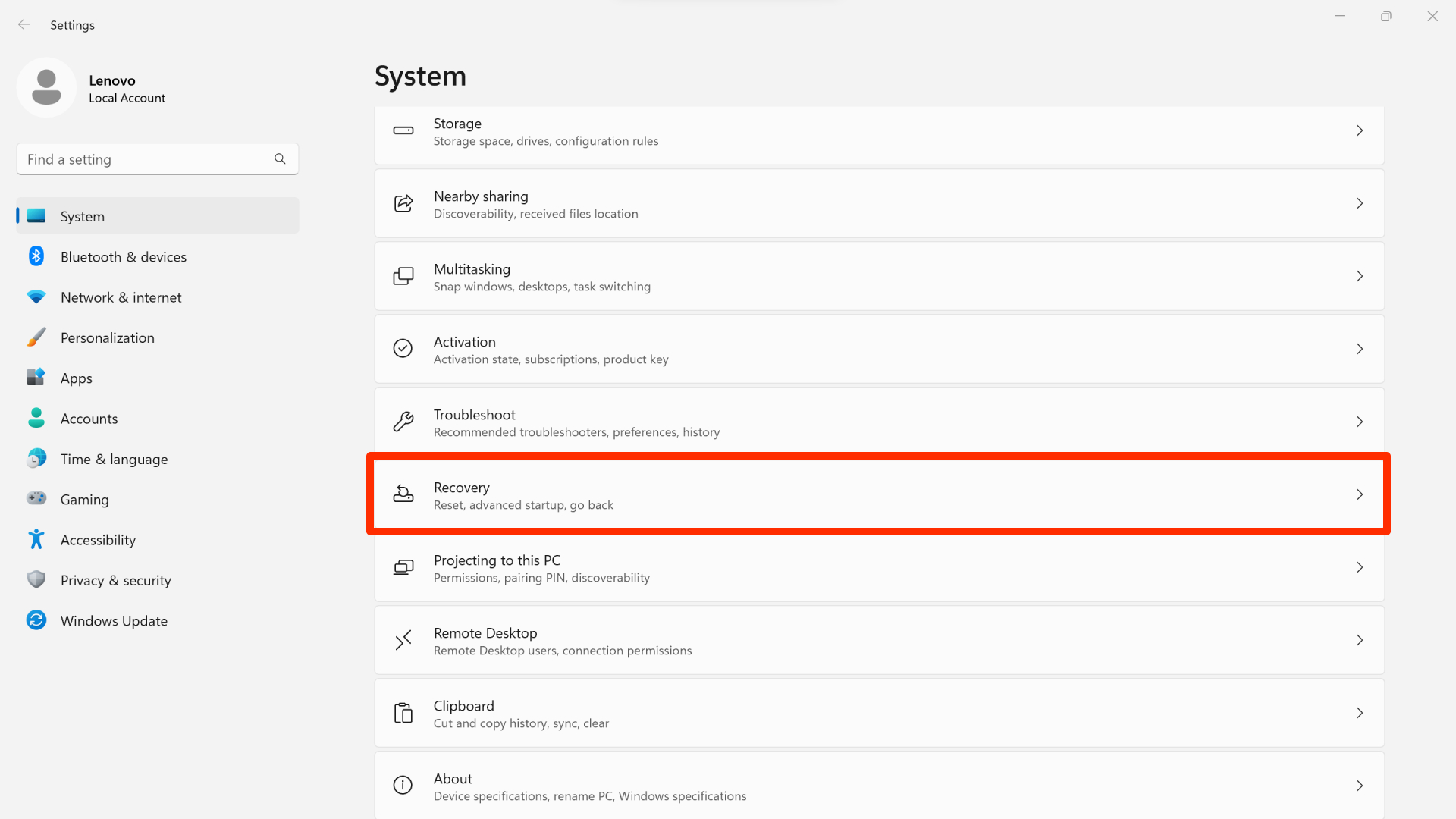
Enter the Recovery menu. You might have to scroll down a bit to find it.
3. Advanced Settings > Restart Now
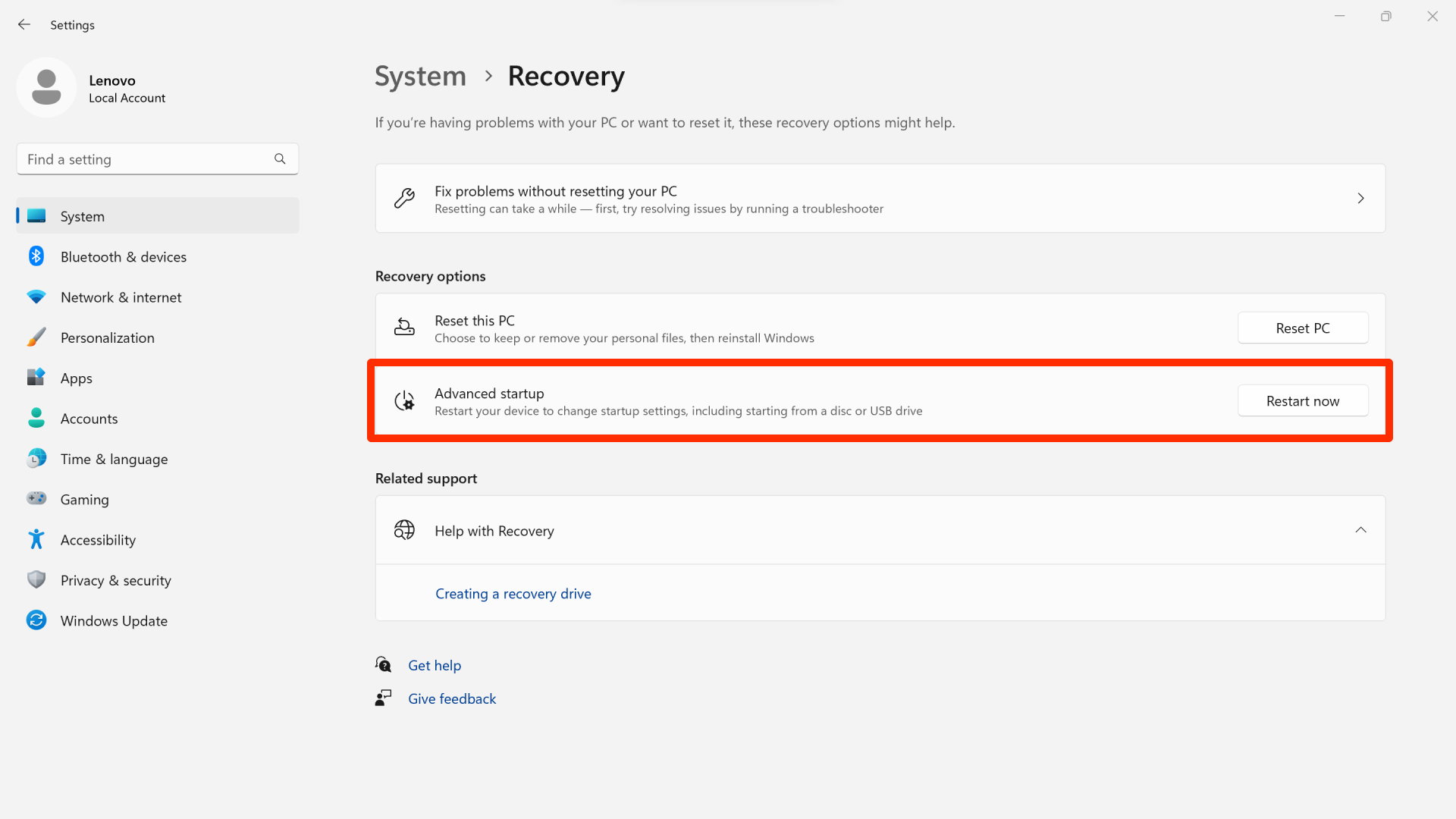
Nestled to the right of the Advanced Settings selection, click the Restart Now button.
DO NOT CLICK RESET PC.
4. Select Troubleshoot
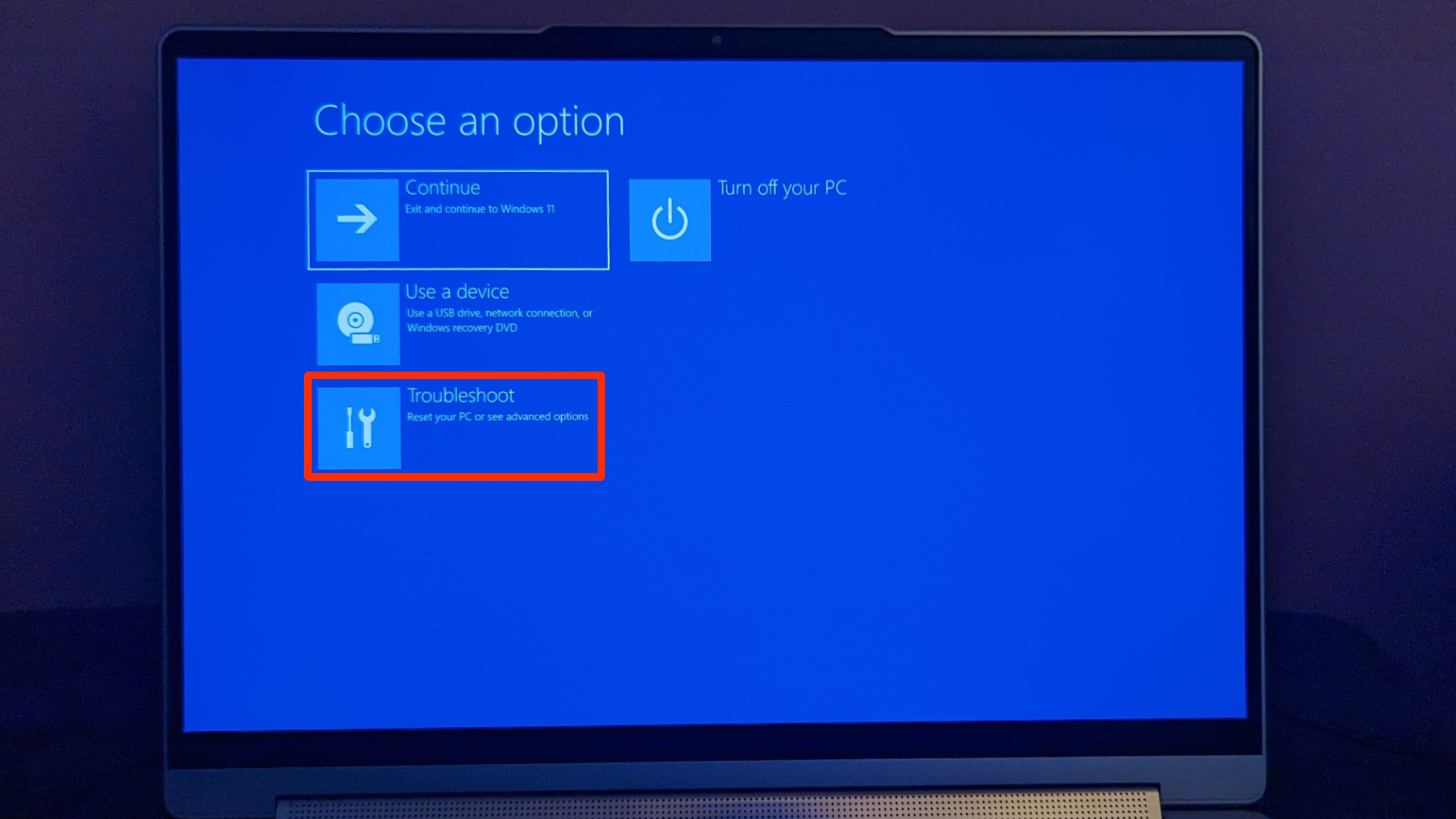
Your PC will restart and you should be taken to a blue menu. Enter the Troubleshoot menu.
5. Select Advanced Options
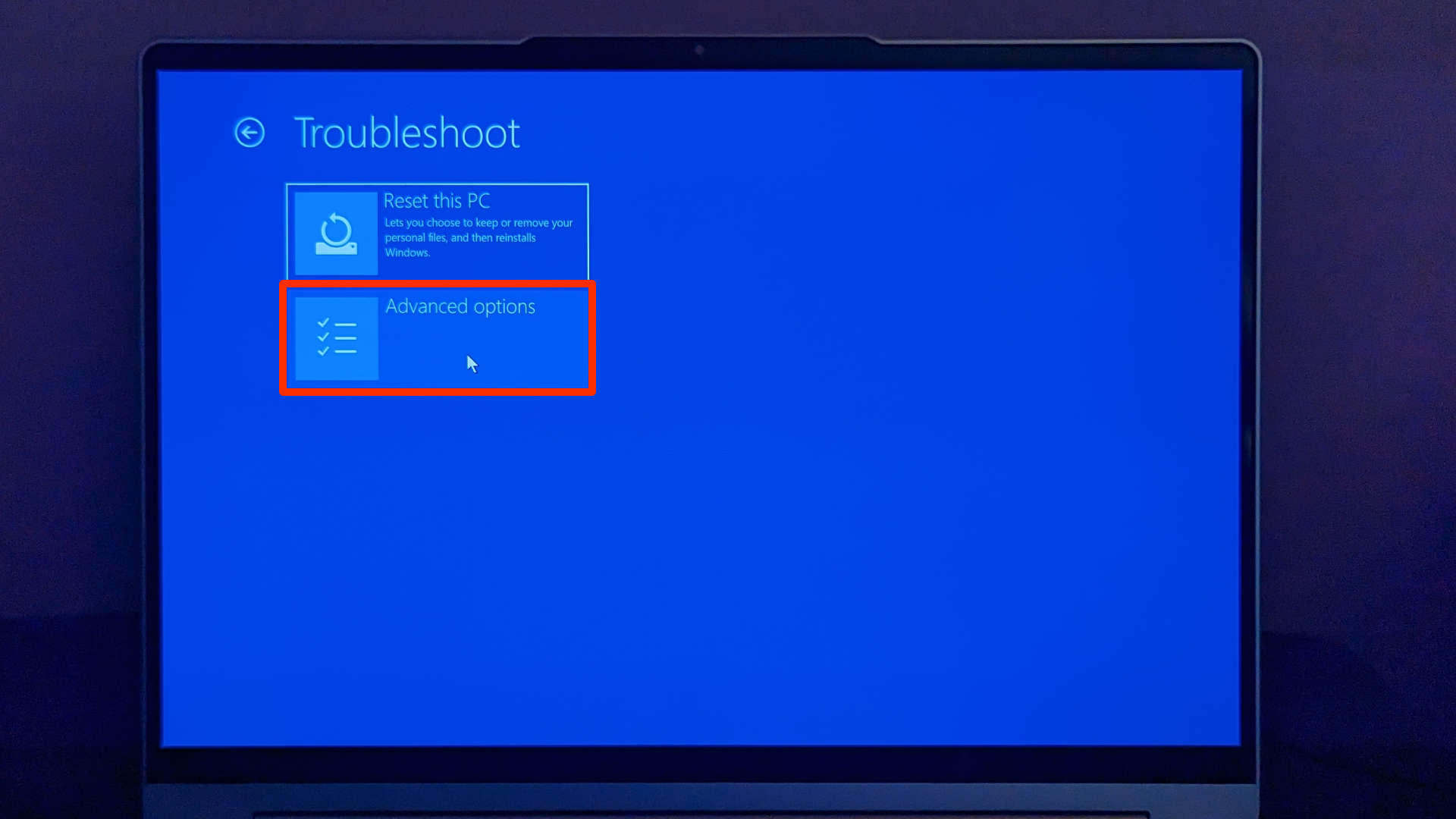
Go into Advanced Options. Once again, DO NOT CLICK RESET THIS PC.
6. Select UEFI Firmware Settings
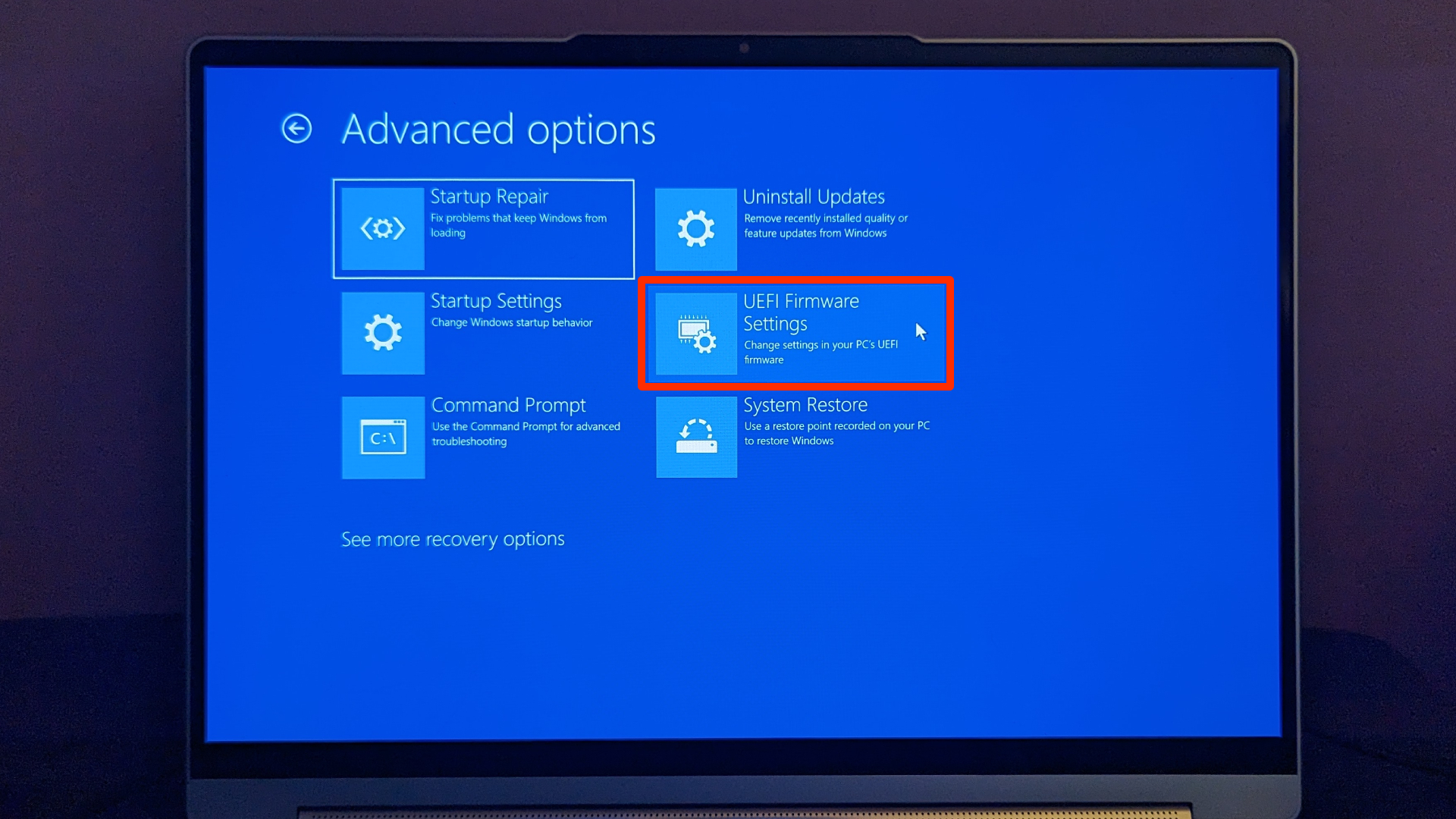
Go into UEFI Firmware Settings. The surrounding options are pretty scary and you don't want to touch them unless your computer is in serious trouble, so focus on the task at hand.
7. Select Restart
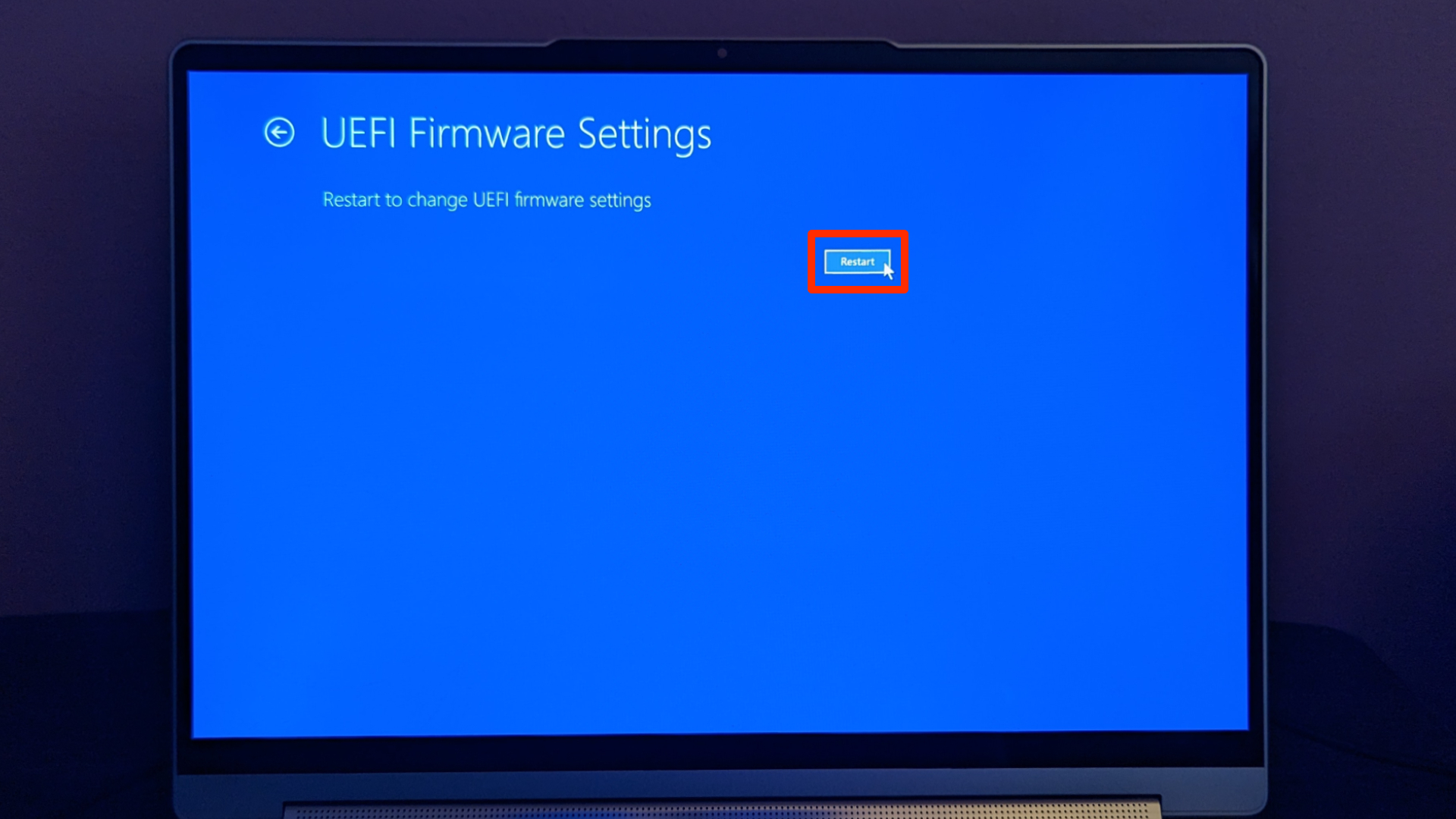
Once you've clicked Restart, your computer should turn off for a brief period before you're taken to the BIOS menu.
8. BIOS Menu
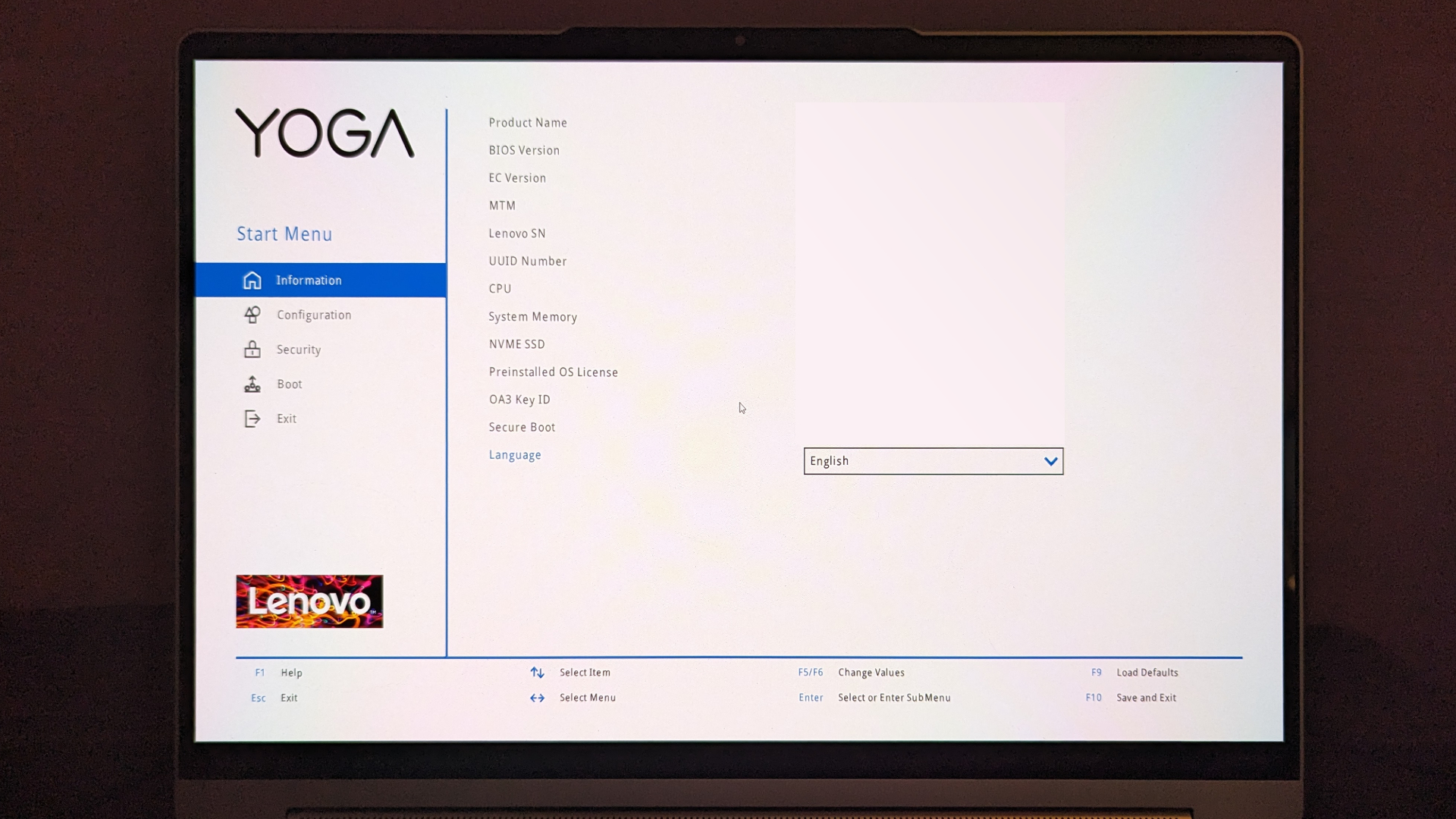
Viola! You're in the BIOS now. Here you can edit boot configuration and plenty of other settings, so enjoy your freedom! Just try to be careful and avoid doing anything that will make your PC stop functioning.
Sign up to receive The Snapshot, a free special dispatch from Laptop Mag, in your inbox.

Self-described art critic and unabashedly pretentious, Claire finds joy in impassioned ramblings about her closeness to video games. She has a bachelor’s degree in Journalism & Media Studies from Brooklyn College and five years of experience in entertainment journalism. Claire is a stalwart defender of the importance found in subjectivity and spends most days overwhelmed with excitement for the past, present and future of gaming. When she isn't writing or playing Dark Souls, she can be found eating chicken fettuccine alfredo and watching anime.









