How to factory reset your Xbox One after a black screen of death
Here’s how to fix your Xbox One

Whether it was caused by an update or some other problem, a black screen of death on your Xbox One is cause for alarm. If you are staring at a perpetual black screen of death and no amount of restarting or cold booting resolves the issue, then here's how to factory reset your Xbox One after a black screen of death.
Disclaimers before factory resetting your Xbox One
Factory resetting your Xbox One is the only known way to make the console usable again. However, it might come at a cost: outside of any data uploaded to the cloud, your saved games, accounts and settings could be reset and deleted. When I reset my Xbox One, I was given the option to keep my games and apps downloaded, but I can’t guarantee you’ll have the same luck.
This isn’t a simple task to perform, either. Under normal circumstances, a factory reset is an easy-to-access option that exists within the Xbox One’s settings menu. Unfortunately, this nasty bug renders the console’s interface wholly inaccessible, meaning you'll have to jump through a number of hoops to initiate a factory reset.
You’ll also need additional items to even begin this process. Since the console is unusable, you have to download the required files onto a USB flash drive, or some other external drive. We recommend using one with at least 4GB of free space. You’ll also need a computer with an internet connection, or at the very least, something that will allow you to download this file and move it over to the external drive.
If you have the required items, and don’t mind risking the loss of saved data, here’s how you can factory reset your Xbox One even when trapped at the black screen of death.
How to factory reset your Xbox One
These additional steps are only necessary if your Xbox One’s settings are inaccessible. If not, you can easily perform a factory reset. Simply press the Xbox button, head to Profile & System > Settings > System > Console info > Reset console. You can now choose whether to keep your data and apps or reset everything. If your Xbox One is stuck at the black screen of death, additional measures are required.
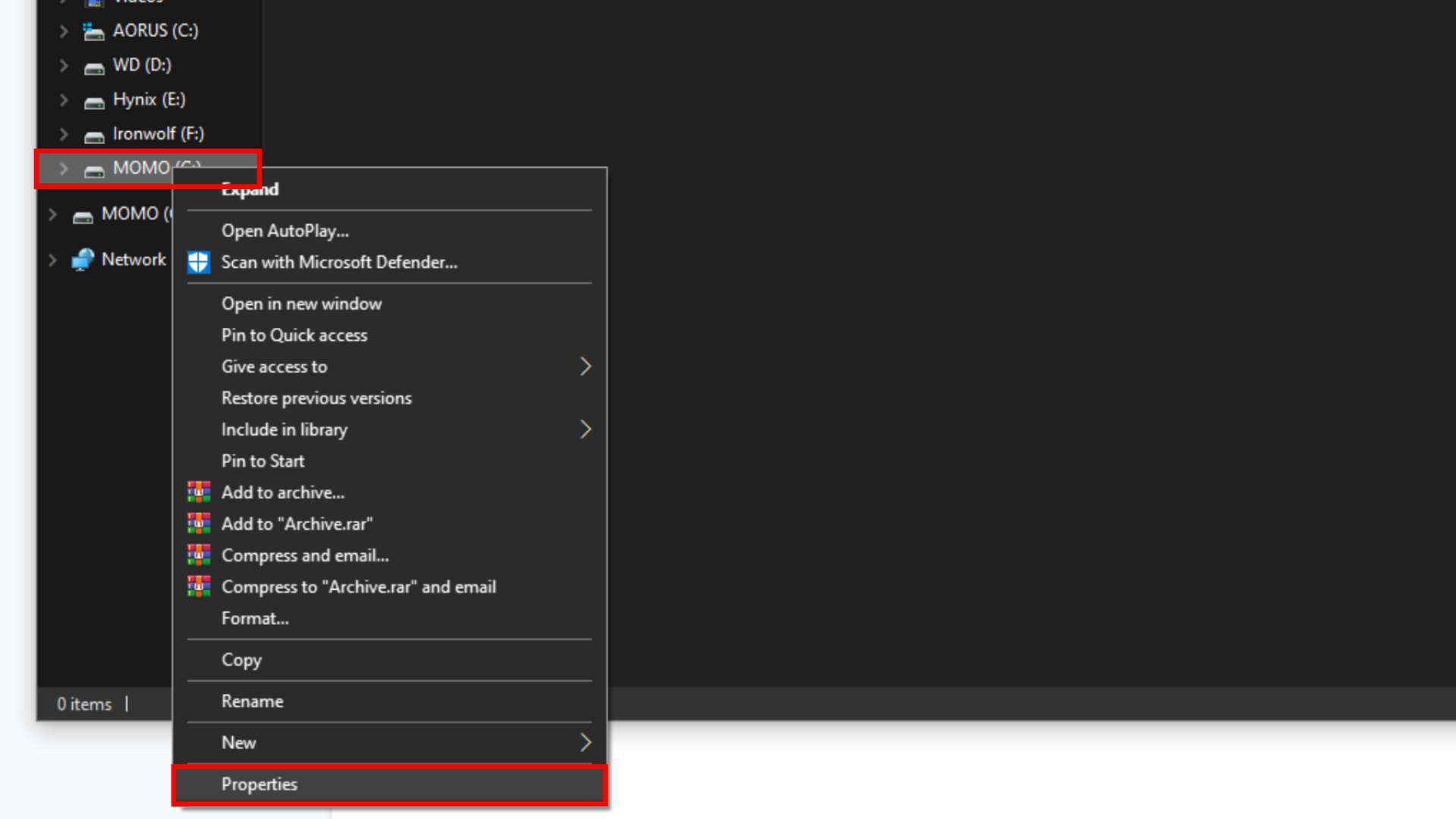
Step one: Ensure your external drive is formatted to NTFS.
Stay in the know with Laptop Mag
Get our in-depth reviews, helpful tips, great deals, and the biggest news stories delivered to your inbox.
1. Insert external drive into computer or laptop.
2. Open File Explorer.
3. Right click your external drive under Devices and drives. If it’s not showing up, it can also be found under This PC within File Explorer.
4. Select Properties.
5. Next to File system, ensure that it reads NTFS. If not, you’ll need to go through the second step. If your drive is already formatted to NTFS, you can skip the second step entirely.
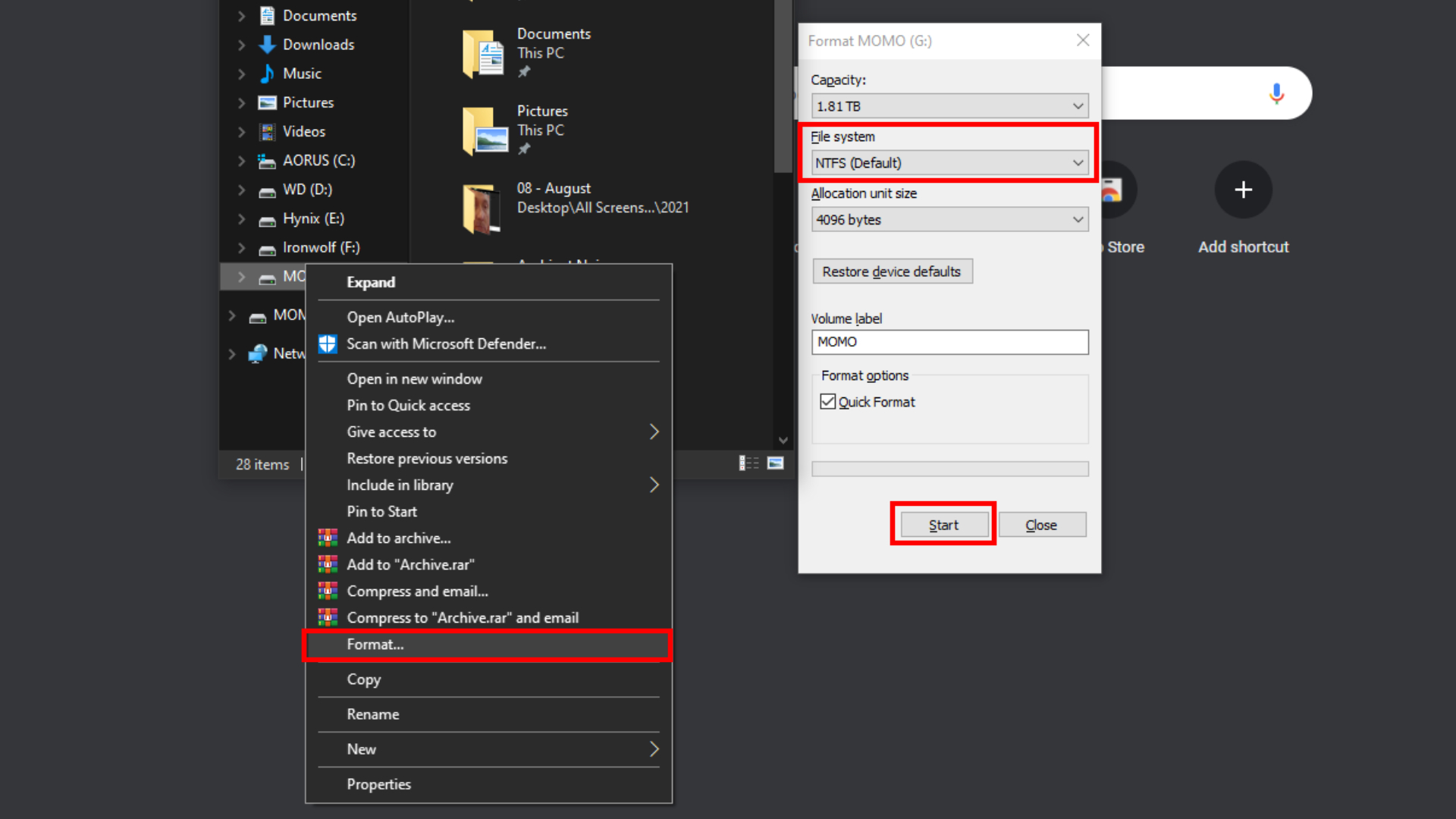
Step two: Reformat your external device to NTFS. A few disclaimers before we begin: your external drive needs to be completely wiped clean. Reformatting your device will result in losing any data stored on it. We recommend uploading any data stored on the external device onto your computer while you use the external drive for this how-to.
1. Insert external drive into computer or laptop.
2. Open File Explorer
3. Right click your external drive under Devices and drives. If it’s not showing up, it can also be found under This PC within the File Explorer.
4. Select Format.
5. Under File system, select NTFS.
6. Select Start. A window will pop-up warning you that all data on the drive will be erased. Click OK. Your external drive is now formatted to NTFS.

Step three: Download the required files onto your external drive.
1. Ensure your external drive is wiped clean before we begin. The drive needs to be empty for the Xbox One to properly initiate factory reset.
2. Download this file onto your PC.
3. Unzip the downloaded file and move $SystemUpdate onto your external drive. Remember that no other files should be on the drive.
4. Click Show hidden icons on your taskbar. It’s the icon depicting an arrow pointing upwards.
5. Right click Safely Remove Hardware and Eject Media. It’s the icon that looks like a USB flash drive with a checkmark on it.
6. Eject your external drive.

Step four: Factory reset your Xbox One.
1. Unplug any wired connection in the console.
2. Power the Xbox One off manually, and then unplug the power cord entirely to ensure it’s off.
3. After 30 seconds, plug the power cord back into the console.
4. Insert your external drive into one of the USB ports. There should be two on the back of the console, and one on the left side of the console.
5. Press and hold the Pair button on the left side of your Xbox One while simultaneously holding the Eject button on the front of the console. While still holding onto both of those, you’ll have to press, not hold, the Xbox button on the console.
6. Keep the Pair and Eject buttons held for about 10-15 seconds. After you hear two beeps in quick succession, you can let go of these two buttons. If your Xbox One says something went wrong (this happened to me), you should have the option to click Continue. From here, there will be a Reset option, where you decide if you’d like to keep games and apps or remove all data.
7. Once it finishes resetting, you’ll be guided through a set-up process as if the console came fresh out of the box. You can now remove the external drive and finish preparing your console.
While this process is a bit of a pain, it worked in repairing my Xbox One. It’s still shocking that this system update bricked so many consoles in the first place, but at least there’s some solution, regardless of how frustrated I am about it.

Self-described art critic and unabashedly pretentious, Claire finds joy in impassioned ramblings about her closeness to video games. She has a bachelor’s degree in Journalism & Media Studies from Brooklyn College and five years of experience in entertainment journalism. Claire is a stalwart defender of the importance found in subjectivity and spends most days overwhelmed with excitement for the past, present and future of gaming. When she isn't writing or playing Dark Souls, she can be found eating chicken fettuccine alfredo and watching anime.
