How to filter in Excel
Here's how to filter a range of data or data in a table in Excel
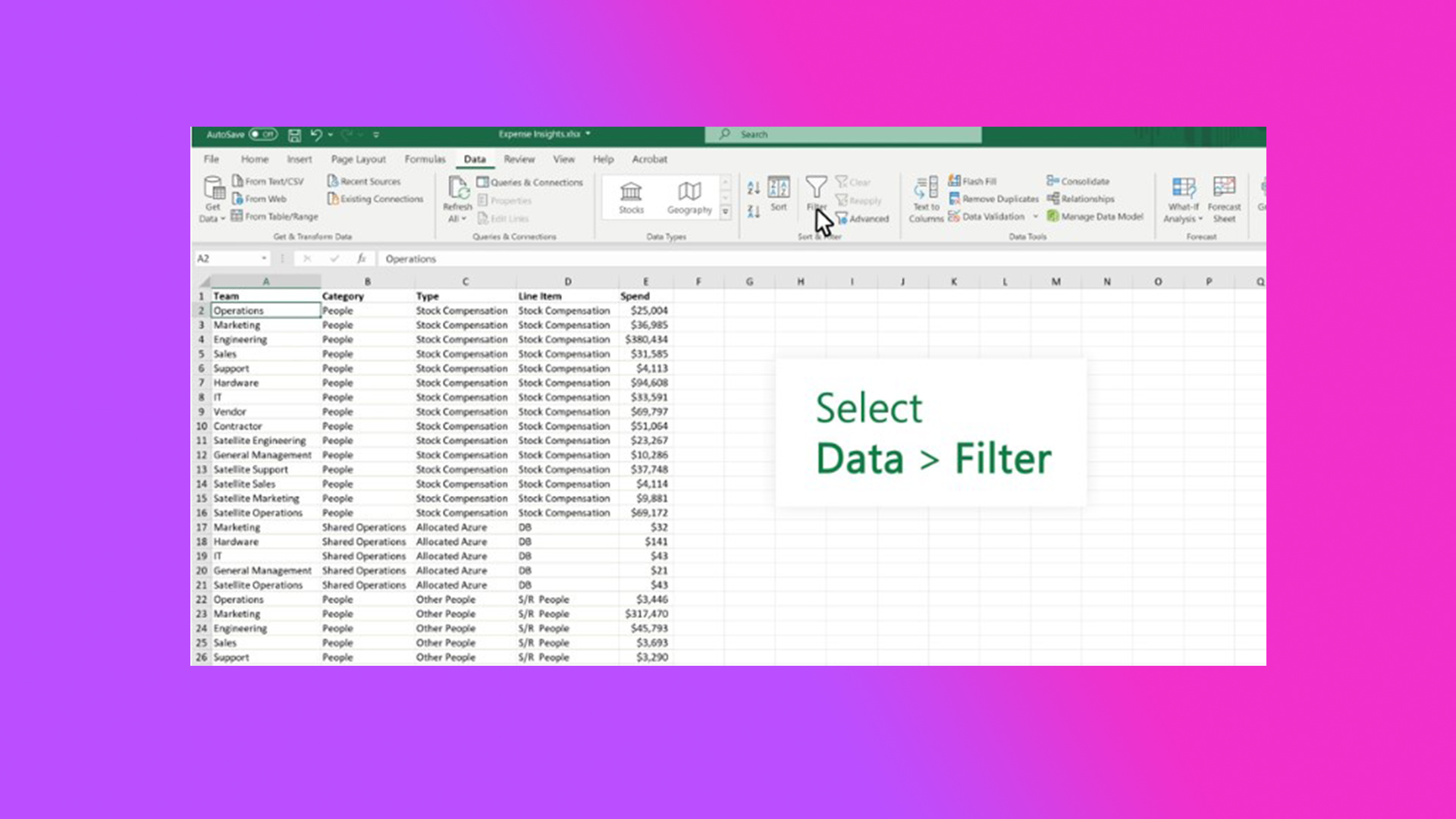
Excel spreadsheets can get overwhelming -- trust me, I know. What better way is there to manage a chaotic spreadsheet than filtering the heck out of it? It's super simple.
Unfortunately, it's just one of many Excel's many complications. We've covered so many tips on Excel, like How to show or unhide rows or columns in Excel or How to insert a check mark in Excel. It can be a confusing software to navigate, so we're here to help!
Here's how to filter in Excel.
How to filter in Excel.
Filter a range of data
Step 1) Select a cell.
Step 2) Head over to the Data tab, and click Filter.
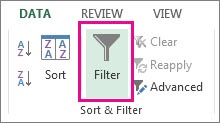
Step 3) Click the column header arrow.
Stay in the know with Laptop Mag
Get our in-depth reviews, helpful tips, great deals, and the biggest news stories delivered to your inbox.
Step 4) Now you can select Text Filters or Number Filters. Then choose a comparison, like Between.
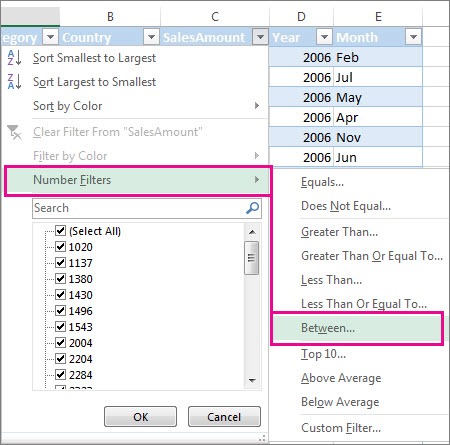
Step 5) Finally, you can enter the filter values and then hit OK.
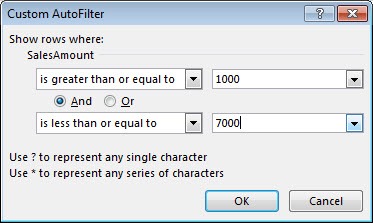
Filter data in a table
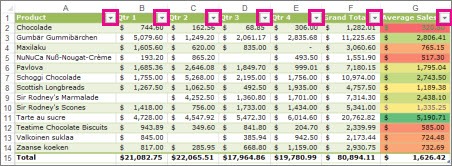
Step 1) Follow previous Steps 1 to 3.
Step 2) Here you'll have the option to Uncheck (Select All) and choose the boxes you want to show up.
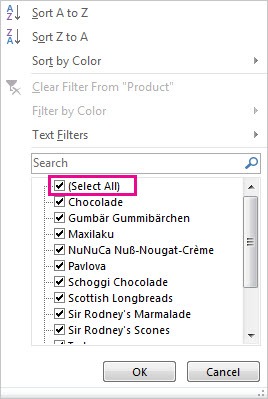
Step 3) Hit OK.
It's as simple as that. There's not too much to it, so don't go pulling your hair out over Excel. There are plenty of tips and tricks out there, many of which can be found right here.

Rami Tabari is the Reviews Editor for Laptop Mag. He reviews every shape and form of a laptop as well as all sorts of cool tech. You can find him sitting at his desk surrounded by a hoarder's dream of laptops, and when he navigates his way out to civilization, you can catch him watching really bad anime or playing some kind of painfully difficult game. He’s the best at every game and he just doesn’t lose. That’s why you’ll occasionally catch his byline attached to the latest Souls-like challenge.










