How to free up space on an Android phone — so much space! For activities!
Restore space on your Android phone’s storage with these easy-to-follow tips

Everything we do on our Android phones demands huge amounts of space -- from the many photos and videos we take to our media-heavy chats, and the dozens of storage-hungry apps we browse. So it’s no surprise most of us run out of space within a year or two of use. Recouping some of that lost storage, thankfully, is equally simple and you can free up space in a few steps without any compromises.
On Android, you have plenty of options to recover space on your phone’s storage, but Google also offers tools that let you get rid of junk you may not even know is clogging up the storage, which includes automatically clearing unnecessary items like duplicate photos and screenshots. Here’s how to easily free up your Android phone’s internal storage.
Delete duplicates and other junk files
Google’s free storage management app called Files can clear huge chunks of your phone’s storage in a couple of touches. It smartly scours your phone’s space to look for items you can boot without thinking twice. It will, for example, suggest you delete duplicate files, screenshots, meme images from chat apps, unused apps, and much more.
Another unique ability of Google Files is that it allows you to clean up junk files. All computer systems like your phone itself produce temporary pieces of data to perform regular, mundane tasks and over time, these can accumulate to consume a significant portion of your device’s storage.
To access these suggestions, download and open the Google Files app. Give it a few hours or days to scan your storage. Once it’s ready, you’ll find the suggestions under the “Clean” tab.
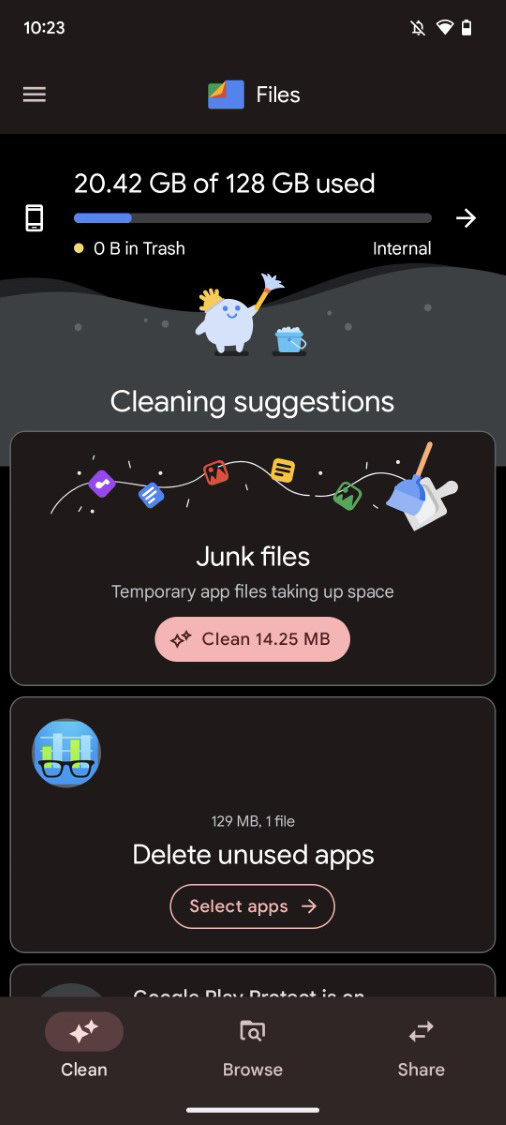
Clear app cache and data
Your favorite apps preload the functions you use most to speed up the experience and keep you logged in. However, to accomplish this, they store hundreds of megabytes of temporary data on your phone’s storage, which continues to pile up as your usage rises and the developer releases new updates. If you’re running low on storage, though, you can chuck this data off your phone instead of uninstalling the app altogether and it won’t break it.
Go to Settings > Storage > Apps > [App Name] > Clear Cache.
Stay in the know with Laptop Mag
Get our in-depth reviews, helpful tips, great deals, and the biggest news stories delivered to your inbox.
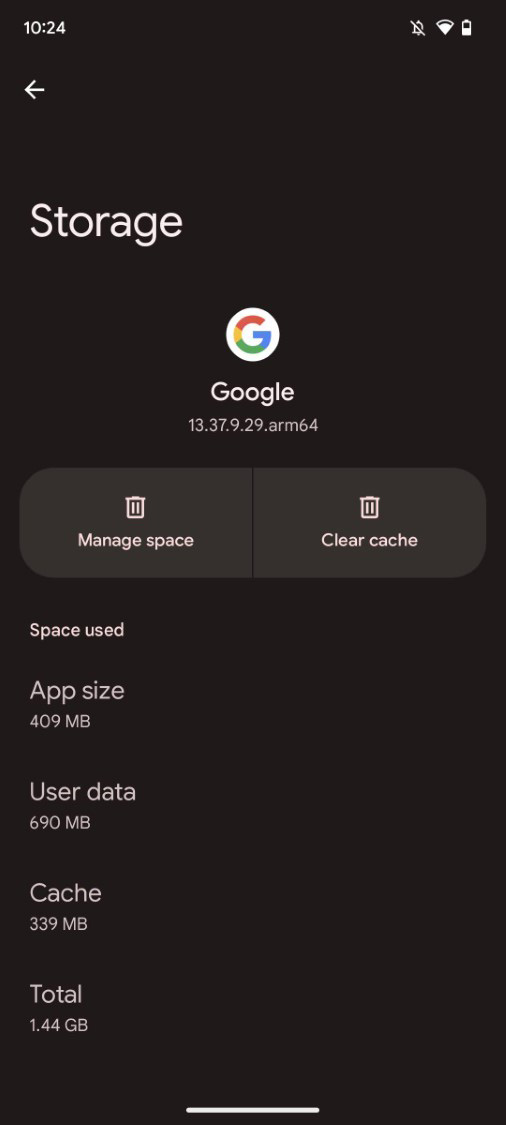
Clean up media from chat apps
Messaging apps are the silent culprit behind your phone’s low storage. You may not mind downloading a few photos your friend may have sent, but we can get hundreds of files every day or week. Before you know it, your preferred IM app can be responsible for consuming several gigabytes of space.
Luckily, most chat apps offer a storage tool that lets you manage the data they’ve stored locally. On Google Files, you’ll find sections in the “Clean” tab to delete unwanted chat media like memes and screenshots.
On WhatsApp, for example, you can visit Settings > Storage and data > Manage Storage. WhatsApp automatically categorizes your chat files into various, handy buckets, such as the ones that are larger than 5MB, the items that have been forwarded many times, and more. You can tap any of these sections to delete files individually or scrub them all off in one go. On Telegram, similarly, such storage management options are available under Settings > Data and Storage > Storage Usage.
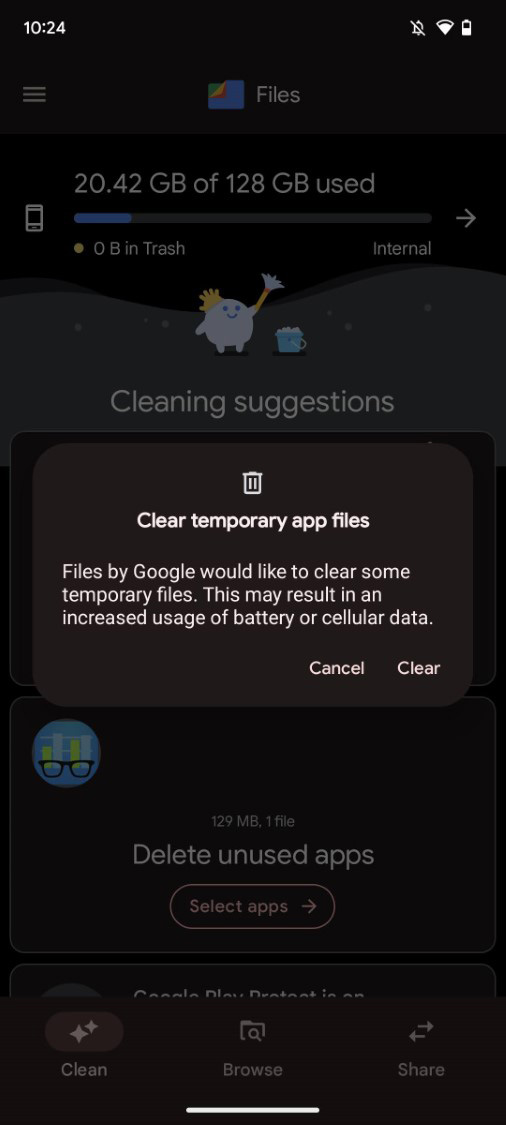
Remove downloaded media
Another no-compromise method to instantly free up space on your phone is to review all the content you have saved for offline consumption. This can be anything from offline maps on Google Maps to movies and TV episodes on streaming platforms. Unless you’ve explicitly selected low-quality downloads on streaming apps, even a single one-hour episode can block more than 500MB of space. Google Maps had somehow taken up 6GB on my phone.
Unfortunately, Android doesn’t have a centralized hub for managing your in-app downloads. You will have to visit each app individually. Alternatively, if you know you’ve watched everything from an app’s downloads list, you can simply navigate to Settings > Storage > Apps > [App Name] > Clear Data.
Switch to lite apps
Many popular brands like Facebook and Google offer what they call “Lite apps.” These apps are meant for low-end phones that don’t have enough memory and storage to run an app’s regular, full-size client. Lite apps come equipped with a pared-down set of features that enables them to consume exponentially less space on your phone and in most scenarios, you won’t be missing out on much, either.
Some of the best lite apps available on the Google Play Store are Facebook Lite, Instagram Lite, Spotify Lite, Twitter Lite, and Messenger Lite.
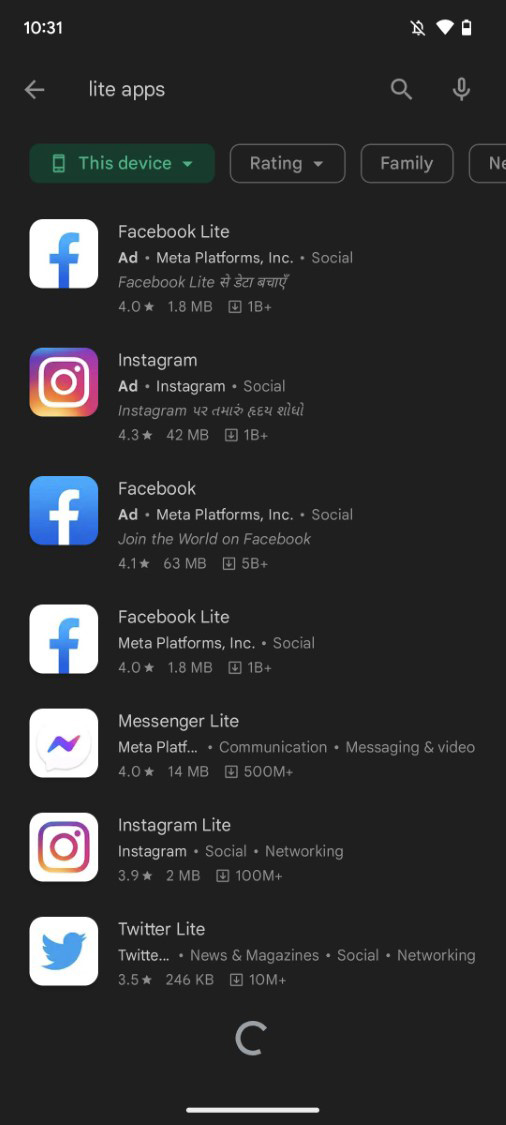
Shift your files and apps to an external drive
In case you’re finding it difficult to make room on your Android phone, you can shift some of your data to an external drive. Android allows you to easily relocate your files and apps to an SD card (on compatible phones) or a USB stick via a dongle. You can use any file management app to accomplish this, but we’ve found Google Files to be the most reliable.
On Google Files, visit a file, and tap the three-dots button at the top. Select “Copy to” or “Move to” and then choose your external drive’s name.
The process to move apps to an SD card will vary depending on your phone’s manufacturer. However, this should work on most devices: Go to Settings > Storage > Apps > [App Name]. Tap “Change” and select the SD Card.
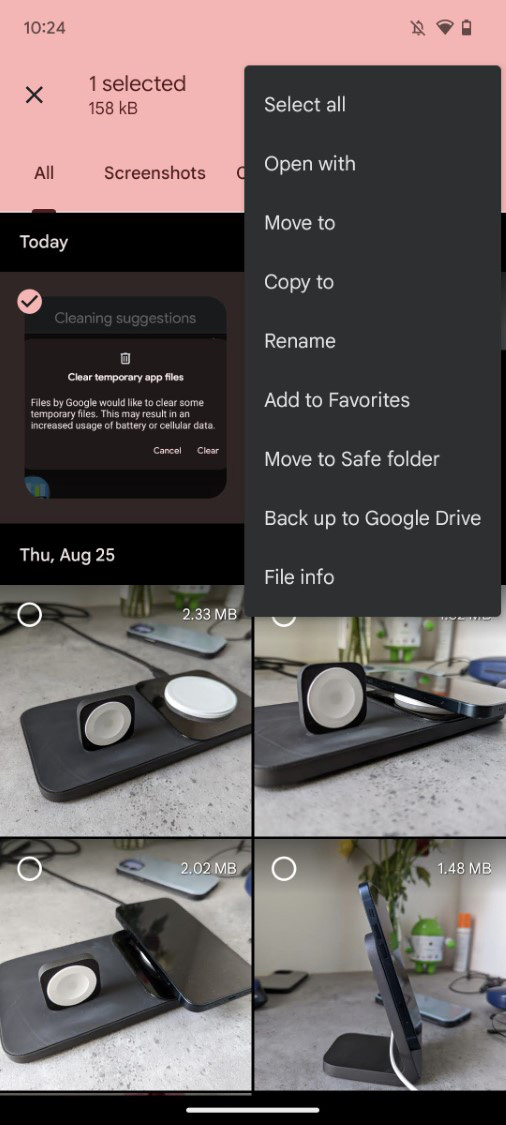
That's it, enjoy all the new space on your Android phone!
Shubham Agarwal is a freelance technology journalist from Ahmedabad, India. His work has previously appeared in Business Insider, Fast Company, HuffPost, and more. You can reach out to him on Twitter.
