How to hide a file on your Android phone
Hide any photo, video, or document on your Android phone or tablet with this trick
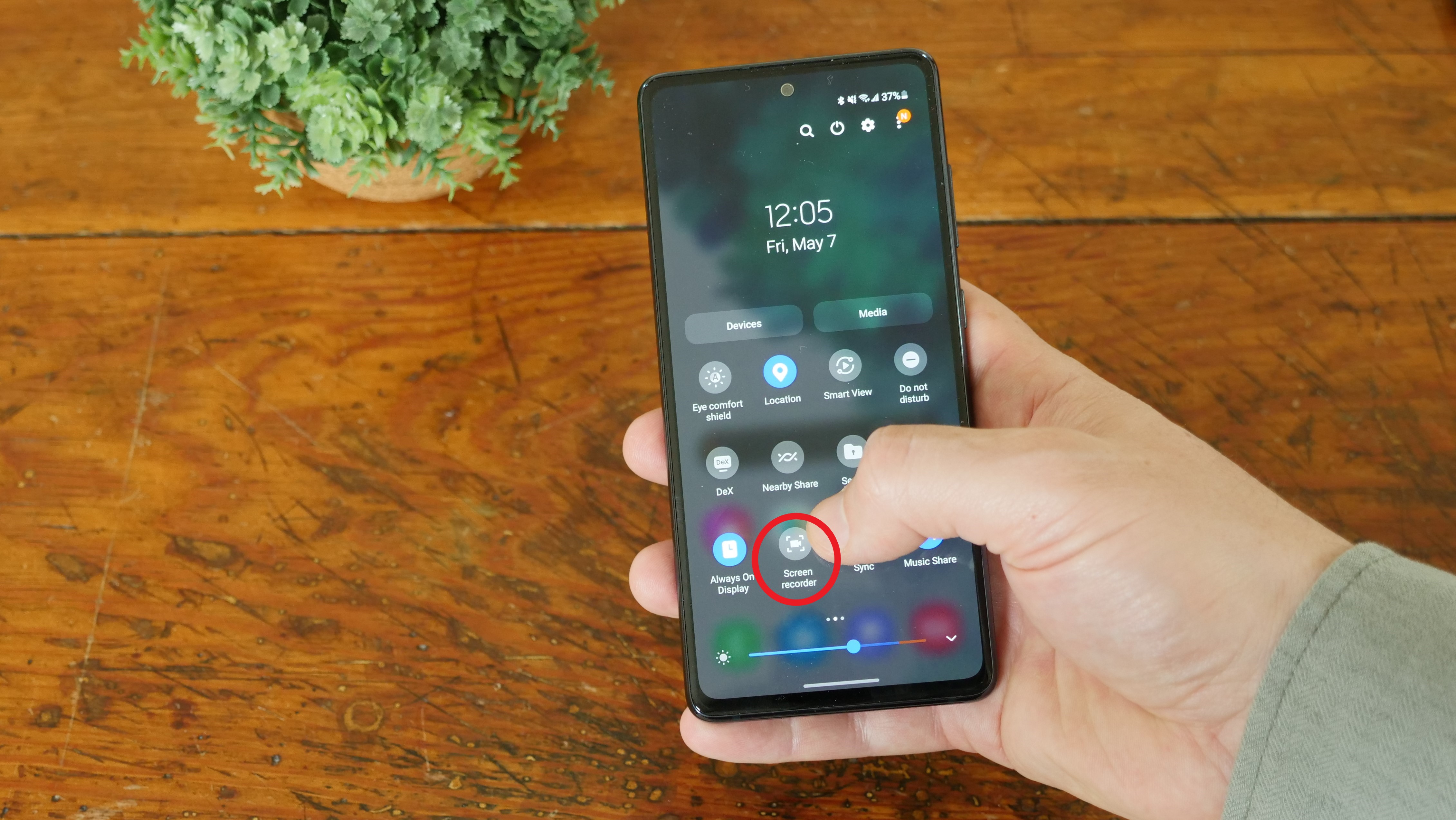
Your Android phone is the most personal device you own. It contains hundreds of files, pictures, and videos that are private to you. At the same time, they’re also easy to find if someone borrows your phone or breaks into it behind your back. What if you could keep your most sensitive data in a secure vault instead?
Android lets you hide your photos, videos, and files in a locked safe folder that no one else can access. Not only does this move your private content out of the obvious locations like the media gallery, but it also prevents it from appearing in the share prompt. Here’s how to set it up.
Hide photos and videos on Google Photos
If you’ve already got Google Photos installed on your phone, you don’t need any extra apps to hide your photos and videos. Google offers on it a “Locked Folder” option, which lets you protect your private memories with an additional layer of security.
To prevent any accidental exposure, the items you add to the “Locked Folder” won’t show up in the main gallery, Google smart display nor Chromecast slideshows. Even if someone tries to search for them in Google Photos, they won’t show up. They also can’t be edited nor shared with other apps. In case you want to forward a picture you have in the “Locked Folder,” you’ll first have to move it back to the library. Even the screenshots you take inside this folder will turn out blank.
Because Google Photos treats your photos and videos in the “Locked Folder” as if they don’t exist in the storage at all, it won’t back them up. In other words, if you delete the app, it will also wipe out your hidden media. Normally, when you uninstall a gallery app, your photos and videos still exist on your phone, and you can browse them from other apps.
Note that the Locked Folder is only available on phones running Android 6 and later.
To use Google Photos’ “Locked Folder,” you’ll first have to enable it.
Stay in the know with Laptop Mag
Get our in-depth reviews, helpful tips, great deals, and the biggest news stories delivered to your inbox.
1. Open the app or download it from the Play Store if you don’t have it. Go to Library > Utilities > Locked Folder. Confirm the activation and authenticate it with your screen lock.
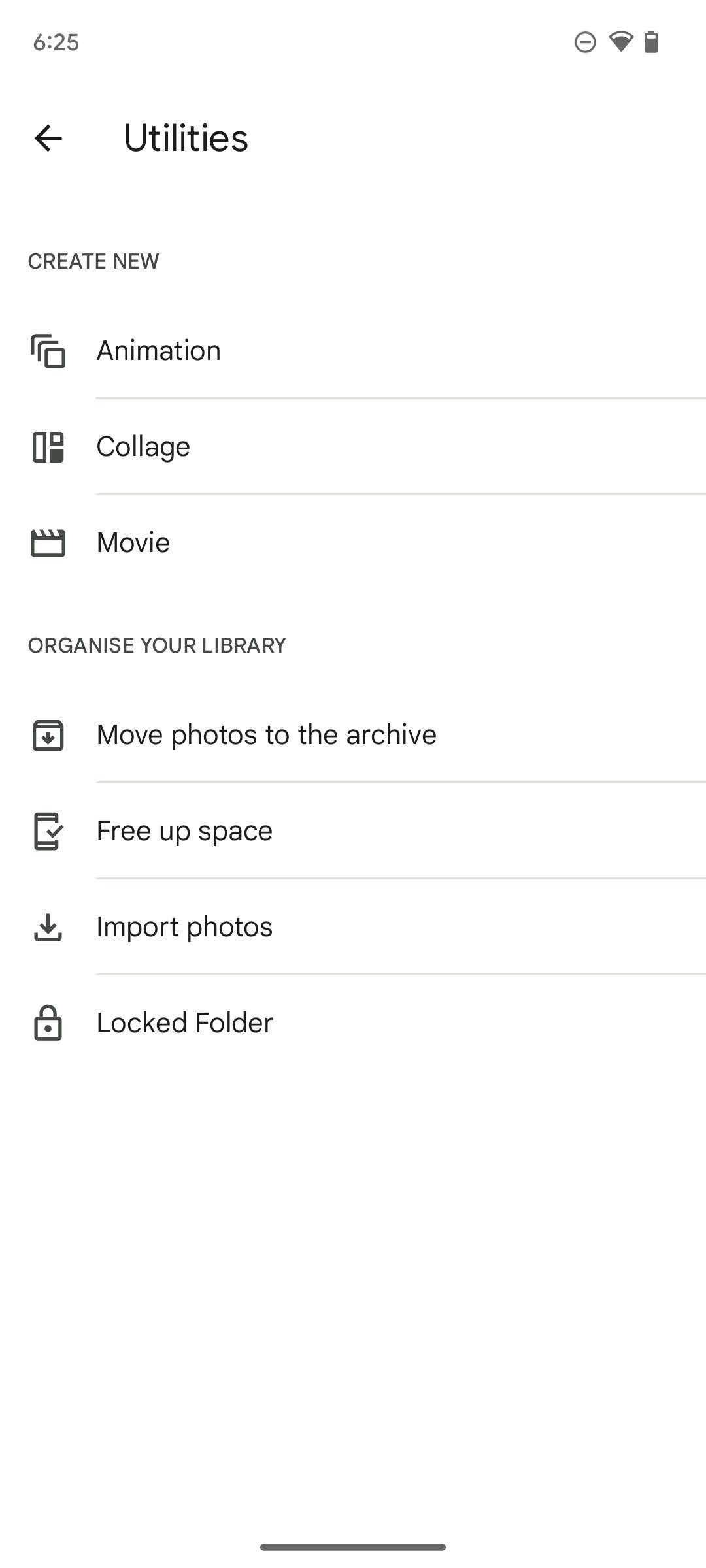
2. Select the photos and videos you’d like to add to the “Locked Folder” and in the row of options at the bottom, tap “Move to Locked Folder.” Touch the “Move” option in the following pop-up.

3. Navigate back to the “Locked Folder” and unlock it with your PIN or biometric. Here, you can select any files to remove them from the folder or delete them altogether.
Hide files and documents on Android
Similarly, to hide any other kind of file like a document, you can take advantage of Google’s own Files app. It comes with a “Safe folder,” which lets you hide your most sensitive content and lock it with a separate code from your lockscreen’s PIN.
The files you put inside Files’ “Safe folder” have limited visibility. They don’t appear in any search results, you can’t share them, nor open them from third-party apps. Screenshots inside the “Safe folder” are blocked, too. What’s especially handy about Files’ “Safe folder” is you can hide the folder itself as well so that your files are truly out of sight.
Note: Google Files app’s “Safe folder” is only available for phones with Android 8.0 or above. Since the “Safe folder” isolates your hidden files from the rest of the phone’s storage, you should know that uninstalling the app will also delete all the items inside it.
1. Once you’ve downloaded the Files app on your Android phone, launch it, and tap the “Safe folder” thumbnail in the “Browse” tab. Configure a new PIN or pattern lock for it.
2. Now, visit the files you want to hide. Select them and then tap the triple-dot button at the top right corner. Touch “Move to Safe folder” in the dropdown. Confirm the action with your “Safe folder” passcode. You can do this for any kind of file like .zip packages.
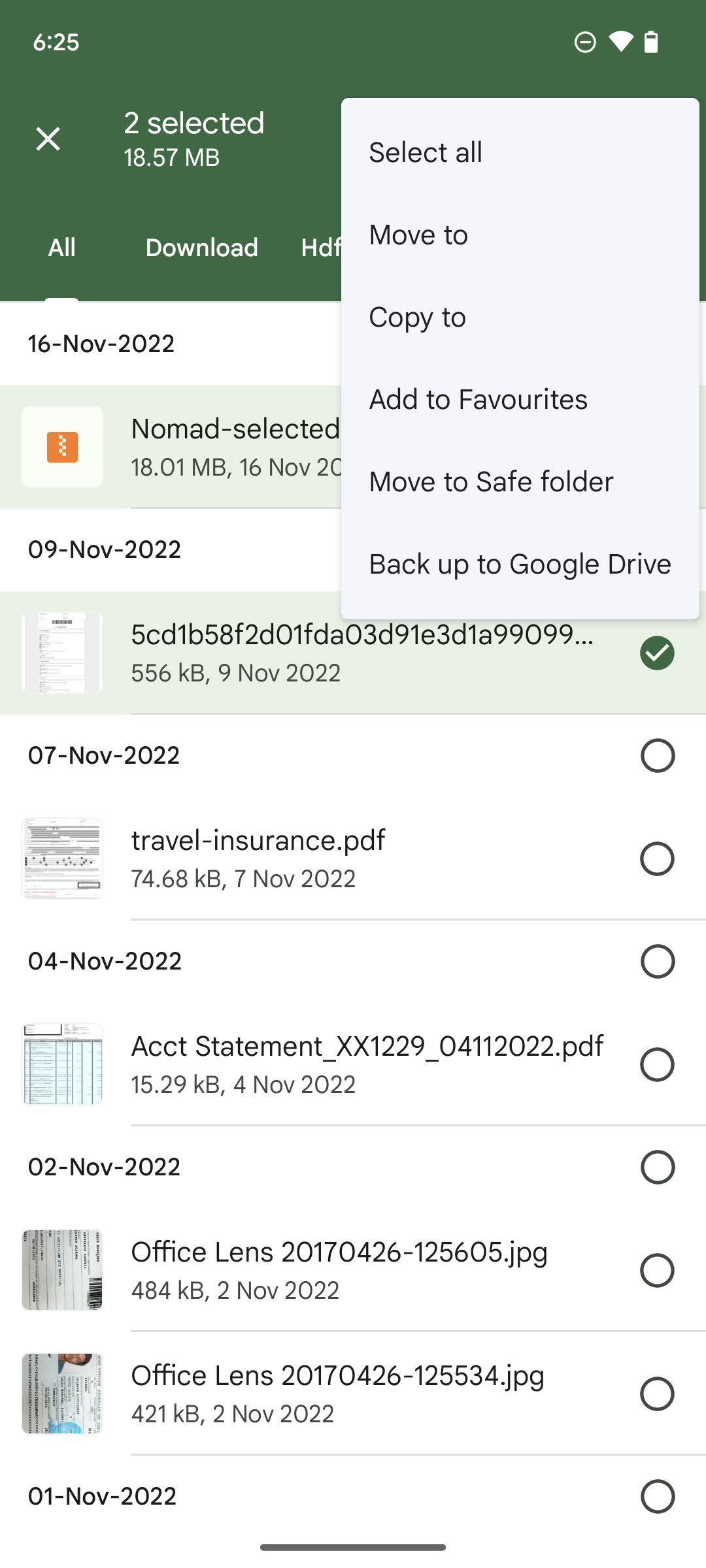
3. Inside the “Safe folder,” you can move a hidden file out of it by hitting the three-dot menu next to it and selecting the “Move out of Safe folder” option. You can also delete it permanently from there.
4. The “Safe folder” appears front and center on the Files app’s homepage. To hide it from there, go to Files app > Browse > Collections, tap the three-dot icon above the “Safe folder” thumbnail, and select “Hide Safe folder.” You can bring it back from that same menu.
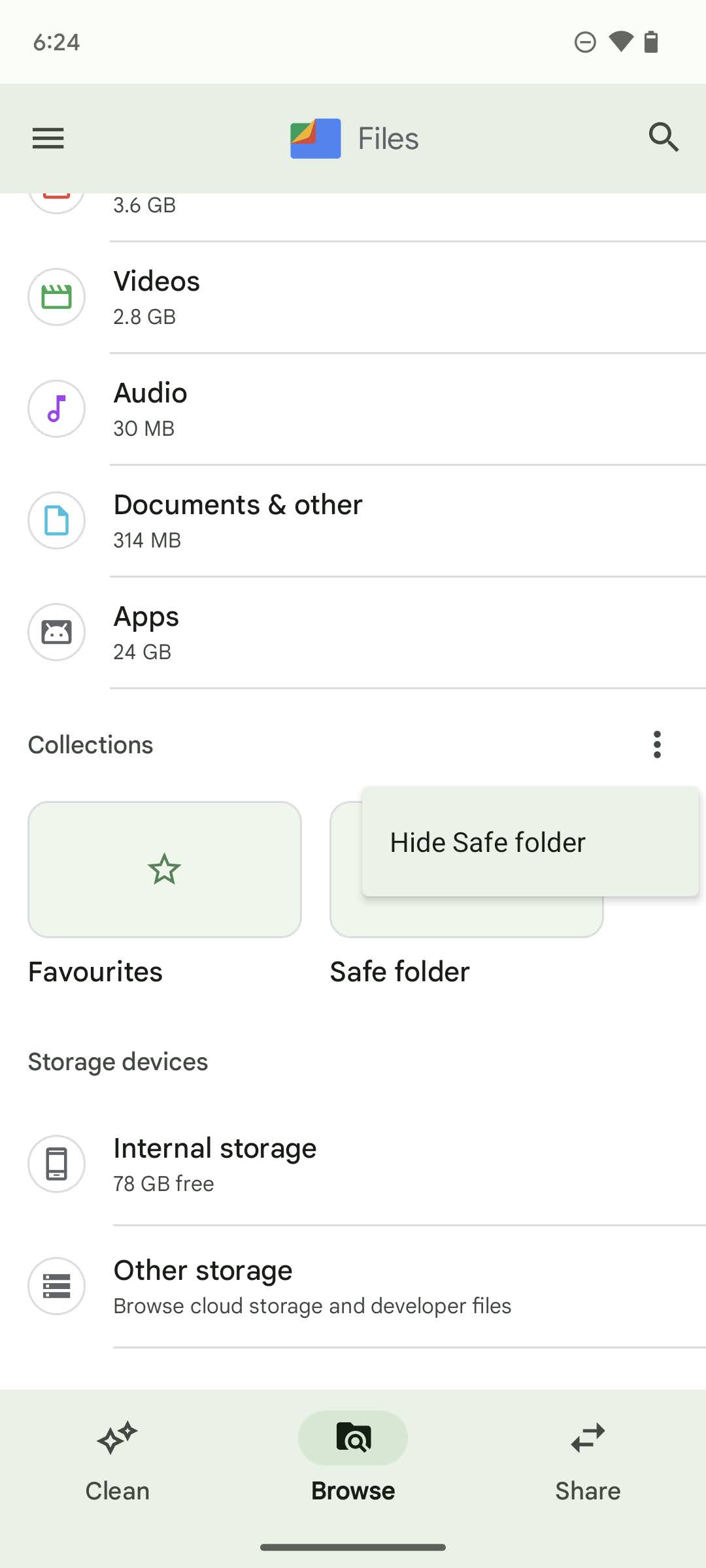
5. In case your Safe folder passcode is compromised, you can reset it from the app’s settings. Enter the three-line menu on the app’s top left corner, and head into Settings > Safe folder > Change lock.
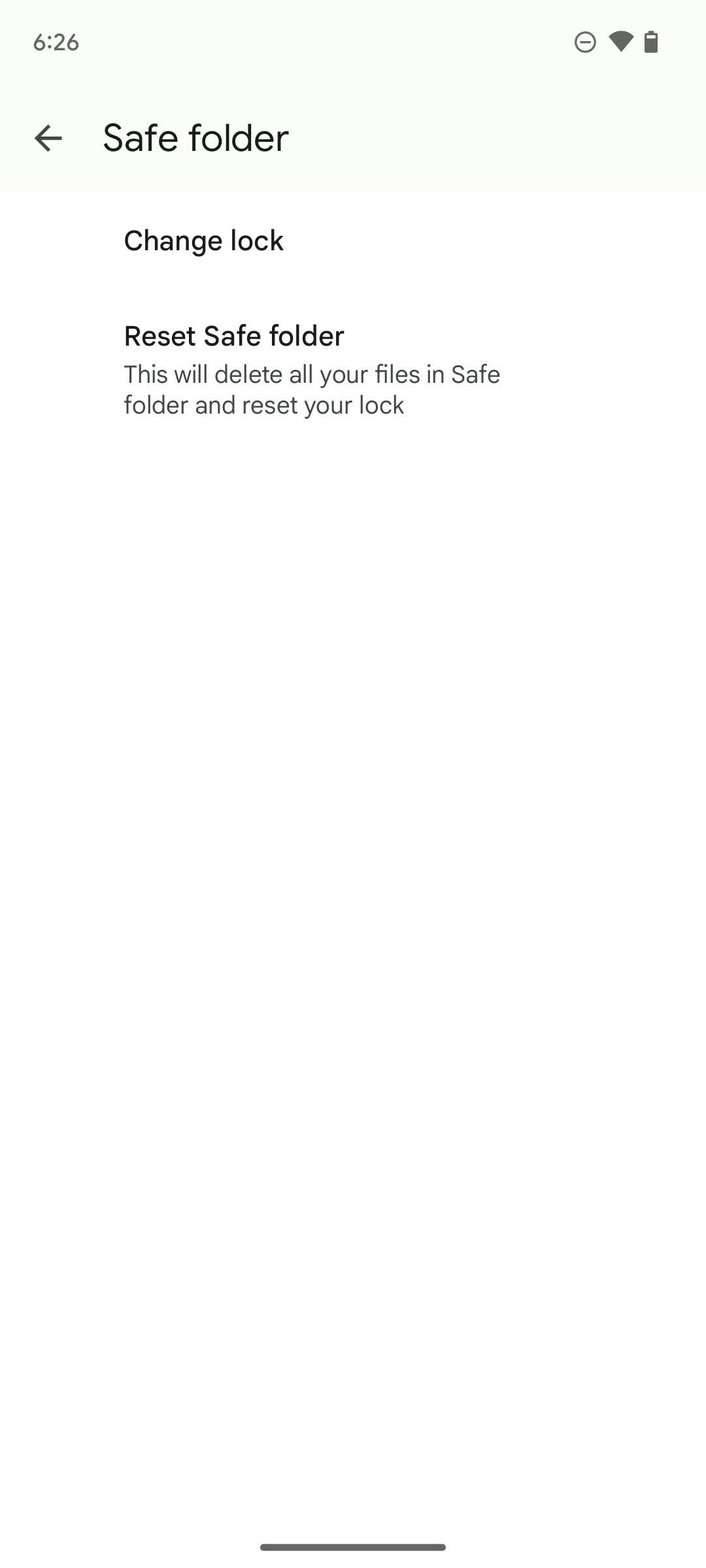
Many phone makers bundle their own version of Google’s “Safe folder” feature that can save you the trouble of downloading another app. On Samsung phones, for example, you can switch on a “Secure Folder” from Settings > Biometrics and Security> Secure Folder. Once you do, you can find it in the apps drawer.
Shubham Agarwal is a freelance technology journalist from Ahmedabad, India. His work has previously appeared in Business Insider, Fast Company, HuffPost, and more. You can reach out to him on Twitter.










