How to highlight duplicates in Excel
Here's how to highlight duplicate data in Excel
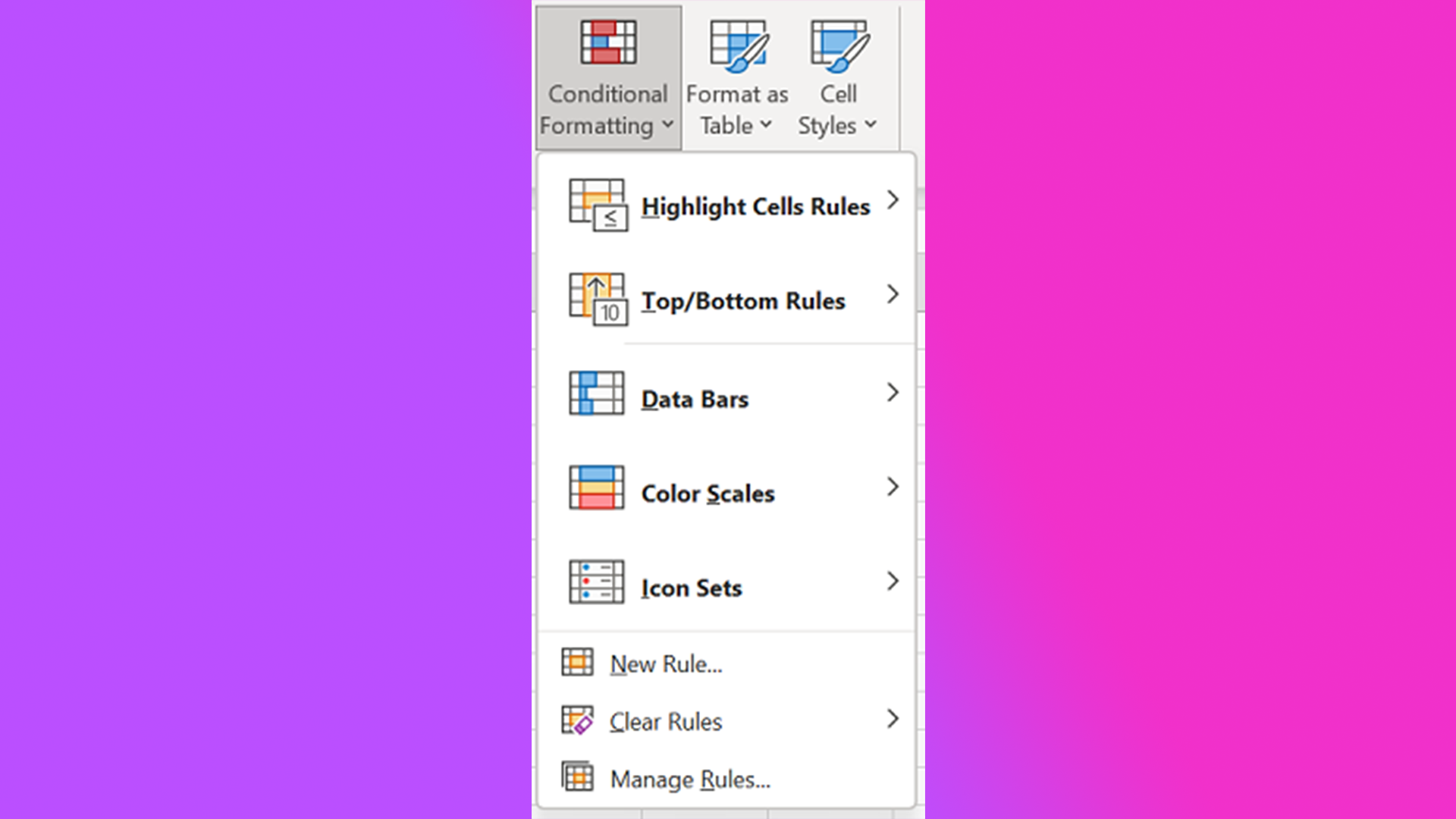
Excel can be a confusing landscape of chaos if you don't know what you're doing, so something like highlighting duplicates, which should be easy, ends up being a journey through a maze that's guarded by a minotaur.
Well, we're taking the horns away from the bull and we're going to teach you the ways of Excel, that is how to highlight duplicates in Excel. We've already written about how to remove duplicate entries in Excel (if you're interested in that instead).
Otherwise, here's how to highlight duplicates in Excel.
How to highlight duplicates in Excel
Step 1) Select the cells you want to highlight.
Step 2) Navigate to Home > Conditional Formatting.
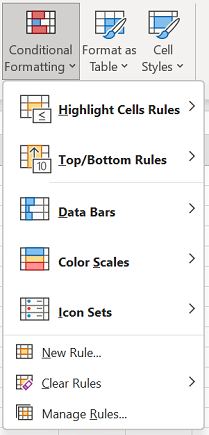
Step 3) Then to Highlight Cells Rules > Duplicate Values.
Step 4) Now, to the right of the values with text, select the formatting you want to apply to the duplicates.
Stay in the know with Laptop Mag
Get our in-depth reviews, helpful tips, great deals, and the biggest news stories delivered to your inbox.
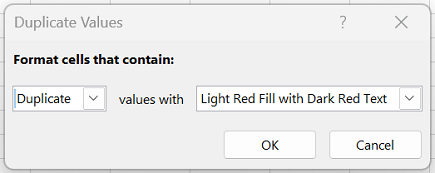
Step 5) Click OK.
It's as simple as that. There's not too much to it, so don't go pulling your hair out over Excel. There are plenty of tips and tricks out there, many of which can be found right here.

Rami Tabari is the Reviews Editor for Laptop Mag. He reviews every shape and form of a laptop as well as all sorts of cool tech. You can find him sitting at his desk surrounded by a hoarder's dream of laptops, and when he navigates his way out to civilization, you can catch him watching really bad anime or playing some kind of painfully difficult game. He’s the best at every game and he just doesn’t lose. That’s why you’ll occasionally catch his byline attached to the latest Souls-like challenge.










