How to invert colors on iPhone
Here's how to invert the colors on your iPhone

One of the most important things about experiencing modern technology is how we access it. Inverted colors have been around for a long time, but there are all sorts of sensory options, like Grayscale and Low Light.
It might be tough to navigate to outside of your normal layout, but we'll break down how to invert colors on iPhone as straightforward as we can.
How to invert colors on iPhone
Step 1. Go to Settings.
Step 2. Tap on Accessibility.

Step 3. Tap on Zoom. Next, ensure the toggle for “Zoom” is turned on.
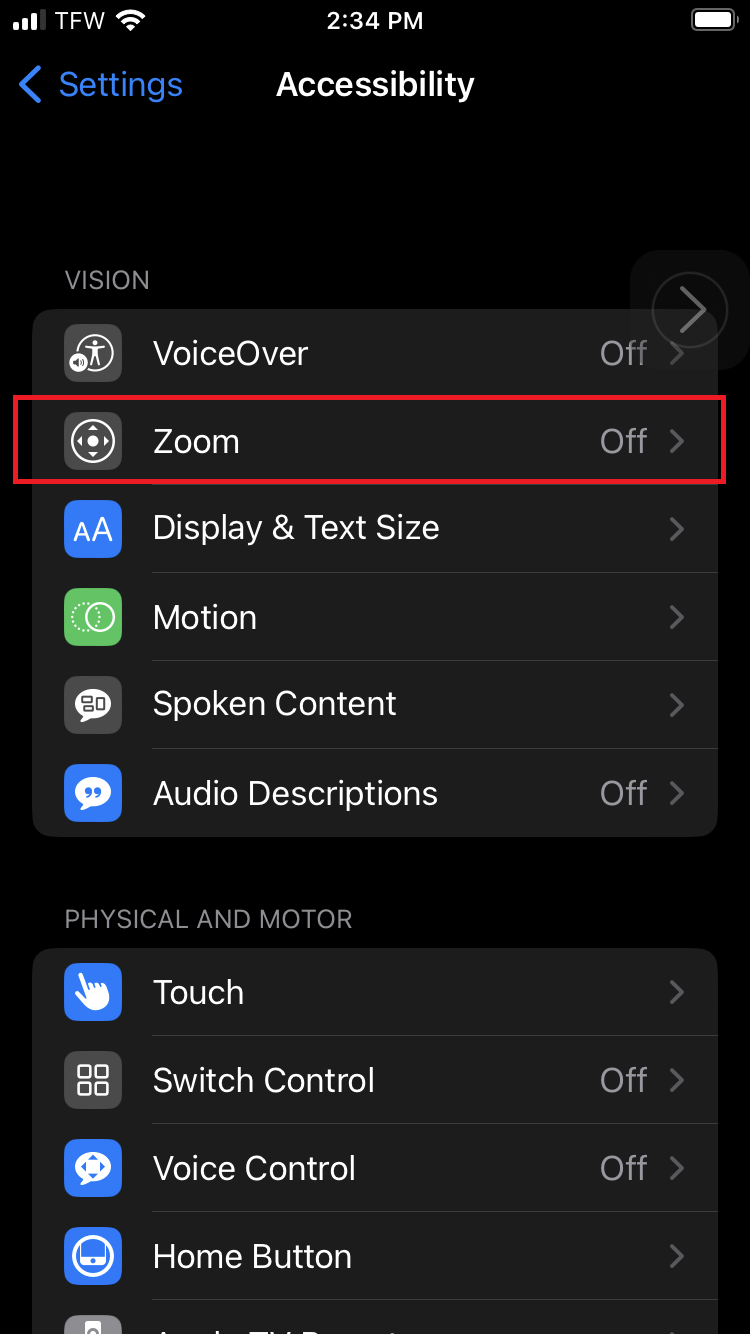
Step 4. Zoom out by tapping on the display twice with three fingers.
Step 5. Tap on Zoom filter followed by Inverted.
Stay in the know with Laptop Mag
Get our in-depth reviews, helpful tips, great deals, and the biggest news stories delivered to your inbox.
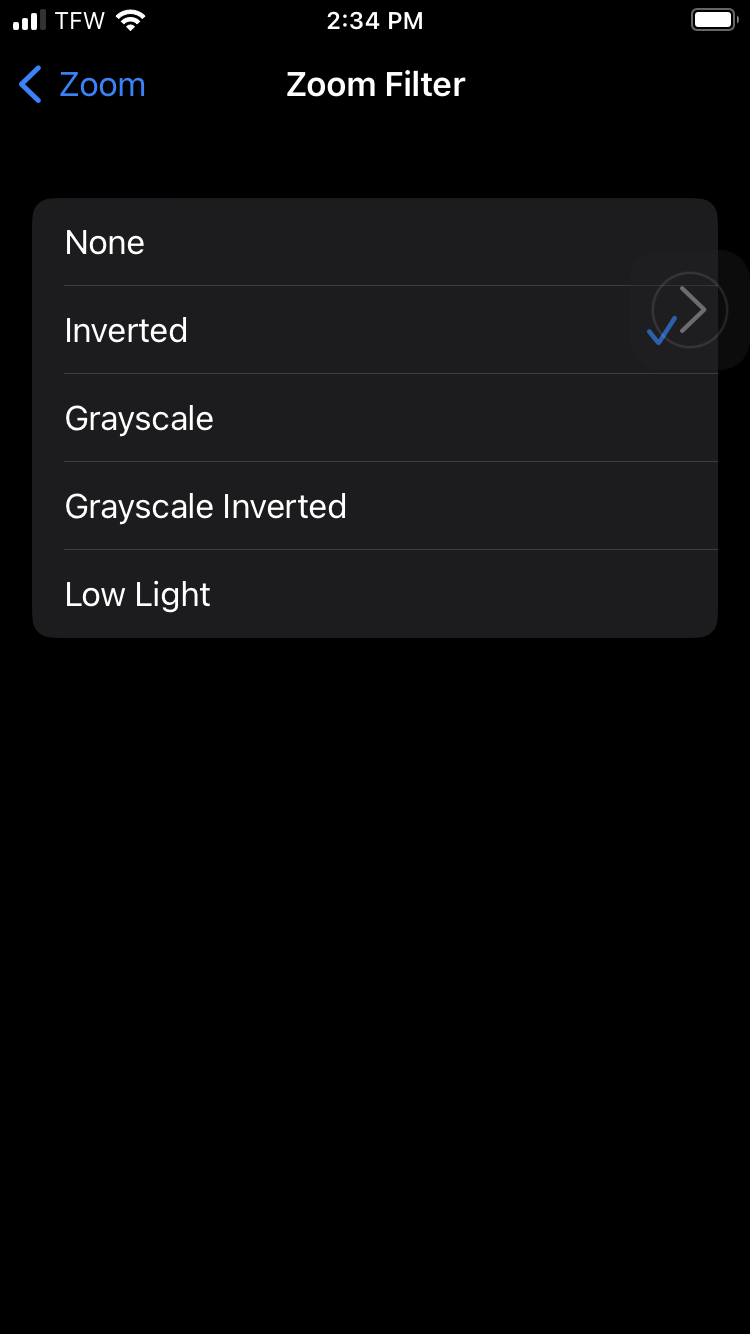
Step 6. Navigate back to the Home Screen, and voila, there are your neon-colored icons.

That's all there is to it. Fun fact: This is actually one of the 5 little-known iPhone customization tricks. If you wanted to spice up your iPhone even more, you could add a background to your keyboard or even set a TikTok as your lock screen.
And if you happen to be waiting for the iPhone 15 to launch, boy, do I have places to send you (click the link in this sentence).

Rami Tabari is the Reviews Editor for Laptop Mag. He reviews every shape and form of a laptop as well as all sorts of cool tech. You can find him sitting at his desk surrounded by a hoarder's dream of laptops, and when he navigates his way out to civilization, you can catch him watching really bad anime or playing some kind of painfully difficult game. He’s the best at every game and he just doesn’t lose. That’s why you’ll occasionally catch his byline attached to the latest Souls-like challenge.
