How to quick launch your Samsung Galaxy camera — never miss a photo again
No more fumbling to get the camera open in time

Knowing how to quick launch your Samsung Galaxy camera can ensure that you never miss that special moment. Samsung Galaxy phones offer some of the best cameras on any phone available today. That means we always have a great camera with us, but particularly where kids or pets are concerned you may only have a second to capture that perfect photo, so speed counts.
Samsung knows how important snapping that photo is and you have a couple of options that will allow you to get your camera open and ready to grab that shot in under a second. Here are the fastest ways to launch your Samsung Galaxy camera.
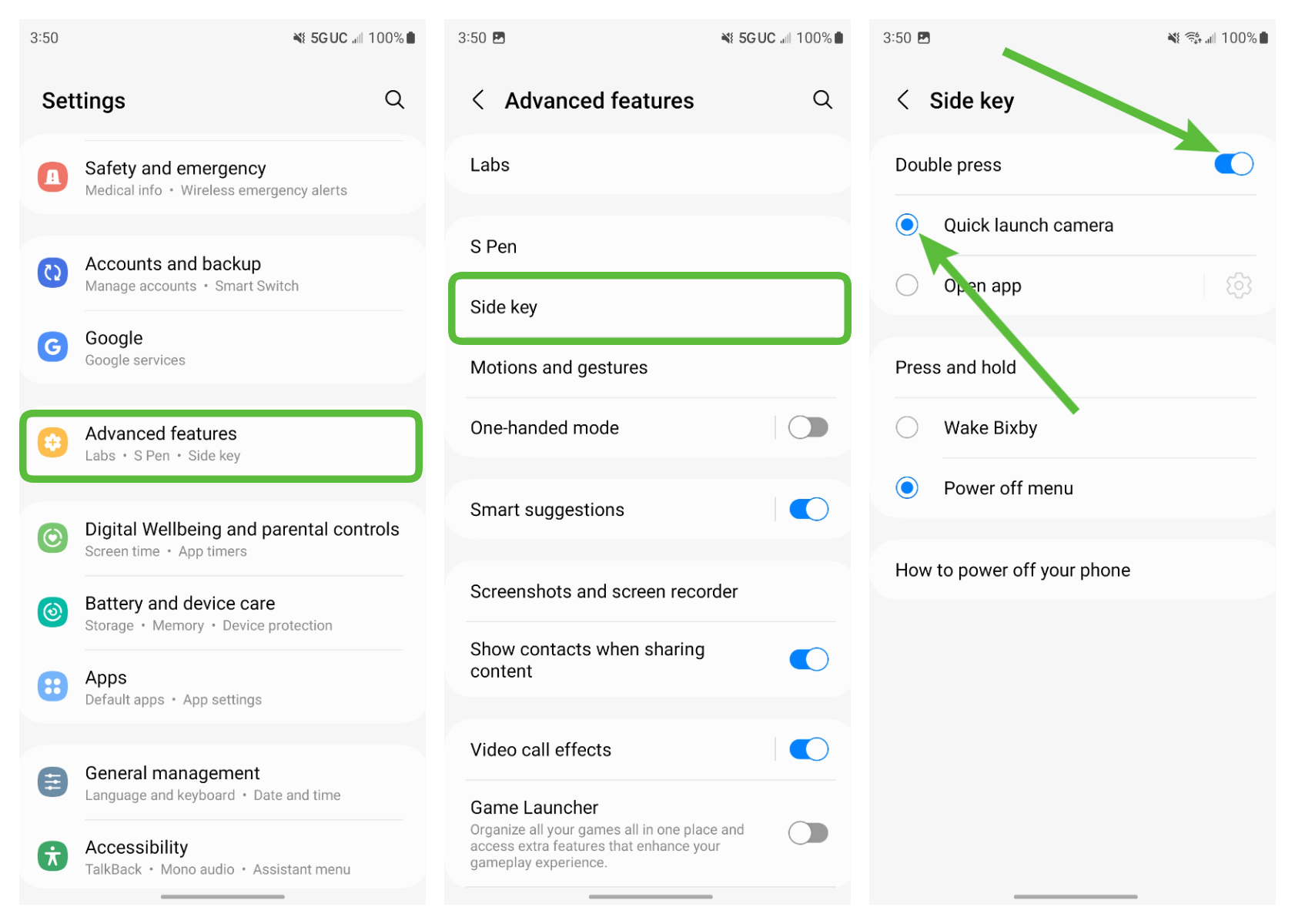
How to quick launch Samsung Galaxy camera: Double tap
Let's kick this off with the best option by far and that's the double tap on the Side key (a.k.a. the Bixby button). By default, this is set to launch your camera immediately and this will work even if your phone is on the lock screen so you can double tap as you are pulling the phone out of your pocket and be ready to go by the time you have it out.
If for some reason your phone isn't set to launch your camera with a double tap, here's how to get it set up.
1. Open Settings
2. Select Advanced features
3. Select Side key
4. Make sure Double press
5. Select Quick launch camera
That's it, while we'll cover the other quick method for launching your Samsung Galaxy phone below, the double tap of the Side key is the gold standard.

Bonus tip: Once you have the camera open you can use the volume up button to trigger the shutter rather than tapping on the screen. It can give you a more secure grip on the phone and reduce camera shake, particularly helpful for low-light photos.
Sign up to receive The Snapshot, a free special dispatch from Laptop Mag, in your inbox.
How to quick launch Samsung Galaxy camera: Swipe up
From the lock screen, you are just a quick gesture away from launching the camera on your Samsung Galaxy phone. When the lock screen is active you'll see a small camera icon in the lower-right corner of the display, just place your finger on it and slide up. That's it, you're ready to get snap happy.
Sean Riley has been covering tech professionally for over a decade now. Most of that time was as a freelancer covering varied topics including phones, wearables, tablets, smart home devices, laptops, AR, VR, mobile payments, fintech, and more. Sean is the resident mobile expert at Laptop Mag, specializing in phones and wearables, you'll find plenty of news, reviews, how-to, and opinion pieces on these subjects from him here. But Laptop Mag has also proven a perfect fit for that broad range of interests with reviews and news on the latest laptops, VR games, and computer accessories along with coverage on everything from NFTs to cybersecurity and more.

