How to uninstall apps on a MacBook
Uninstall unwanted applications on your MacBook in a few simple steps

Knowing how to uninstall apps on your MacBook is a helpful skill for any macOS user. Perhaps an application you installed long ago is taking up too much space on your desktop. Maybe you downloaded a game that you no longer play and wish to get rid of it. Whatever your reasoning may be, you need to delete a previously installed application from your MacBook, and this tutorial will show you how to do just that.
Note, for this tutorial, I used a MacBook Air (early 2015) model, but this tutorial will work on any modern Apple laptop including the MacBook Air M1, 14-inch MacBook Pro, or MacBook Air M2. If you are in the market to upgrade, we are seeing the lowest prices of the year with MacBook Black Friday deals on virtually every model and configuration.
How to uninstall apps on a MacBook
First, navigate down to the Finder tab on your toolbar and click on the icon.
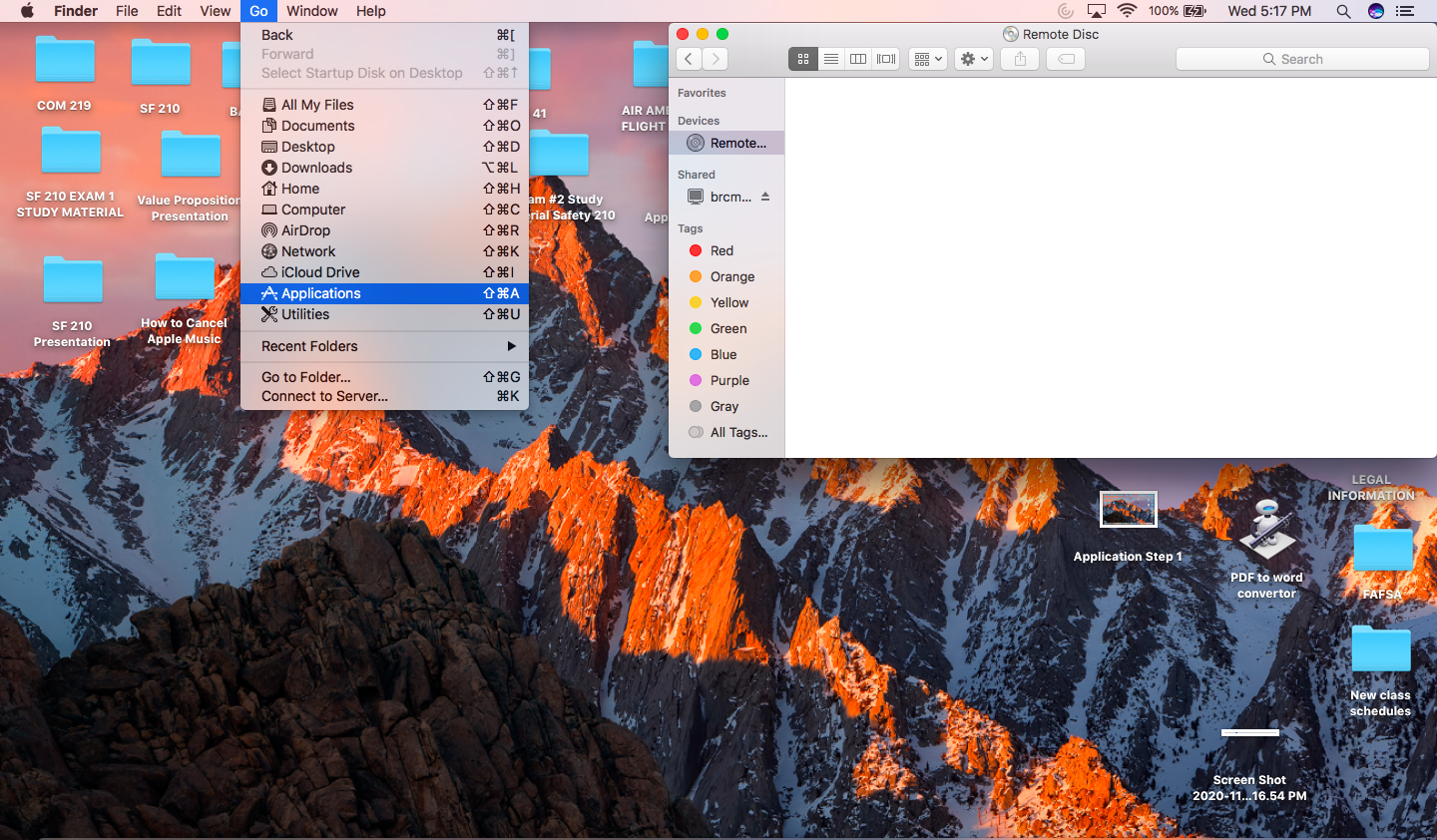
Once in the Finder tool, navigate to the top of your screen and click on the Go menu. Once in the Go menu, scroll down to the Applications hyperlink and click on it.
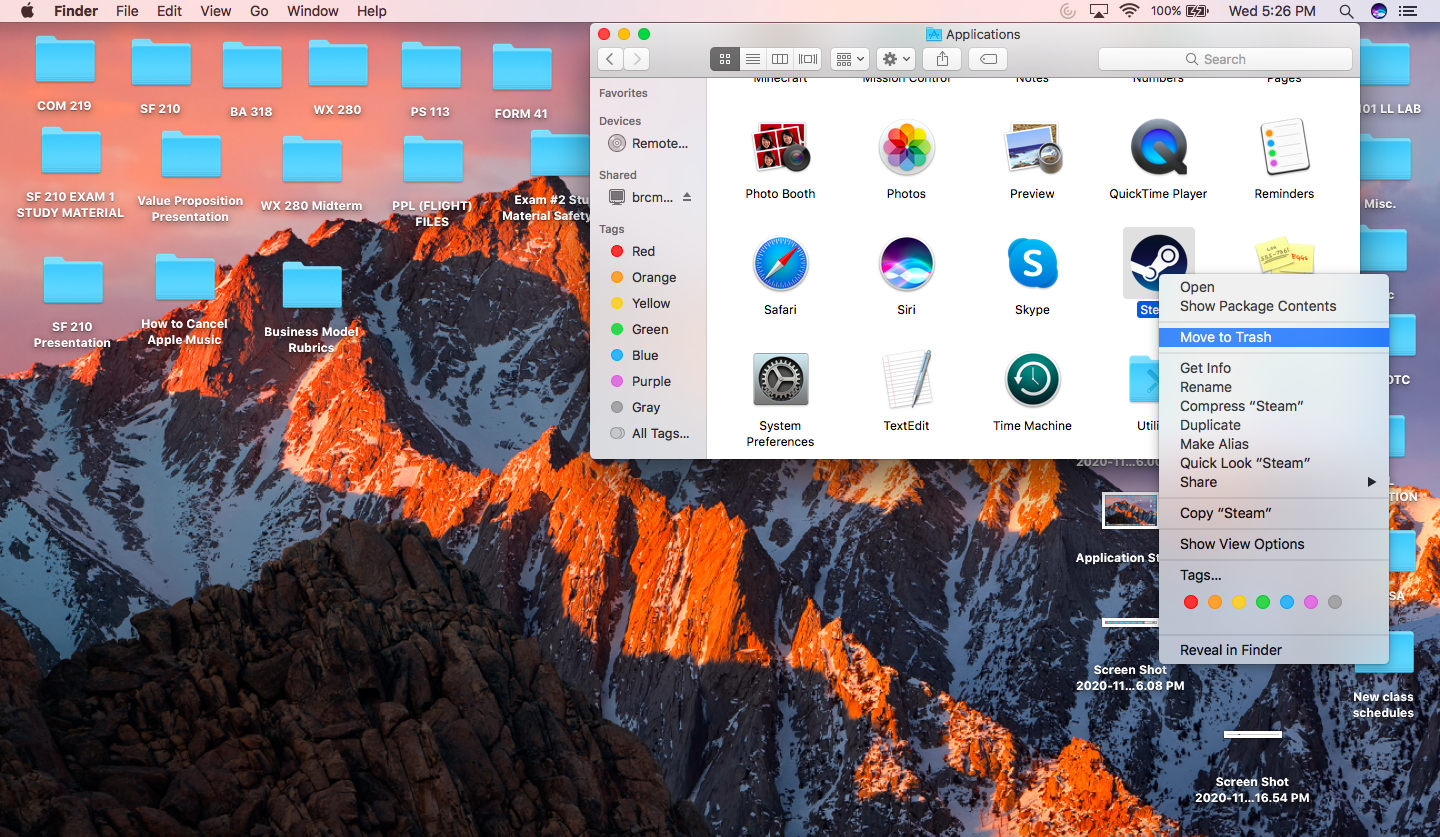
Once you have clicked on the Application hyperlink, scroll down to the application that you wish to uninstall. In this example, I will be deleting the gaming client Steam. Right-click on the icon and scroll down to the “Move to Trash” hyperlink. Click on it.
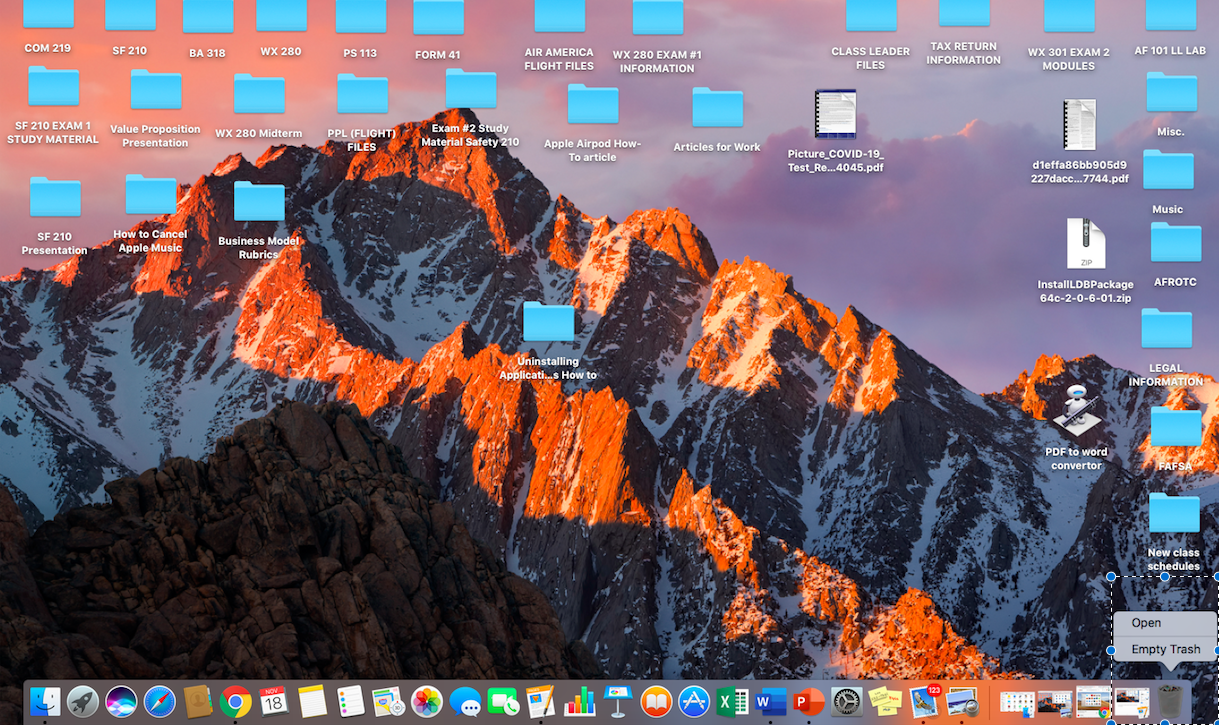
Once the application is in the trash, move down to the trash bin in your toolbar. Right-click on the trash bin.
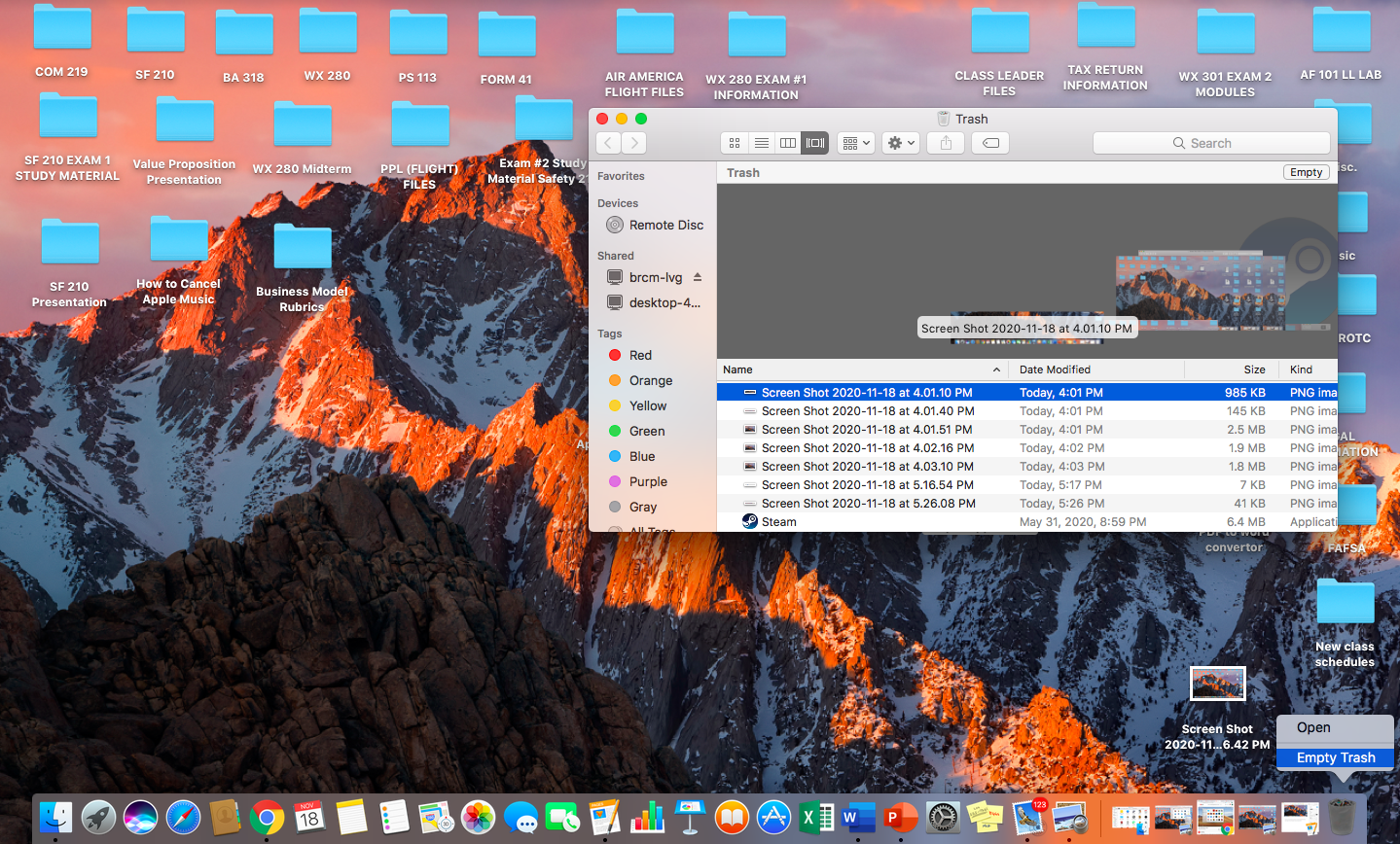
Once you have right-clicked on the trash bin, you will be prompted with the “Empty Trash” hyperlink. Click on the hyperlink in order to remove your trash.
Stay in the know with Laptop Mag
Get our in-depth reviews, helpful tips, great deals, and the biggest news stories delivered to your inbox.
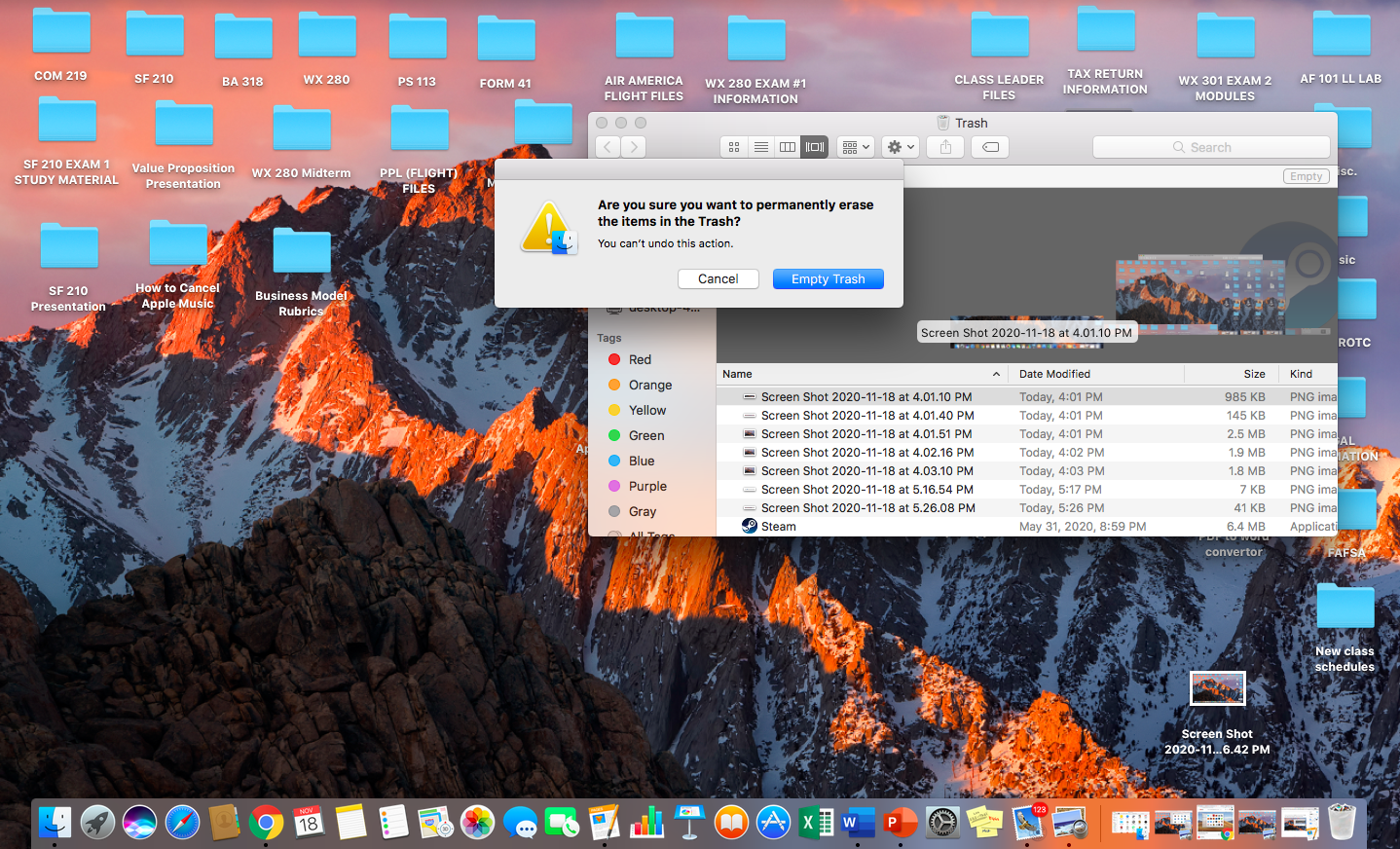
A prompt asking, "Are you sure you want to permanently erase the items in the Trash?" will appear. Click “Empty Trash.”
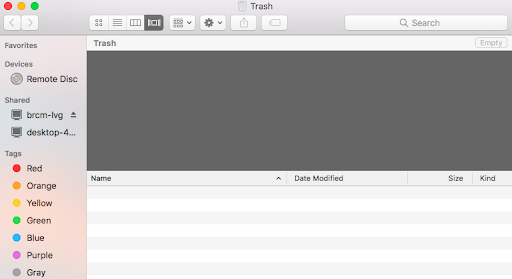
After you click on "Empty Trash," open your trash bin again to be sure that it was emptied. If your trash bin has been emptied, then the unwanted application was successfully uninstalled.
