How to use split screen in macOS
Learn how to split your screen in macOS and increase your productivity
We all try to do our work on multiple windows at a time, whether to search for information on the web, to write something in a document or to put it on a spreadsheet. You may also find yourself reading a PDF of a report while composing an email that introduces the information to your team.
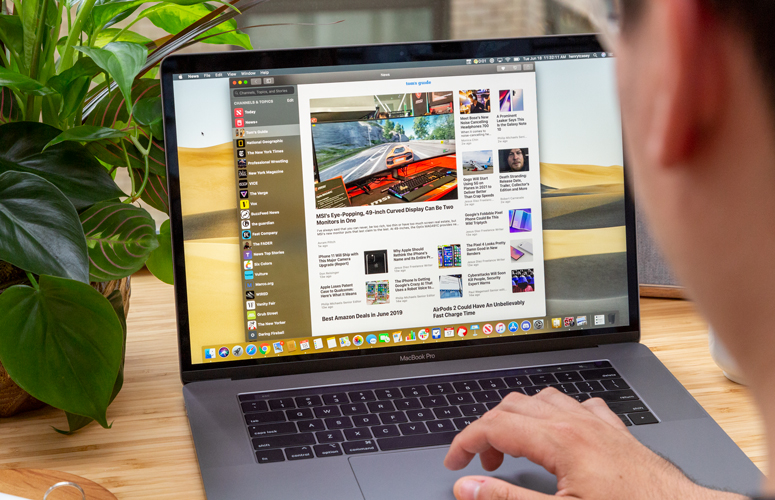
You can easily sort windows on a Mac by clicking and dragging the edge, but you might end up with multiple windows floating around on your computer. And when you go to your Word document, your spreadsheet might disappear, or your browser window will cover your email message box.
The split-screen view in macOS is a simple and distinguished solution to your floating windows problem. Split view neatly positions two windows to fill your entire screen. Whether you are trying to get some work done more efficiently or want to multitask while searching the web, macOS’ Split View is a useful feature. We’ll show you step-by-step how to split-screen apps in macOS.
How to split-screen apps in Mac0S
Step 1: Click and hold the green expand window button in the upper-left corner of your screen. Your window will get a bit smaller. It's ready to enter split-screen mode.
Step 2: When you stop clicking, your window will move to the left half of your screen.
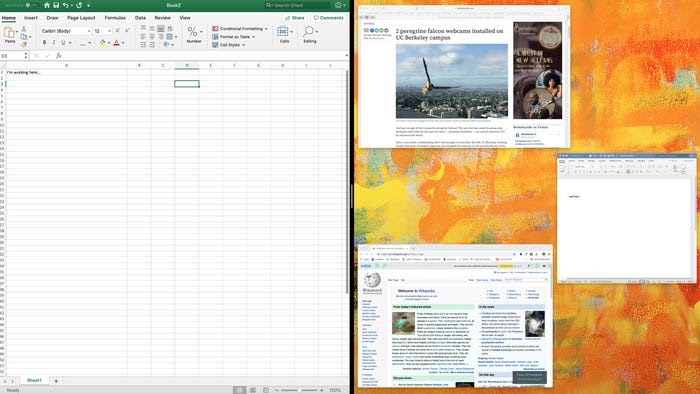
Step 3: On the right half of your screen, the other open windows appear. Click on the one you want to view.
Step 4: Your second window will pop into the right side of your screen. To switch sides, simply drag either window to the other side from the menu bar of either window.
Stay in the know with Laptop Mag
Get our in-depth reviews, helpful tips, great deals, and the biggest news stories delivered to your inbox.
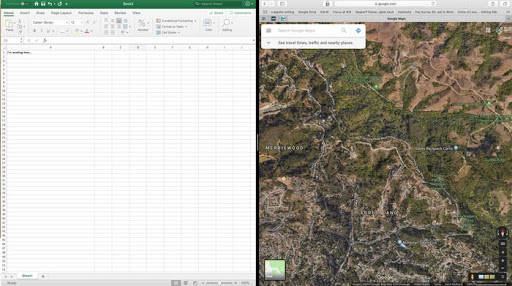
Step 5: If you want to make one window wider, click the border between your two windows. Drag the cursor to make one smaller and one larger. The two windows will still fill the entire screen.
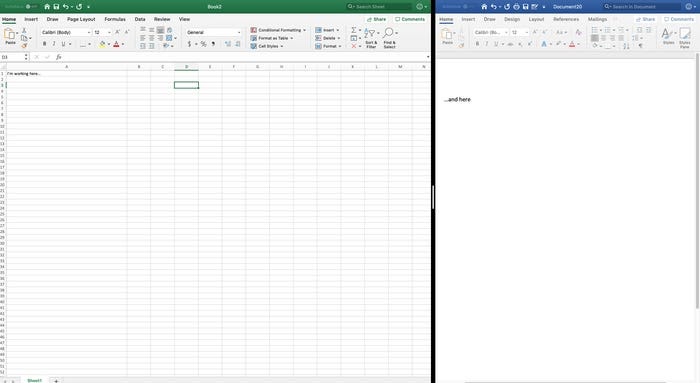
Step 6: When you see menu bars, including the red, yellow, green dots, disappear in this mode. Move your cursor to the top of your screen and the menu bar reappears over both windows.
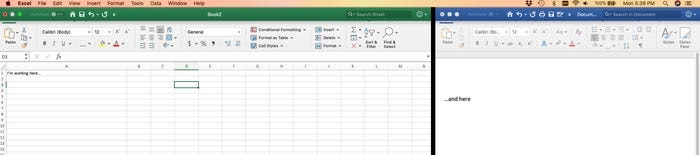
Split View requires OS X El Capitan. The steps differ slightly based on which macOS you are using. If these steps don't work, choose Apple menu > System Preferences, click Mission Control, and make sure that “Displays have separate Spaces” is selected.
