How to import bookmarks from Chrome to Firefox
Switching browsers? We’ve got you covered

Mozilla’s Firefox and Google’s Chrome browser are two of the most popular in the world. We can split hairs about the differences, but the truth is it’s mostly down to preference at this point. Firefox offers a great solution for security-focused users, while Chrome’s extension library is unmatched.
Switching browsers, however, often involves losing bookmarks that may have been collected over years of browsing. Or, you could always move them over manually. Luckily, there’s a third option, one that allows you to move your bookmarks and settings from Firefox and into Chrome.
This is an import tool found within the Firefox browser, so there’s no need to mess with third-party applications to move everything over.
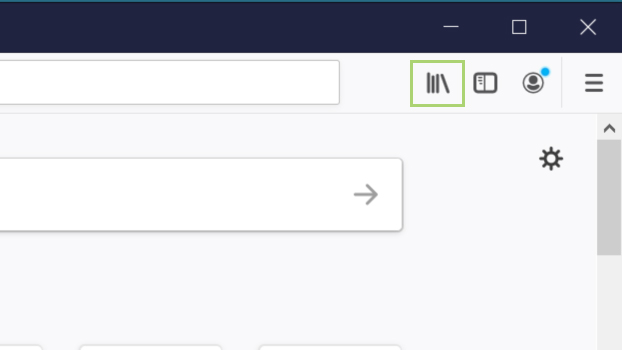
1) In a Firefox browser, click on the Library icon on the menu bar.
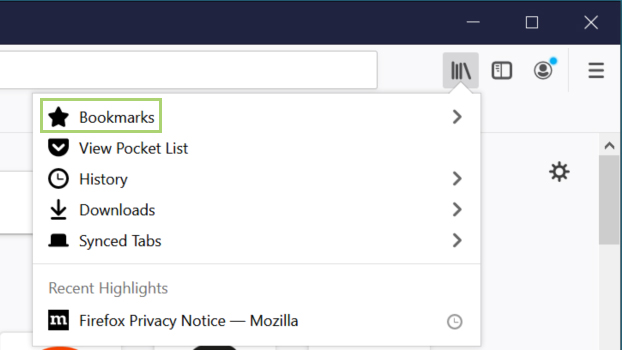
2) In the menu that opens, click Bookmarks.

3) In the Bookmarks menu, select Show All Bookmarks.
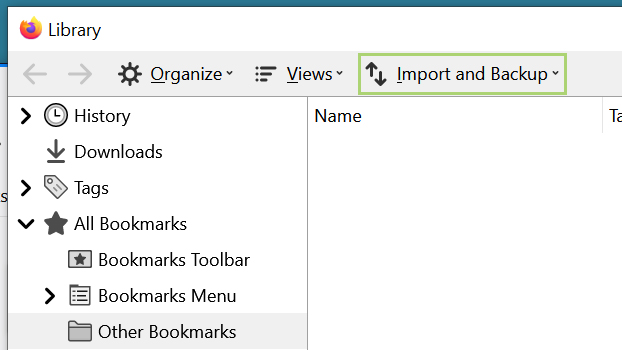
4) In the Library window, click Import and Backup.
Stay in the know with Laptop Mag
Get our in-depth reviews, helpful tips, great deals, and the biggest news stories delivered to your inbox.
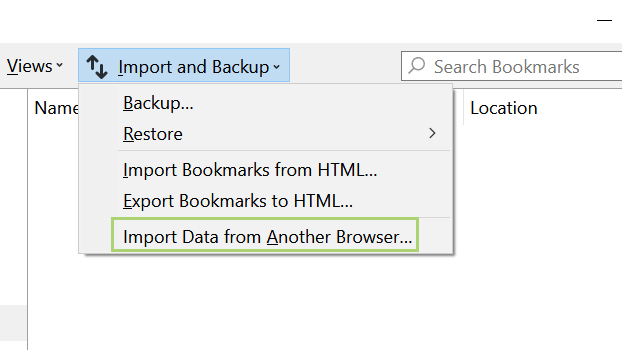
5) Select Data From Another Browser, in the drop-down menu.
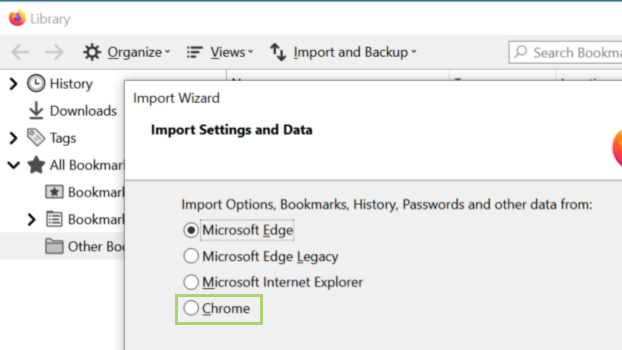
6) In the Import Wizard, select Chrome.
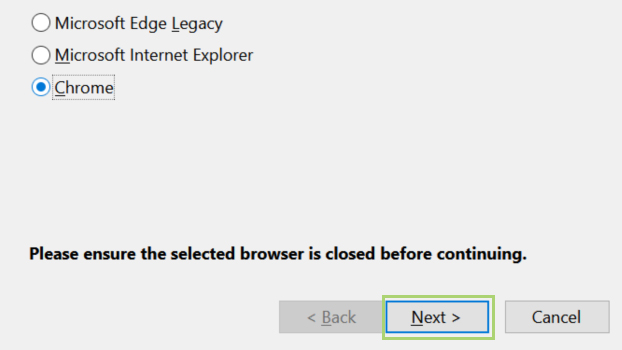
7) Check that all the Chrome windows are closed and click Next.
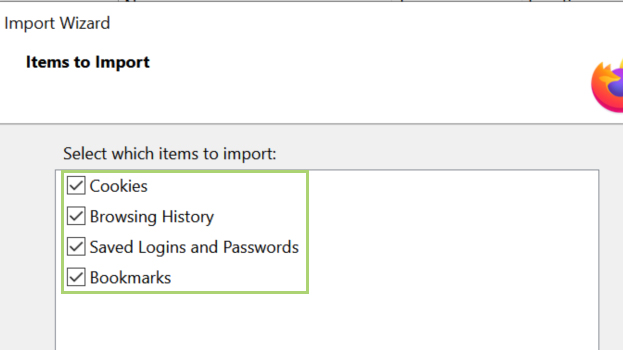
8) Select the items to Import. You can select just the Bookmarks.
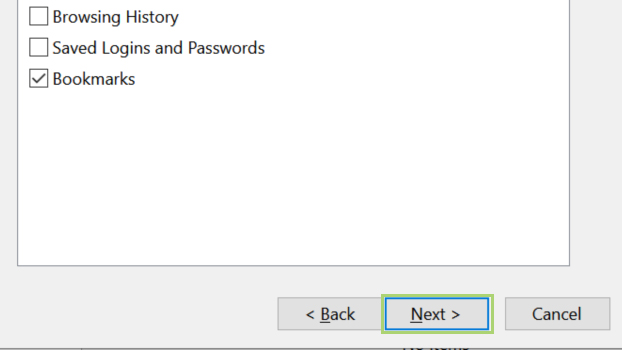
9) Click Next if you are sure about the selection.
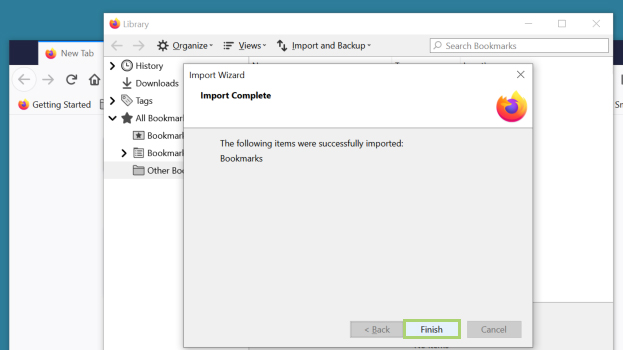
10) Click Finish to close the window and see the bookmarks.
Bryan covers everything you need to know about Windows, social media, and the internet at large for Laptop Mag. Thanks to his extensive knowledge of operating systems and some of the most popular software out there, Bryan has written hundreds of helpful guides, including tips related to Windows 11 drivers, upgrading to a newer version of the OS, editing in Microsoft Photos, or rearranging pages in Google Docs.
