How to mute Windows 10 on a schedule
Stop annoying notifications and system sounds on a schedule
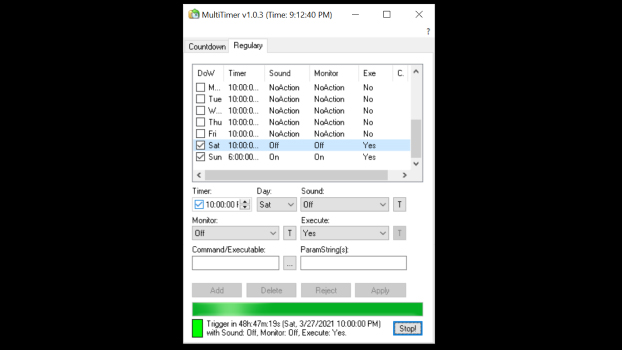
If you fall asleep watching movies or listening to music, or if you’re just looking to relax after a long day of work without constant notifications, mute your Windows 10 PC. You could manually mute it, of course, or there’s always the option to shut it down (without shutting it down) at a specific time each night (or day).
Windows Task Scheduler allows you to run scripts at a specific and predetermined, time though it doesn’t offer an option to mute your machine. Unfortunately, out of the box, there’s no way to do this without third-party tools.
For this task, we’ll use MultiTimer, a free and trusted third-party app that allows you to set up mute times for a specific hour that silence your machine. There are other options too, like shutting your monitor off at a specific time or displaying a countdown timer to shutdown.
Install the app
1) Download MultiTimer app from https://www.kifoth.de/jane/misc/#MultiTimer

2) When the download is complete, click on the executable file.
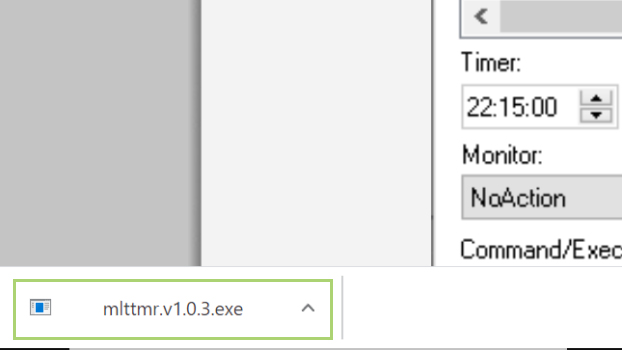
3) Click Open to launch the installation wizard.
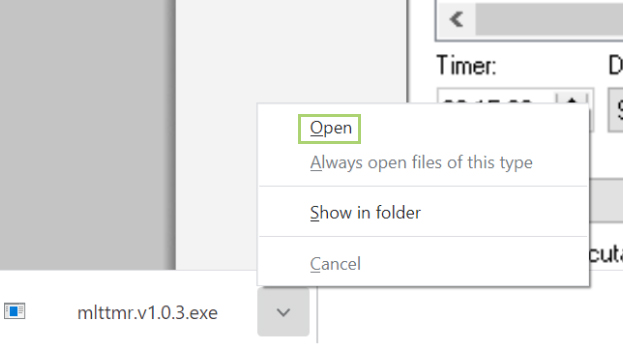
4) In the Windows warning window, click Run anyways.
Stay in the know with Laptop Mag
Get our in-depth reviews, helpful tips, great deals, and the biggest news stories delivered to your inbox.
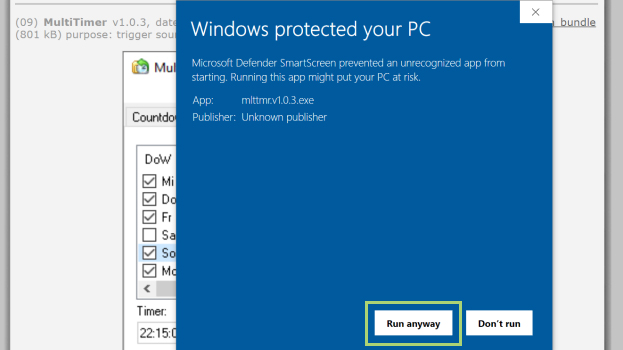
5) Read the license agreement and click I Agree.
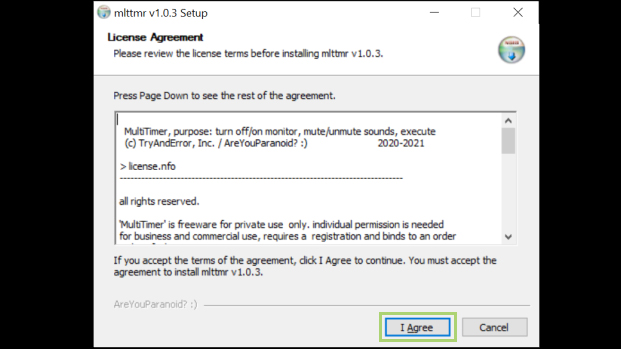
6) Check the location of the installation folder and click Next.

7) Click Install to continue the process.
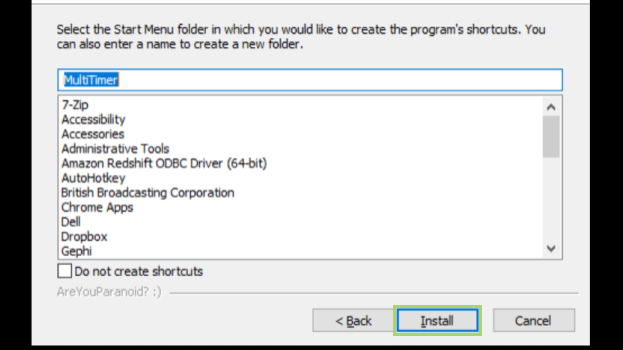
8) When the installation is complete, click Next.

9) Click Finish to complete the installation and launch the app.
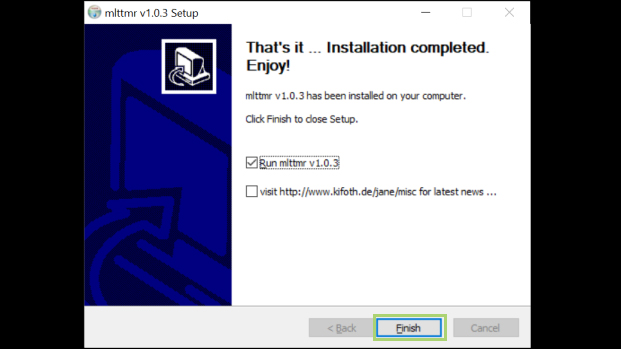
MultiTimer settings
1) In the Multitimer window that opens, go to the Regulary tab.
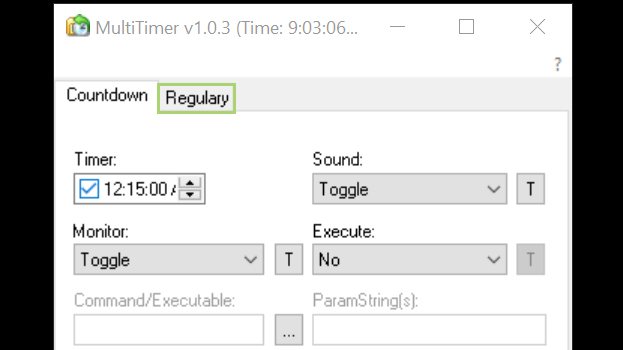
2) Select a day from the existing list. You can also add a new date and time combo or edit an existing combo.

3) Open the Sound drop-down menu to assign an action.
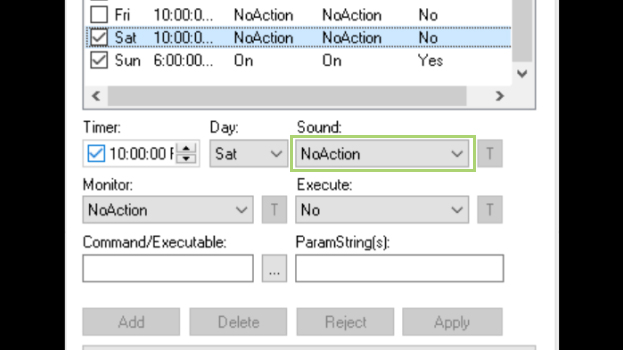
4) Select Off in the Sound menu to mute Windows.
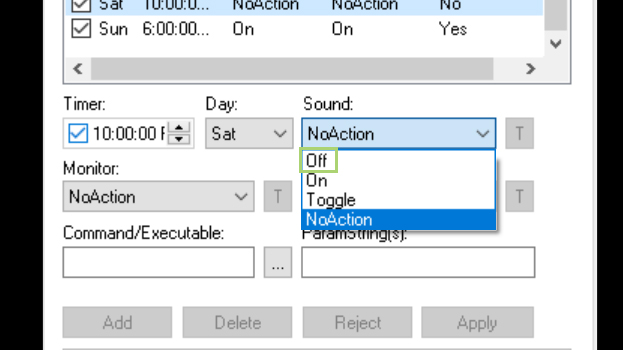
5) Open the Execute dropdown menu to make the settings executable.
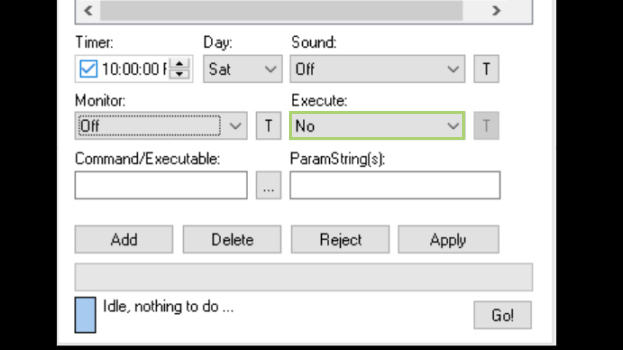
6) Select Yes from the menu.
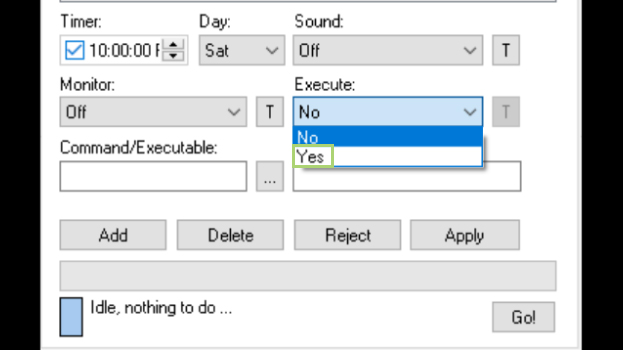
7) Click Apply to confirm the schedule and settings added so far.
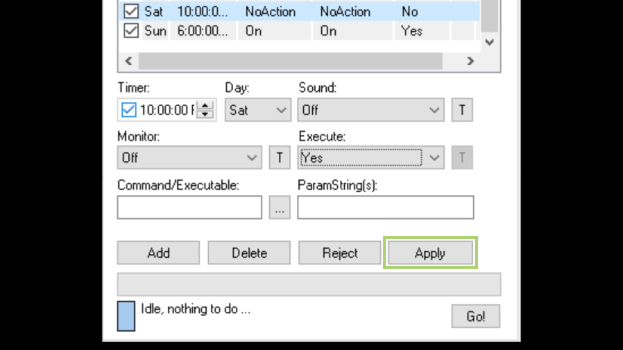
8) Click Go to start the scheduler for the tasks you added till now.
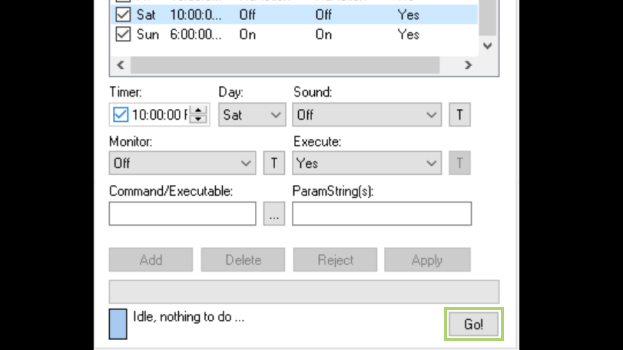
Bryan covers everything you need to know about Windows, social media, and the internet at large for Laptop Mag. Thanks to his extensive knowledge of operating systems and some of the most popular software out there, Bryan has written hundreds of helpful guides, including tips related to Windows 11 drivers, upgrading to a newer version of the OS, editing in Microsoft Photos, or rearranging pages in Google Docs.
