How to password protect an Excel spreadsheet
For your eyes only
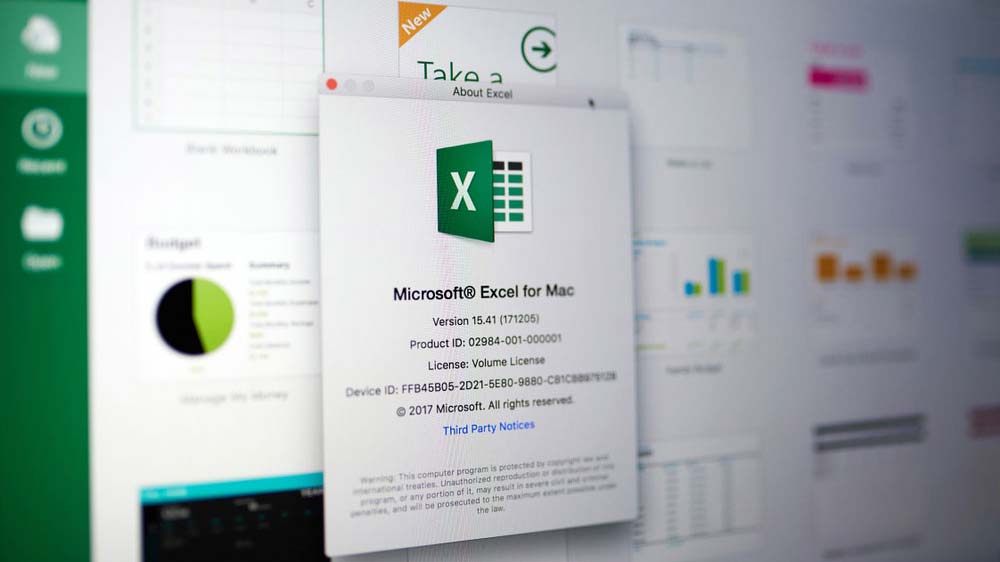
Microsoft Excel is a workhorse and often stores valuable and sensitive data, so it’s no surprise that “how to password protect an Excel spreadsheet” is such a common search. There are an unimaginable amount of features in Excel that allow you to do just about anything you’d expect to do with data. Fortunately, among these features is simple method that allows you to customize levels of protection for a spreadsheet.
If you don’t want to hide the entire sheet, these security options also allow you to protect individual cells, rows, or columns — or the formulas contained within them. This functionality means that users can view a cell’s value but not the formula used to get to that value. In this article, we will set our focus to locking specific sheets only.
Follow along and you’ll know how to lock an entire spreadsheet and protect it with a password in seconds.
How to Lock Specific Sheets in Excel
1. To lock an Excel spreadsheet, open your Excel file and navigate to the spreadsheet by clicking its name on your Sheet Tabs.
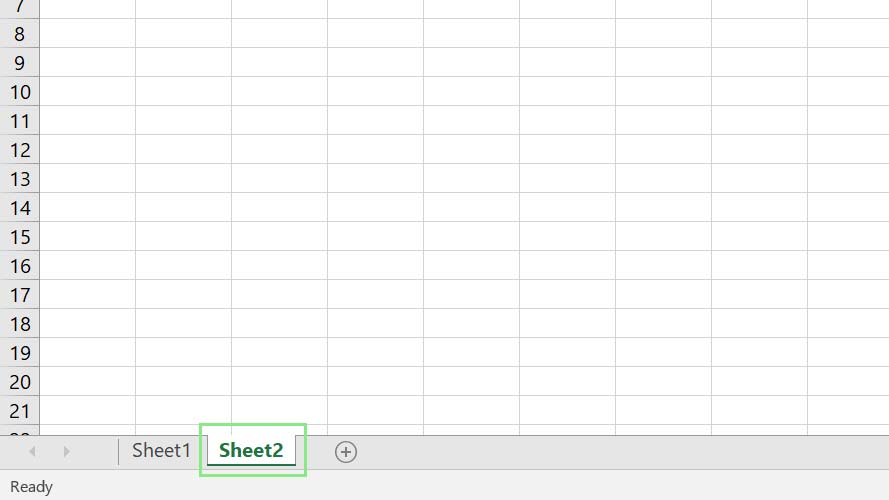
2. Once you have opened the sheet you want to protect, click Review Tab on your Navigation Ribbon. The Review Tab provides tools to check and protect your Excel file.
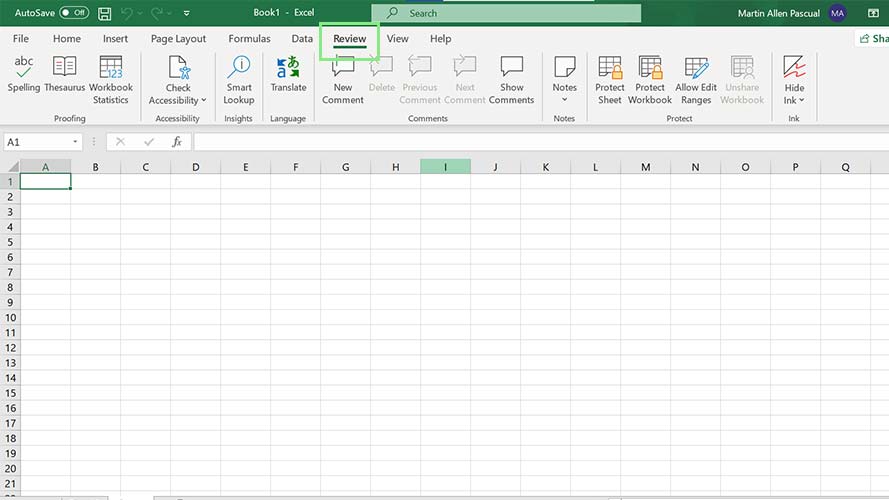
3. Under the Protect section of the Review Tab, click the Protect Sheet button. A small window should appear after following this step.
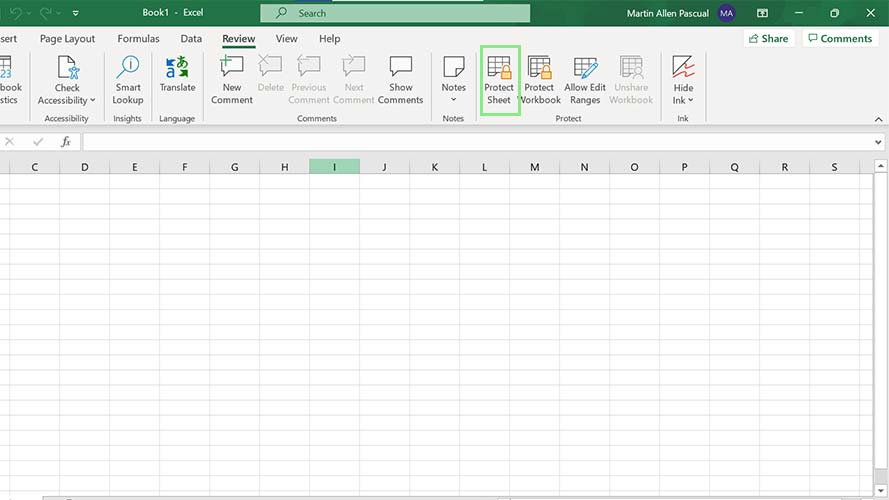
4. In the Protect Sheet window, enter your preferred password for your Excel sheet and click OK. Then, select the activities your sheet’s viewers can do for this sheet under the Allow all users of this worksheet to: section.
Stay in the know with Laptop Mag
Get our in-depth reviews, helpful tips, great deals, and the biggest news stories delivered to your inbox.
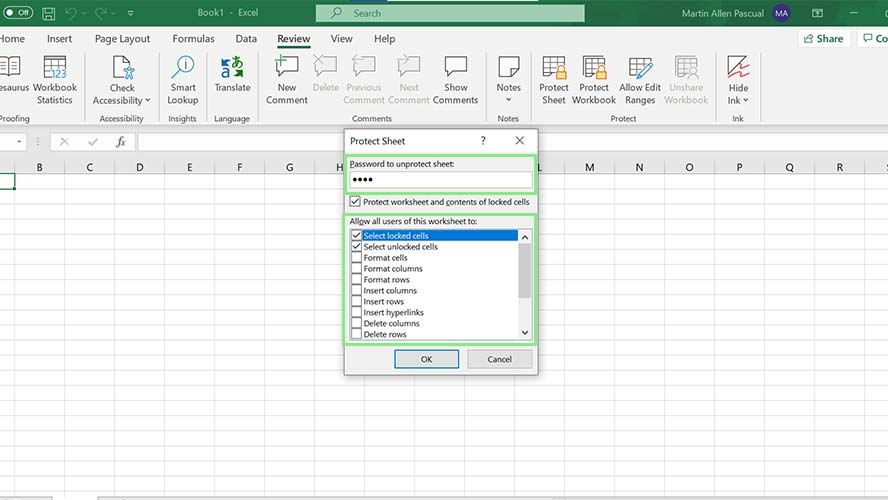
5. Finally, reenter your password in the confirmation window and click OK. Your spreadsheet should now be protected against unauthorized use.
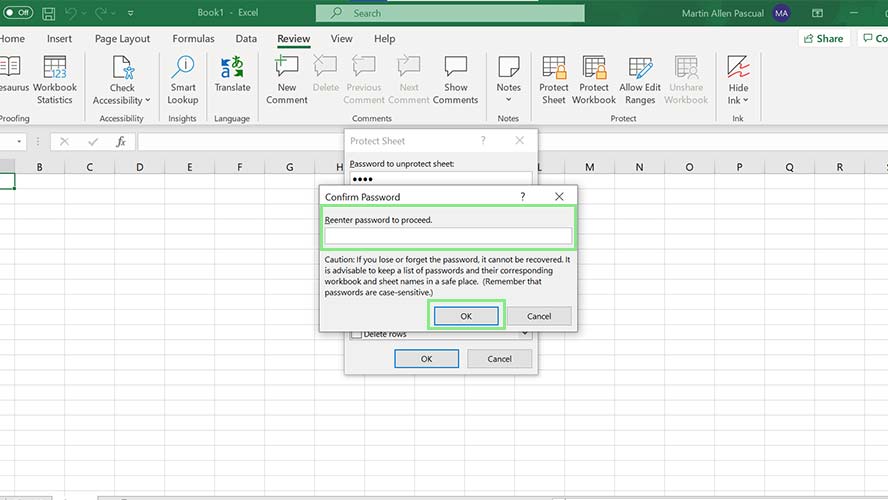
Bryan covers everything you need to know about Windows, social media, and the internet at large for Laptop Mag. Thanks to his extensive knowledge of operating systems and some of the most popular software out there, Bryan has written hundreds of helpful guides, including tips related to Windows 11 drivers, upgrading to a newer version of the OS, editing in Microsoft Photos, or rearranging pages in Google Docs.
