Safety Check! How to keep your iOS devices stalker free
Perform an emergency safety check to quickly disconnect apps and people from your iPhone

Apple makes it easy for anyone to offer their close friends and family access to their iPhone. You can set people as your emergency contacts, keep them informed of your whereabouts, and more. The same goes for your installed apps, many of which have permission to read a ton of your data and access your sensors like your location, photos, camera, microphone, and contacts.
However, for people in abusive relationships, these otherwise convenient features can become a nightmare and enable others to stalk you. That’s especially true for someone who’s sharing, for example, an iPad signed in with their Apple ID with a partner they can no longer trust. For these cases, Apple offers a kill switch-esque tool called the “Safety Check” on iPhones that allows you to instantly revoke all data access, sign out of devices, and pause location sharing. Here’s how to use it.
Editor’s note: Safety Check is an iOS 16 feature. So make sure your iPhone is up to date before proceeding. You can check for updates from Settings > General > Software Update.
How to use Safety Check on iOS 16
Go to Settings > Privacy & Security, scroll down, and select “Safety Check.” There are two ways to use Safety Check on your iPhone. You can either review the people and apps connected to your device one by one or reset all of them in a single go with the emergency option.
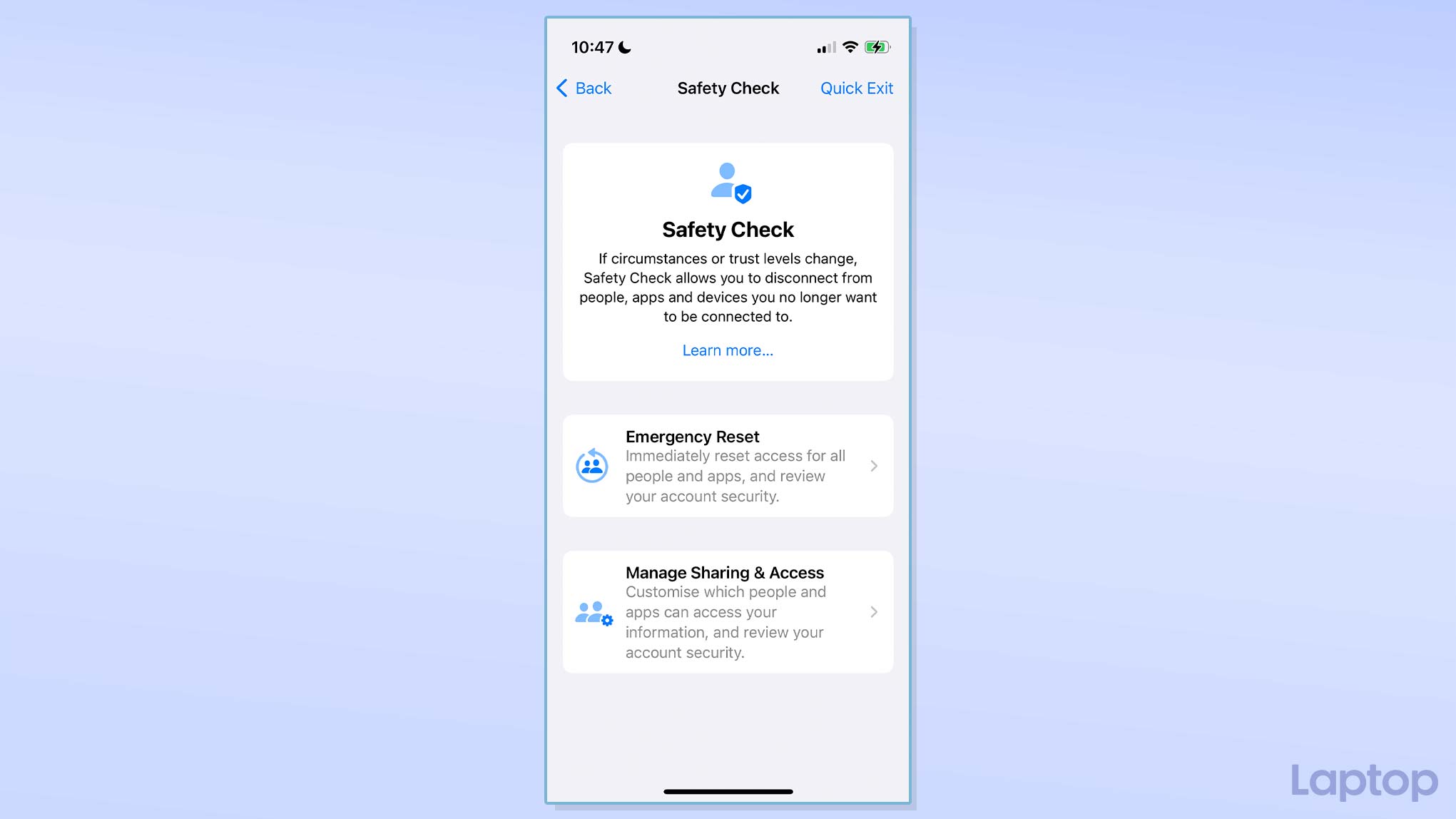
Keep in mind that activating Safety Check doesn’t inform the other person you’ve revoked their access. However, they’ll come to realize it eventually if they regularly check in on you as they’ll see that they are no longer connected to you.
During the Safety Check process, there’s a “Quick Exit” button at the top-right corner that immediately cancels it, taking you back to the home screen. This is useful for people whose personal safety is at risk and who can’t afford to let the threat discover what they are planning to do.
Review people and apps connected to your iPhone
Tap “Manage Sharing & Access” inside Settings > Privacy & Security > Safety Check and authenticate with biometrics or your phone’s PIN code. Touch the “Continue” button.
Stay in the know with Laptop Mag
Get our in-depth reviews, helpful tips, great deals, and the biggest news stories delivered to your inbox.
In step one, you can review the people with whom you’re sharing data, such as your location via the Find My app, smart home controls, notes, photos, calendar appointments, and health information. The “People” tab sorts these items by contacts and the “Information” tab sorts them by which services you’re sharing with them.
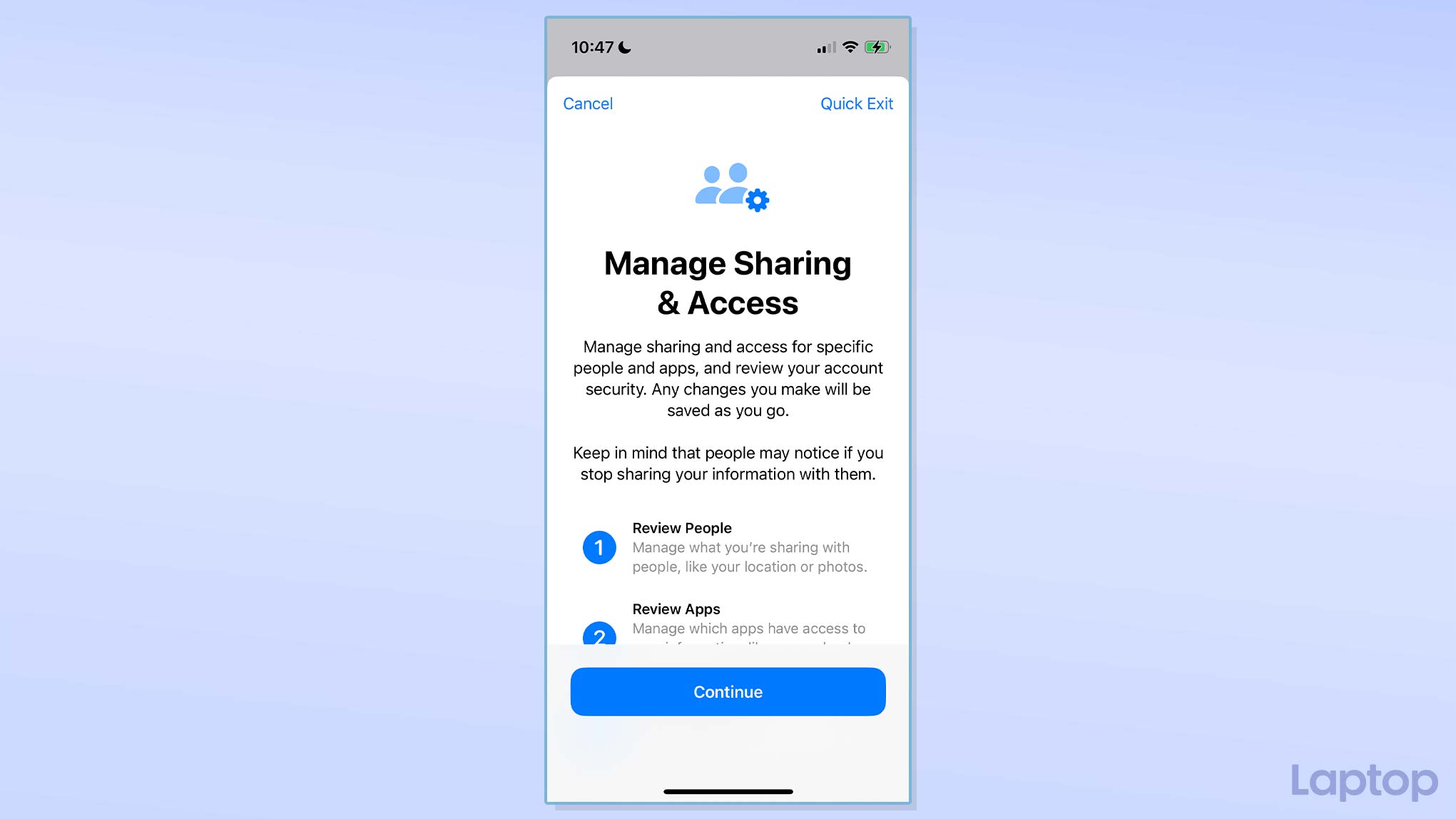
Touch to pick the people or apps you want to quit sharing with and tap “Review Sharing.” Alternatively, you can hit the “Select All & Stop Sharing” to block everyone. Select “Continue” on the following screen to proceed to step two.
Similarly, in step two, you have to review the apps you don’t want accessing your information and device sensors anymore. The “Apps” section lists the apps that are currently allowed to gather and use at least a single kind of data. Under “Information,” you’ll find these arranged based on the permission itself, such as Location, Photos, Contacts, and others.
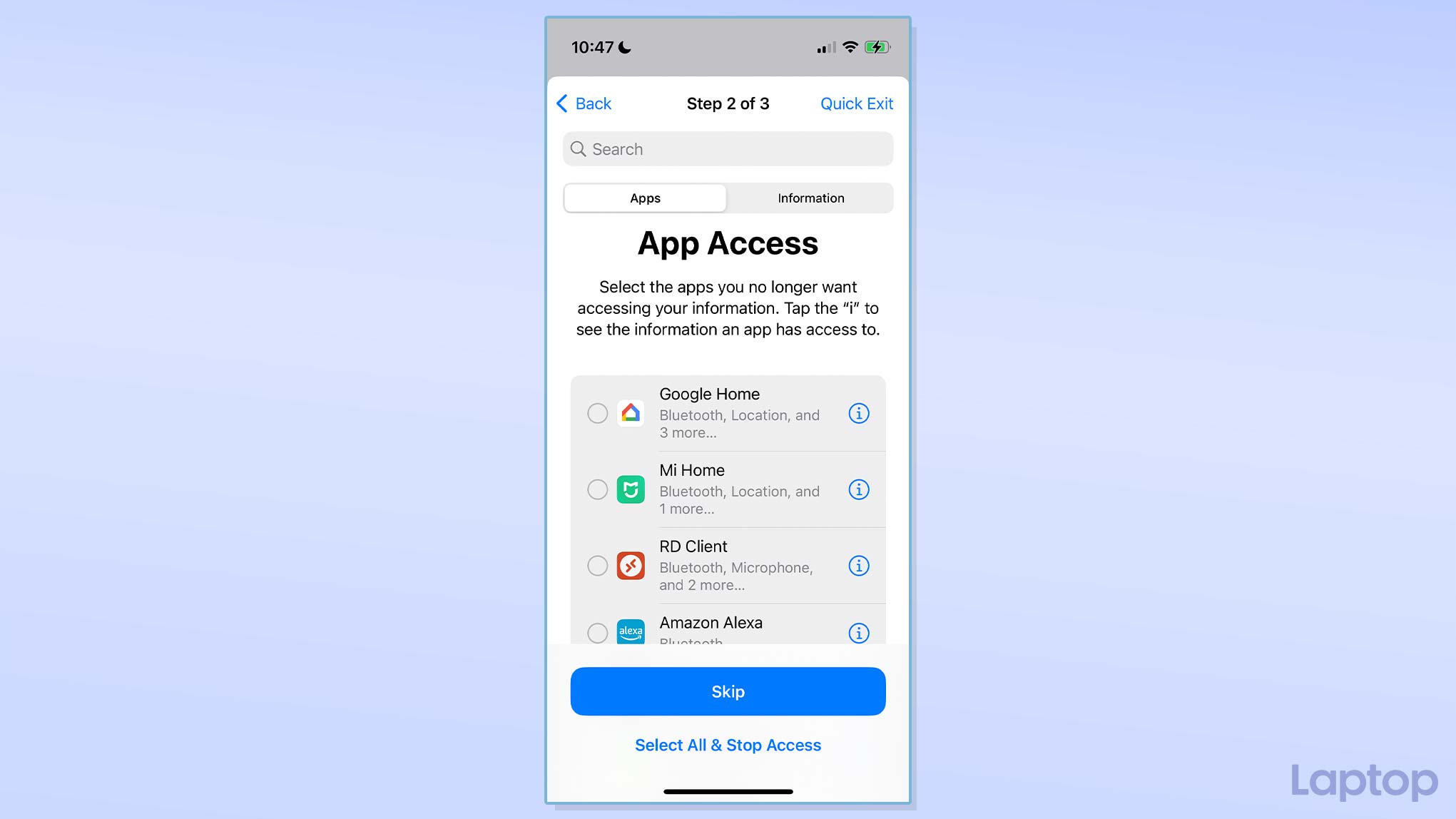
Check the box next to the app or information you want to stop and tap the “Stop App Access” option. You can also instead execute the “Select All & Stop Access” to terminate every app’s permissions. Tap “Continue” on the next page. Your iPhone will take a few seconds to process your requests.
In the third step, you can log out of the devices that are signed in with your Apple ID. If your home has a shared Mac or iPad, this is essential since it enables anyone to track you, read your iMessage texts, and view your photos and videos via your iCloud account. After choosing the devices that are not private to you, tap “Remove Selected Devices.”
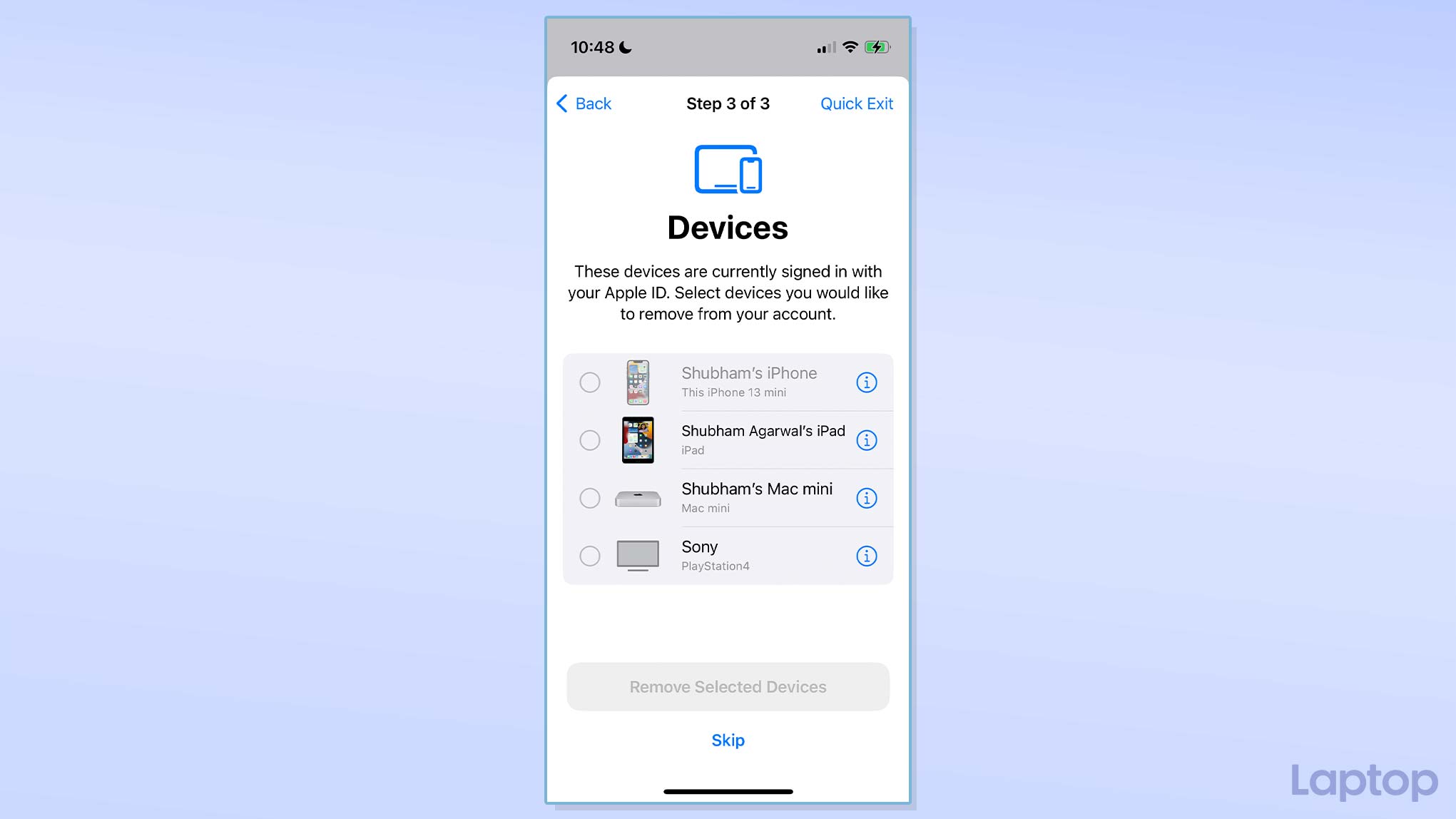
Next, the Safety Check tool will ask you to review your Apple ID’s trusted phone numbers. Normally, this utility allows people to add emergency contacts and access their accounts in the event they lose their phone. So if you’ve previously taken advantage of it and added contacts you no longer trust, it’s best to remove them since they can be misused to verify your identity and sign into your account. Therefore, it’s important the only contact mentioned on this page is your own. Touch “Continue” once you’re done.
Before saving your changes, you get an option to update your Apple ID password in case someone else knows your existing one. Tap “Update Password” if that’s the case, otherwise go ahead with “Update Later in Settings.” This is followed by “Emergency SOS,” where you can review and update your emergency contacts, who will be notified when you trigger your iPhone’s SOS feature. In the next steps, you can also reset your iPhone passcode and Face ID data.
Perform an emergency data reset on your iPhone
Safety Check’s “Manage Sharing & Access” tool allows you to individually toggle off access for people and apps. If you don’t have that much time and want to perform an instant reset, tap “Emergency Reset” inside Settings > Privacy & Security > Safety Check.
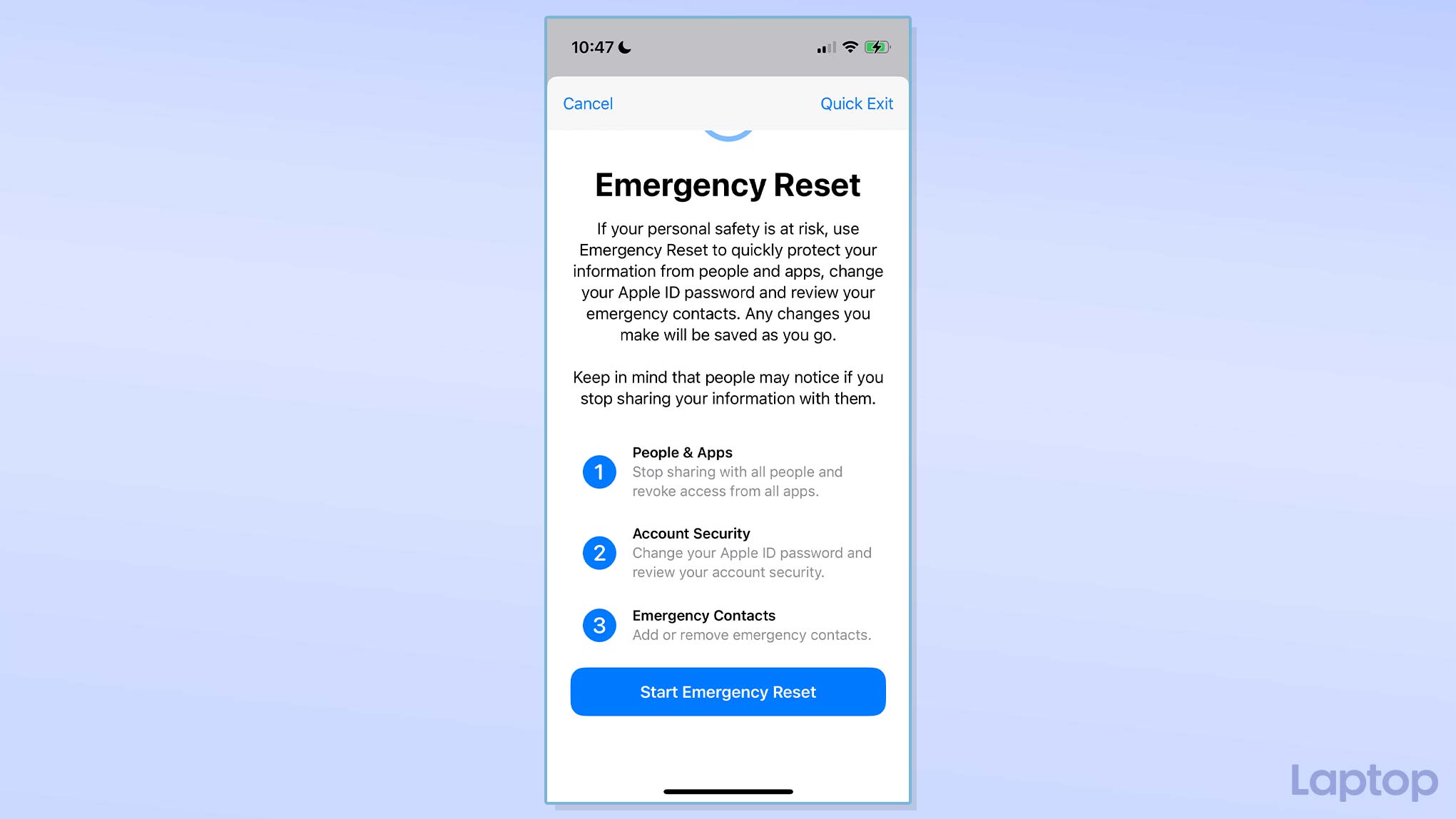
Authenticate and then touch “Start Emergency Reset.” Go through the on-screen instructions to immediately reset your sharing preferences with contacts and apps, and update your Apple ID credentials.
Shubham Agarwal is a freelance technology journalist from Ahmedabad, India. His work has previously appeared in Business Insider, Fast Company, HuffPost, and more. You can reach out to him on Twitter.
