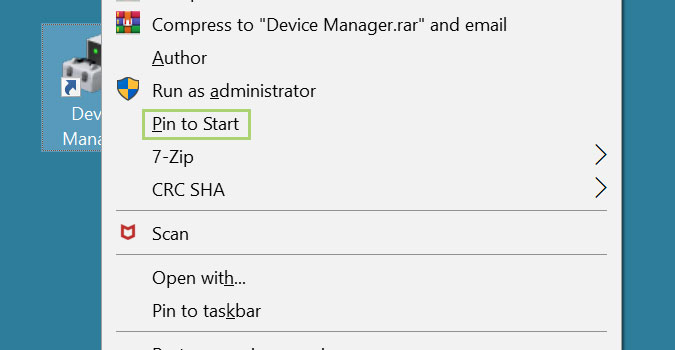How to pin Device Manager to the Start Menu
Unlike pinning an app, pinning Device Manager is not straightforward.
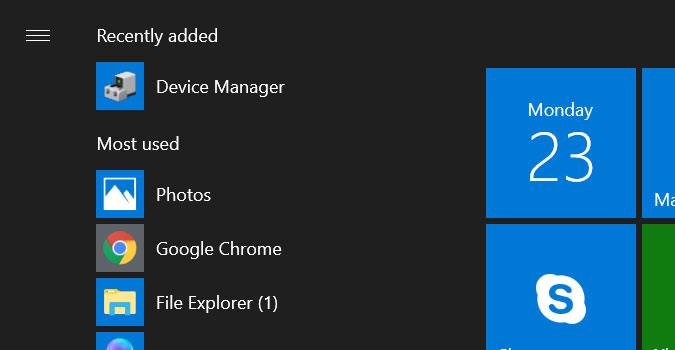
You can access Device Manager in various ways -- as part of the Settings window, for example, or by using the search box on the Taskbar. If you want to make it more visible, you might want to pin it to the Start Menu. Unlike pinning an app, pinning Device Manager is not straightforward. Here is a roundabout way in which you can make it happen:
1) Right-click on the desktop to open the context menu.

2) Select New to create a new shortcut.
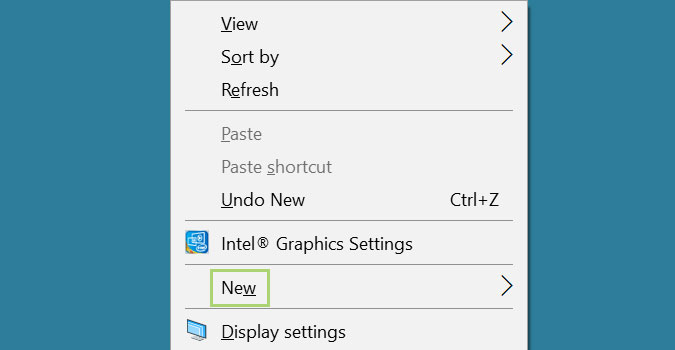
3) Select Shortcut to create a shortcut for the drive.
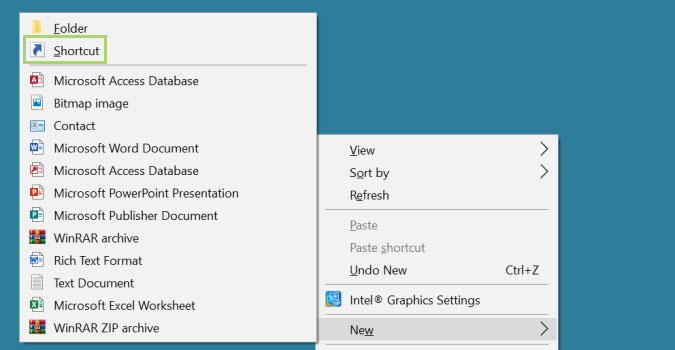
4) In the location field, type devmgmt.msc.
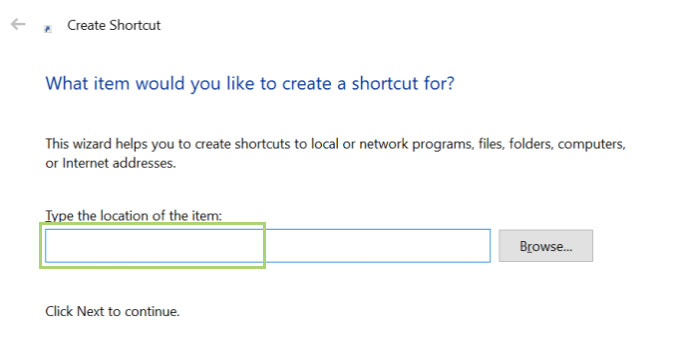
5) Click Next to create the shortcut.
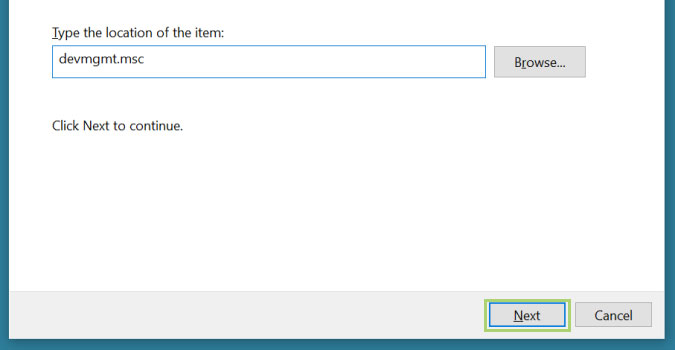
6) Type a recognizable name for the shortcut.
Stay in the know with Laptop Mag
Get our in-depth reviews, helpful tips, great deals, and the biggest news stories delivered to your inbox.
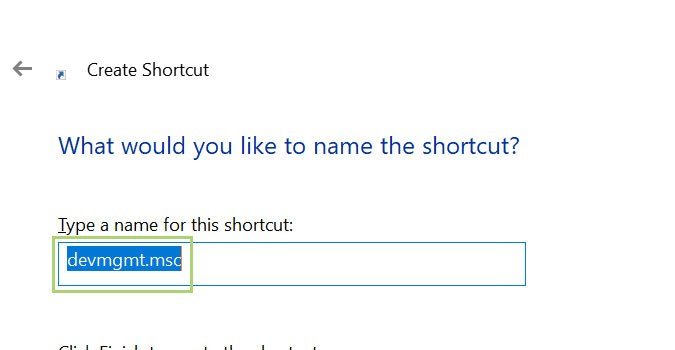
7) Click Finish to complete the process.
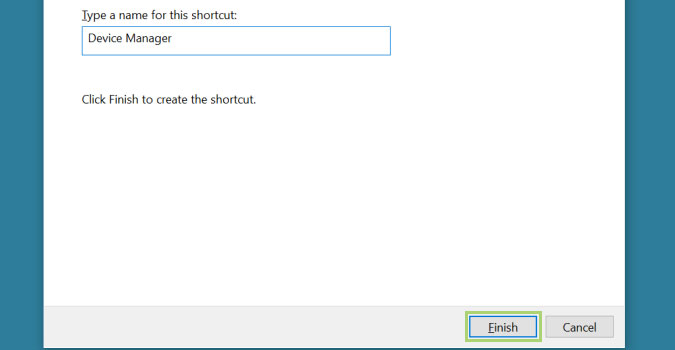
8) Right-click on the desktop shortcut to open the context menu.
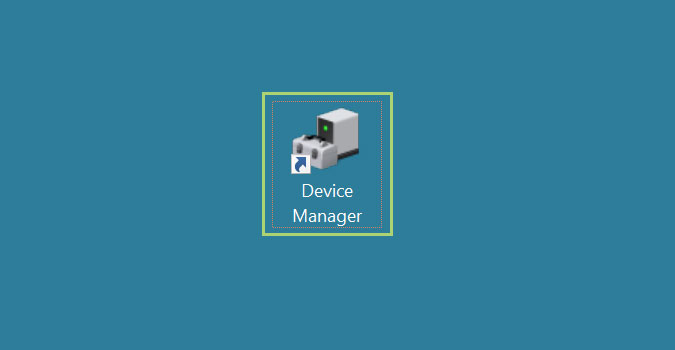
9) Select Pin to Start.