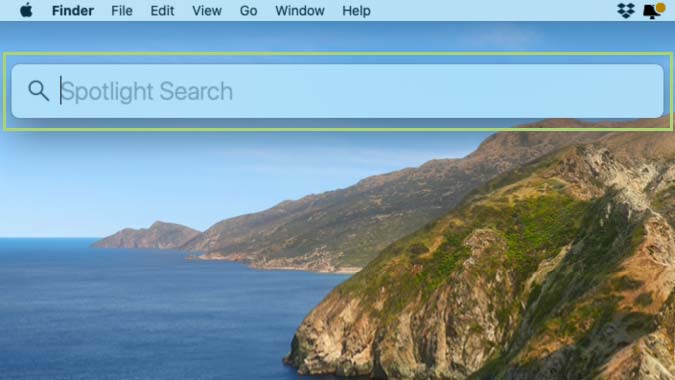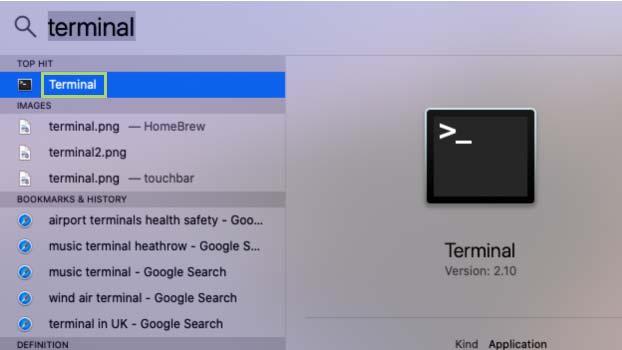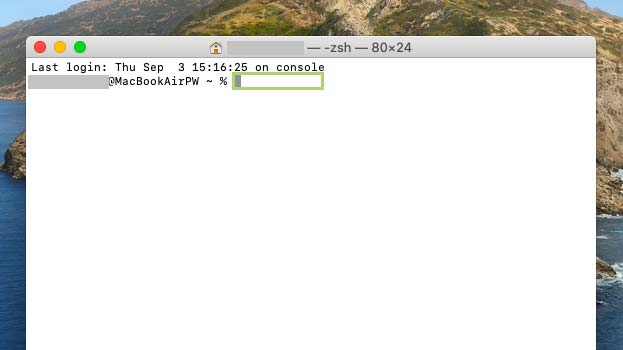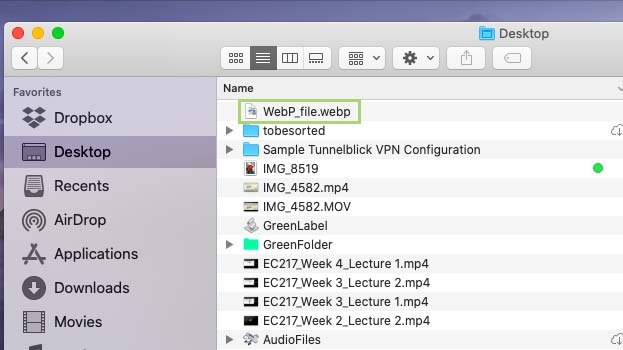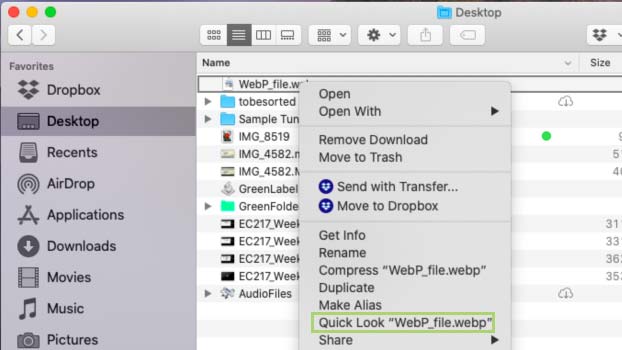How to preview WebP files on macOS with Quick Look
Quick Look offers an easy way to preview files on macOS. Unfortunately, WebP images didn’t make the cut

WebP is an image format initially introduced as a way to shrink the web, but is annoyingly incompatible with a lot of programs. It employs both lossy and lossless compression algorithms, both of which shrink common image formats. WebP images are said to be 26% smaller than PNG files, for example.
But while Windows supports a native way to preview these files, that straightforward compatibility didn’t quite make the cut in macOS. Luckily, however, there’s a bit of a workaround to view the images in Quick Look on any Apple desktop or laptop.
For those unfamiliar, Quick Look (hitting the spacebar) is a way to preview files without actually opening them. You can access it in the file’s context menu, or by clicking a file -- but not double clicking to open it -- and pressing Command + Y.
The workaround involves installing a curl script, which isn’t as difficult as it sounds. Once installed, you too can preview WebP images in Quick Look using a simple plugin.
1. Type Terminal in Spotlight search bar.
2. Double click the Terminal app to open it.
3. In the Terminal window, copy-paste or type the following script: curl -L https://raw.github.com/emin/WebPQuickLook/master/install.sh | sh
Sign up to receive The Snapshot, a free special dispatch from Laptop Mag, in your inbox.
4. Press Enter to run the script to install WebPQuickLook.
5. In the Finder, right-click on the webP image to see the menu.
6. In the menu that opens, click Quick Look.
Note: If you have HomeBrew installed as a way to manage your file installations, you can also use the following script: brew cask install WebPQuickLook.