How to remap a Windows 10 keyboard for macOS
Tired of that pesky Command key location? Remap it
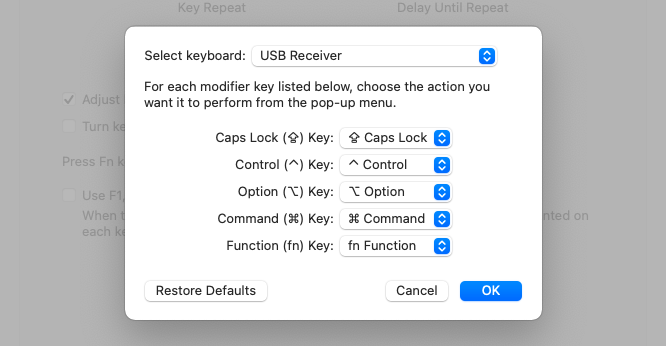
There’s not a lot of difference between a Mac and Windows keyboard. But even though they’re mostly the same, the subtle differences are sure to be frustrating to anyone who regularly uses both operating systems.
For those who use Windows regularly, it makes a lot of sense to remap the out-of-place keys on a Mac like Control and Command. And it’s not all that difficult to make the change, which should be welcome news for anyone still getting tripped up by the layout on a Mac keyboard.
In this tutorial, we’re going to change the Command key to Control, and vice-versa, leaving us with a more Windows-like keyboard experience.

1) Click the Apple icon to open the menu.
2) In the menu that opens, open System Preferences.
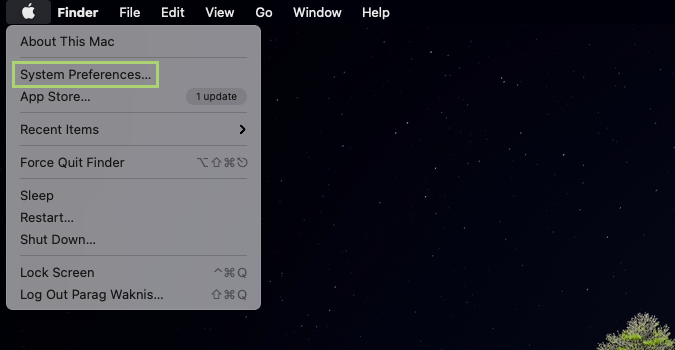
3) In the System Preferences window, select Keyboard.
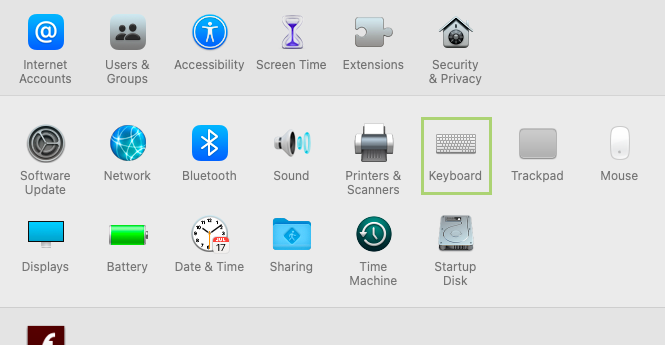
4) In the dialogue box that opens, click Modifier Keys in the bottom right corner.
Stay in the know with Laptop Mag
Get our in-depth reviews, helpful tips, great deals, and the biggest news stories delivered to your inbox.

5) Click the down arrow to open the Select keyboard menu.
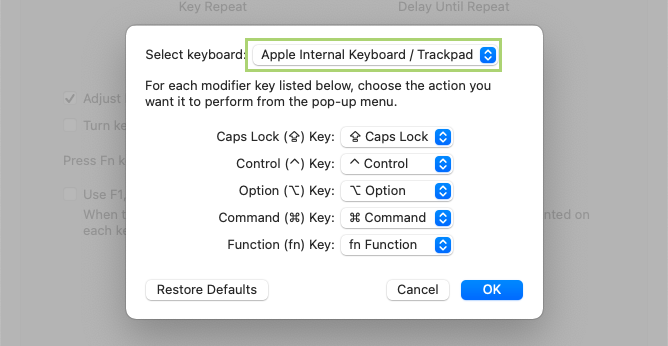
6) Select the keyboard you want to remap.
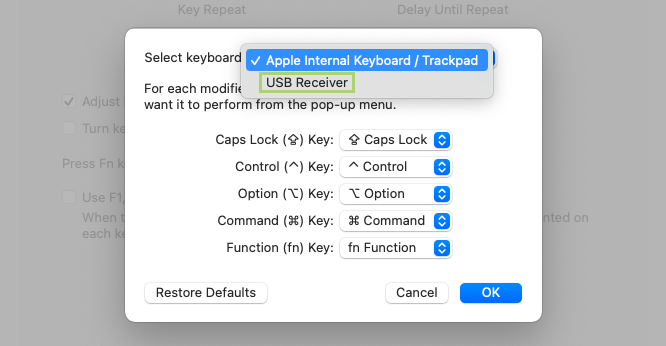
7) Open the drop down menu in front of the Control Key.

8) Select Command from the drop-down menu.
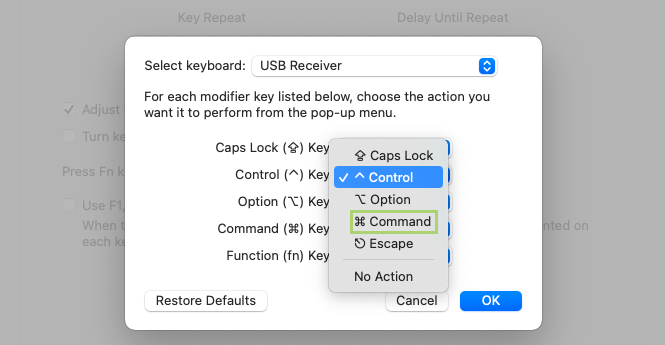
9) Open the drop down menu in front of the Command Key.
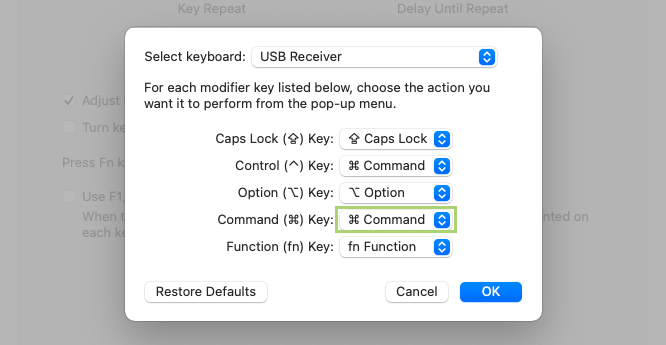
10) Select Control from the drop-down menu.
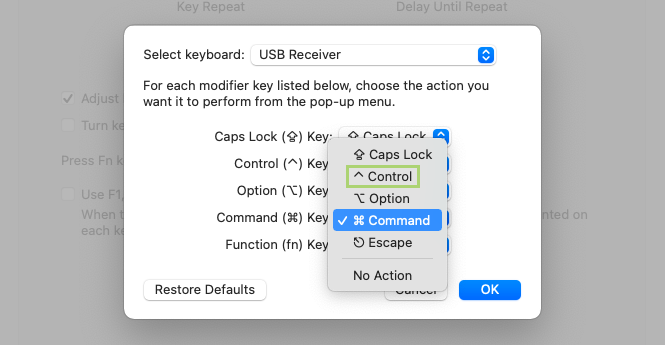
11) Click OK to confirm the changed settings.
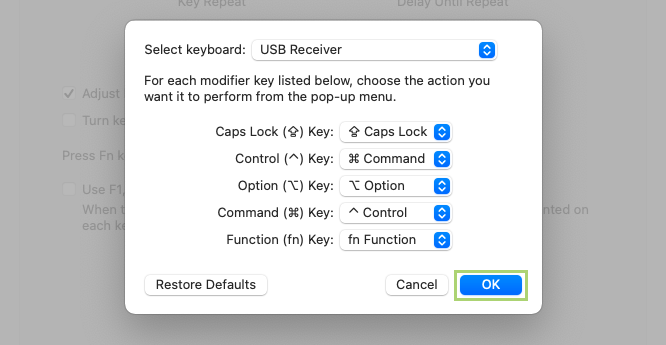
Bryan covers everything you need to know about Windows, social media, and the internet at large for Laptop Mag. Thanks to his extensive knowledge of operating systems and some of the most popular software out there, Bryan has written hundreds of helpful guides, including tips related to Windows 11 drivers, upgrading to a newer version of the OS, editing in Microsoft Photos, or rearranging pages in Google Docs.
