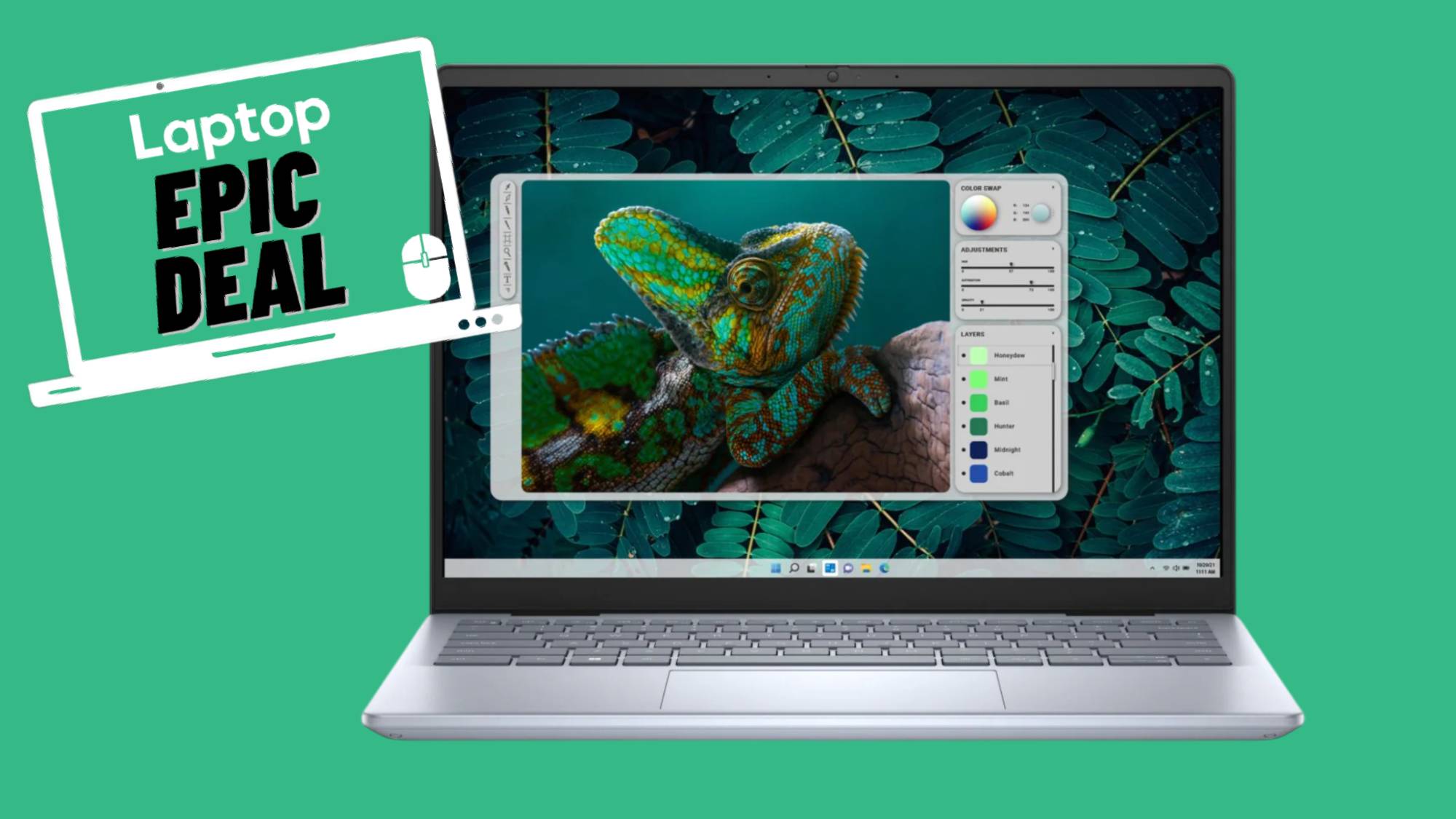How to replicate the best Windows 10 features on a MacBook
Get the best out of your MacBook with Windows

MacOS and Windows 10 go toe-to-toe when it comes to features and function. But there are several aspects, like multitasking, where Microsoft still has an edge over Apple’s operating system.
While these Windows-only perks are not dealbreakers, they can help you get more out of your computer, and lucky for you, you don’t have to wait for Apple to catch up. With the help of third-party apps, you can replicate most of the best Windows 10 features on your MacBook.
1. Snap and resize windows in a click
On Windows, you can simply drag windows to your screen’s edges to resize and bend them into a side-by-side multitasking layout. MacOS offers a restricted version of it that only fits a maximum of two active apps and limits you to the full-screen mode. A third-party utility called Magnet fixes that.
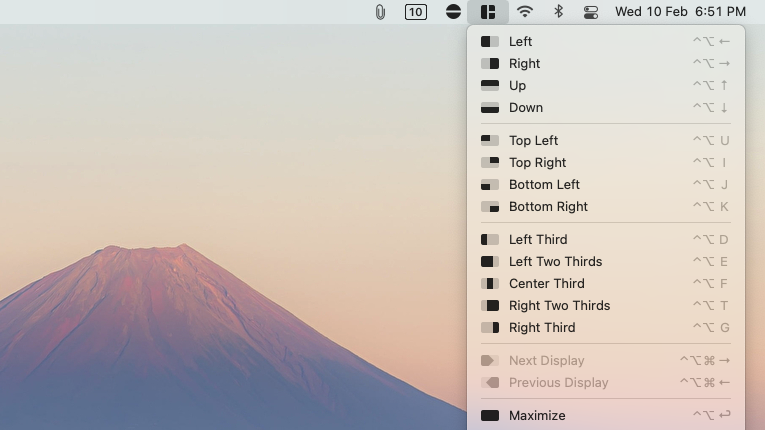
Magnet brings free-form multitasking to Mac, which means you can throw multiple windows into a side-by-side view without the need for any special shortcuts or full-screen limitations. Like Windows, you can snap windows to the side to instantly cut them into halves or quarters. Magnet also sticks the resized window onto the edge or corner you’ve moved it toward.
In addition to mouse control, you can trigger Magnet with keyboard combinations and assign personalized shortcuts to activate a specific multitasking view in a click.
Magnet costs a one-time $3.99 fee.
2. Keep a record of the text and images you copy
Windows 10 comes equipped with a clipboard manager that lets you revisit all the text and images you copy. MacOS can only handle one item at a time.
Stay in the know with Laptop Mag
Get our in-depth reviews, helpful tips, great deals, and the biggest news stories delivered to your inbox.
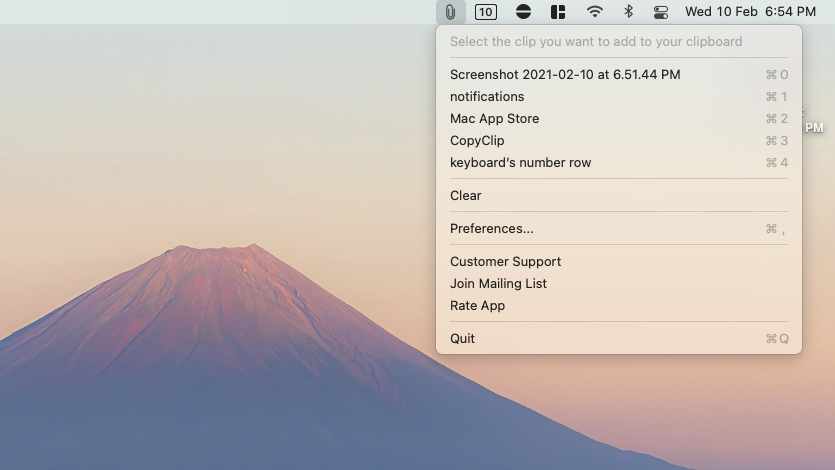
Enter CopyClip, a handy little app that remembers your clipboard history for you. It can record hundreds of clippings and you can access all of them from the mini-app at the top of your screen. Plus, CopyClip links your keyboard’s number row with the last ten items you’ve copied. So, as an example, you can press “Cmd + 1” to paste the second last text or media or “Cmd + 2” to punch in the third one from your clipboard history.
CopyClip is free and you can download it from the Mac App Store.
3. Mirror your Android phone’s notifications
With Microsoft’s Your Phone app for Windows, you can manage your Android phone’s alerts right from your computer. Pushbullet replicates this experience on your Mac.
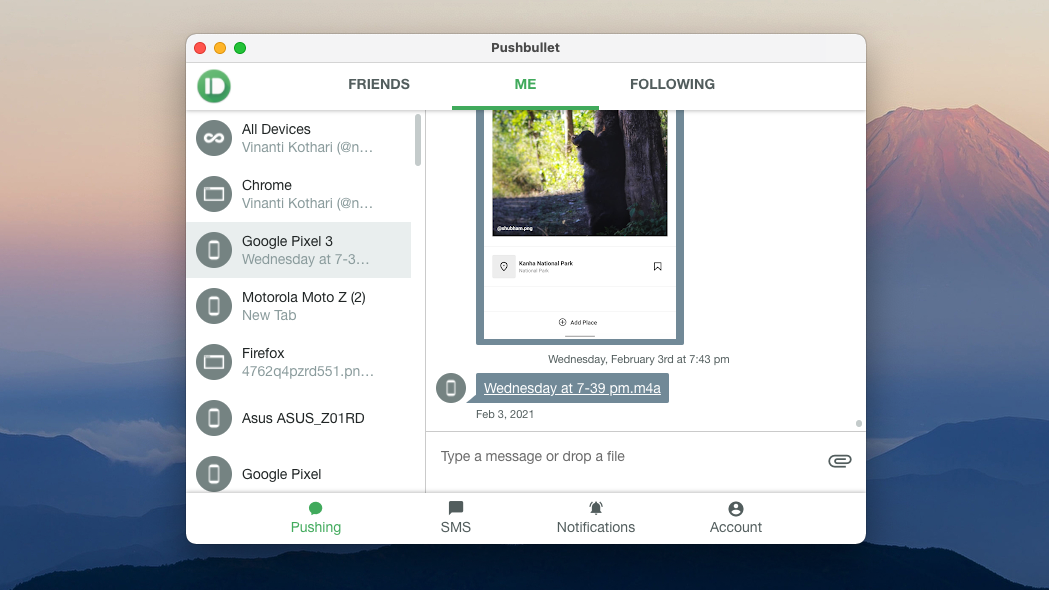
Similar to Windows 10’s Your Phone service, Pushbullet mirrors all your Android phone’s notifications, such as IM pings, phone calls, and more, onto your Mac and lets you respond to them without unlocking your phone. On top of that, you can access your SMS messages and share any kind of files wirelessly across connected devices. If you choose to pay for the premium subscription, you can also copy and paste items between devices and get 100GB of storage space.
To get started, install the Pushbullet app on your phone and its browser extension on your computer.
4. Replace the dock with a taskbar
Another app called uBar replaces your Mac’s dock with a vastly more versatile Windows-esque taskbar. Along with showing your open apps, uBar features a set of quick access options, just like what you’d find on a Windows PC. More importantly, you don’t need to worry about overlaps since when you install uBar, your Mac’s default dock will be disabled.
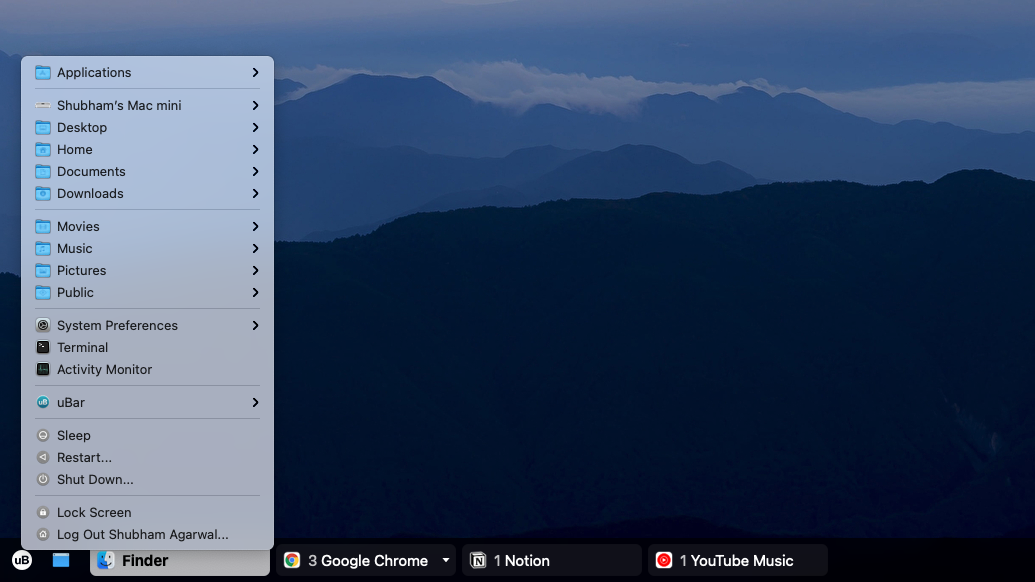
From the uBar taskbar, you can view a mini calendar, interact with your files and folders through a Start menu, launch system apps like the Activity Monitor, and more. You also have the option to precisely customize uBar’s appearance and what apps and menus are available on it.
One of uBar’s highlights is that it displays a task’s progress under the app’s icon. For instance, on iTunes, you’ll find a progress bar for any active downloads or the estimated time left for a copy command on Finder.
uBar is free to use for 14 days, after which you will have to shell out for a one-time $30 price.
5. (Really) quit apps with the red ‘X’ button
The little red button you find on every app’s window on a Mac doesn’t work as someone unfamiliar with macOS would expect it to, especially if they're switching from a Windows PC. It doesn’t close the app entirely and instead, the app remains in the background cache so that it can open up in a jiffy in case you revisit it.
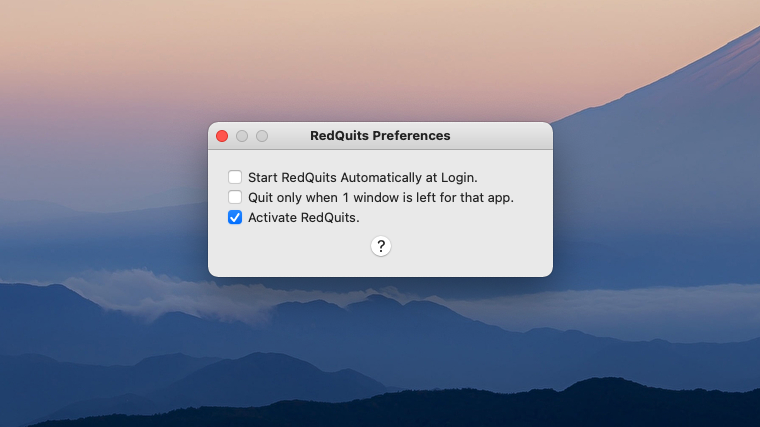
However, for people who prefer Windows’ approach to the “X” button and want to exit an app as soon as they click it, a third-party utility called RedQuits has you covered.
Once you install and grant RedQuits the necessary permissions, your Mac’s “X” button will force quit apps and remove them from your computer’s memory. You can also set RedQuits to work only for apps that don’t have more than one open window.
Shubham Agarwal is a freelance technology journalist from Ahmedabad, India. His work has previously appeared in Business Insider, Fast Company, HuffPost, and more. You can reach out to him on Twitter.