How to save a text from Messages to PDF on macOS
Save Messages threads to a PDF for easy archival
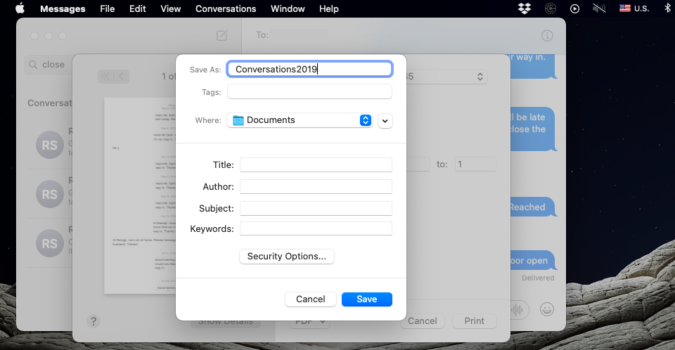
If you live in the Apple ecosystem, one of the biggest benefits is a variety of apps (both first and third-party) that keep your iPhone, iPad, Apple Watch, and end Mac in sync. Messages on the iPhone, for example, sync to your wrist via the Apple Watch, or to your desktop through the Mac app.
This makes it easy to save or archive messages, no matter which Apple device you’re using. And while a simple screenshot works most of the time, a longer message thread works much better as a PDF.
When you save message threads in a PDF, it also saves the images included in the conversation. The only drawback is that there’s no simple way to add page breaks (meaning some texts might start on one page and end on another) and you’ll lose the time stamp of individual messages (though you’ll retain the daily timestamp).
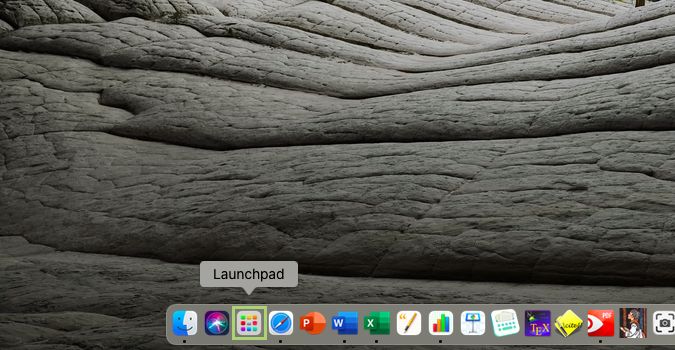
1) Open the Launchpad from the Doc.
2) Select Messages from the list of apps in the Launchpad.
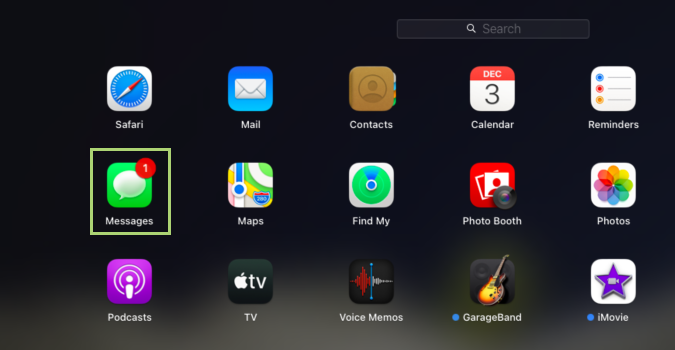
3) With the Messages that you want to save open, click File.
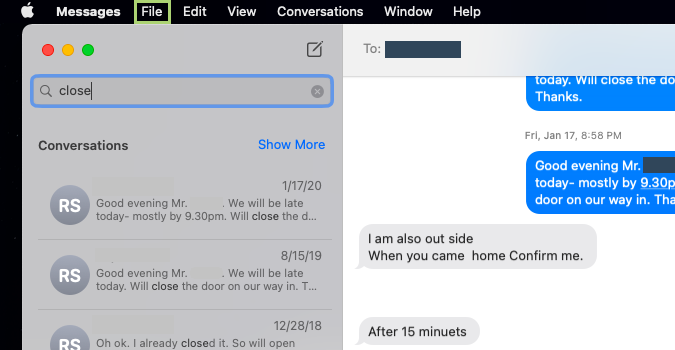
4) In the File menu, select Print.
Stay in the know with Laptop Mag
Get our in-depth reviews, helpful tips, great deals, and the biggest news stories delivered to your inbox.
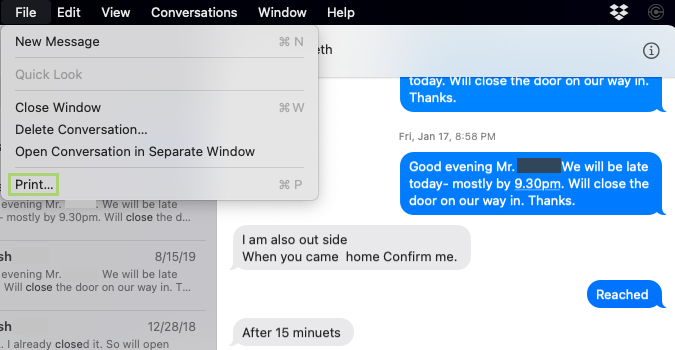
5) In the Print dialogue box, click PDF at the bottom.
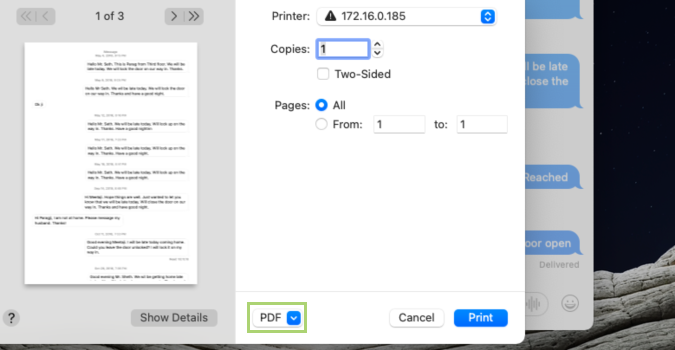
6) In the menu that opens, select Save as PDF.
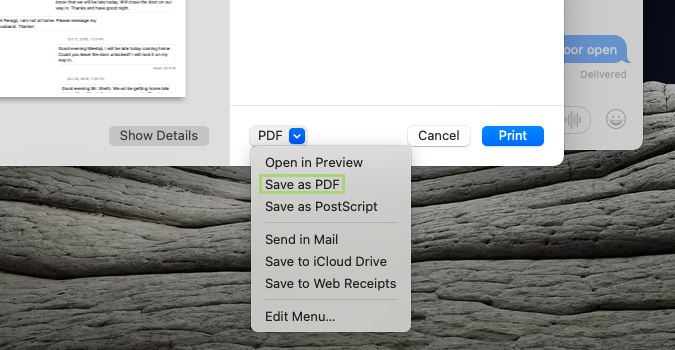
7) Type the file name in the Save as dialogue box.
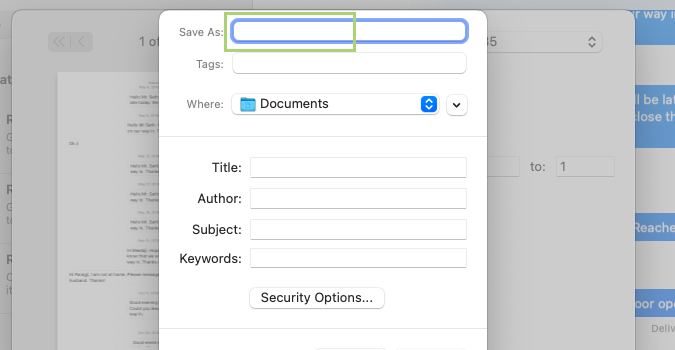
8) Click Save, to save the messages as a .pdf file.
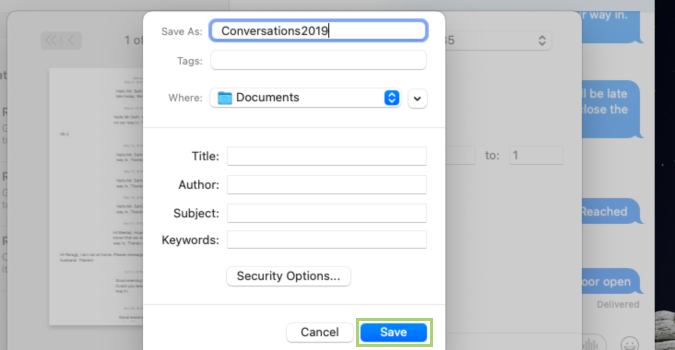
Bryan covers everything you need to know about Windows, social media, and the internet at large for Laptop Mag. Thanks to his extensive knowledge of operating systems and some of the most popular software out there, Bryan has written hundreds of helpful guides, including tips related to Windows 11 drivers, upgrading to a newer version of the OS, editing in Microsoft Photos, or rearranging pages in Google Docs.
