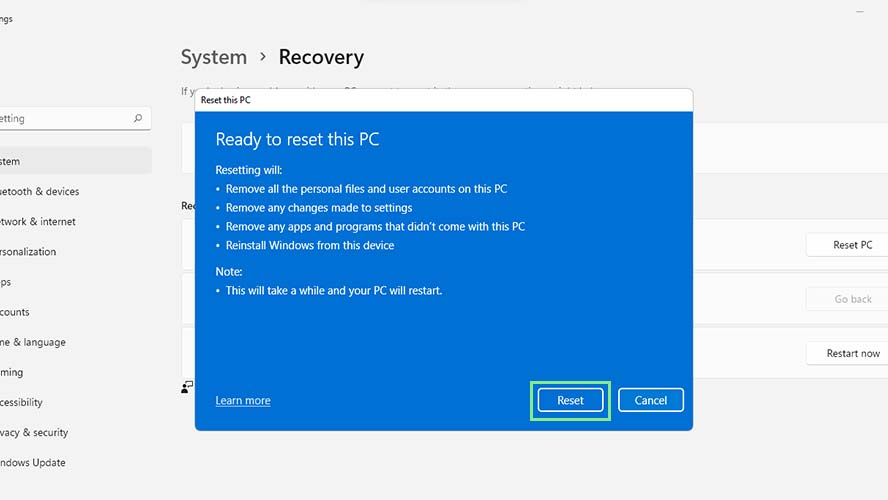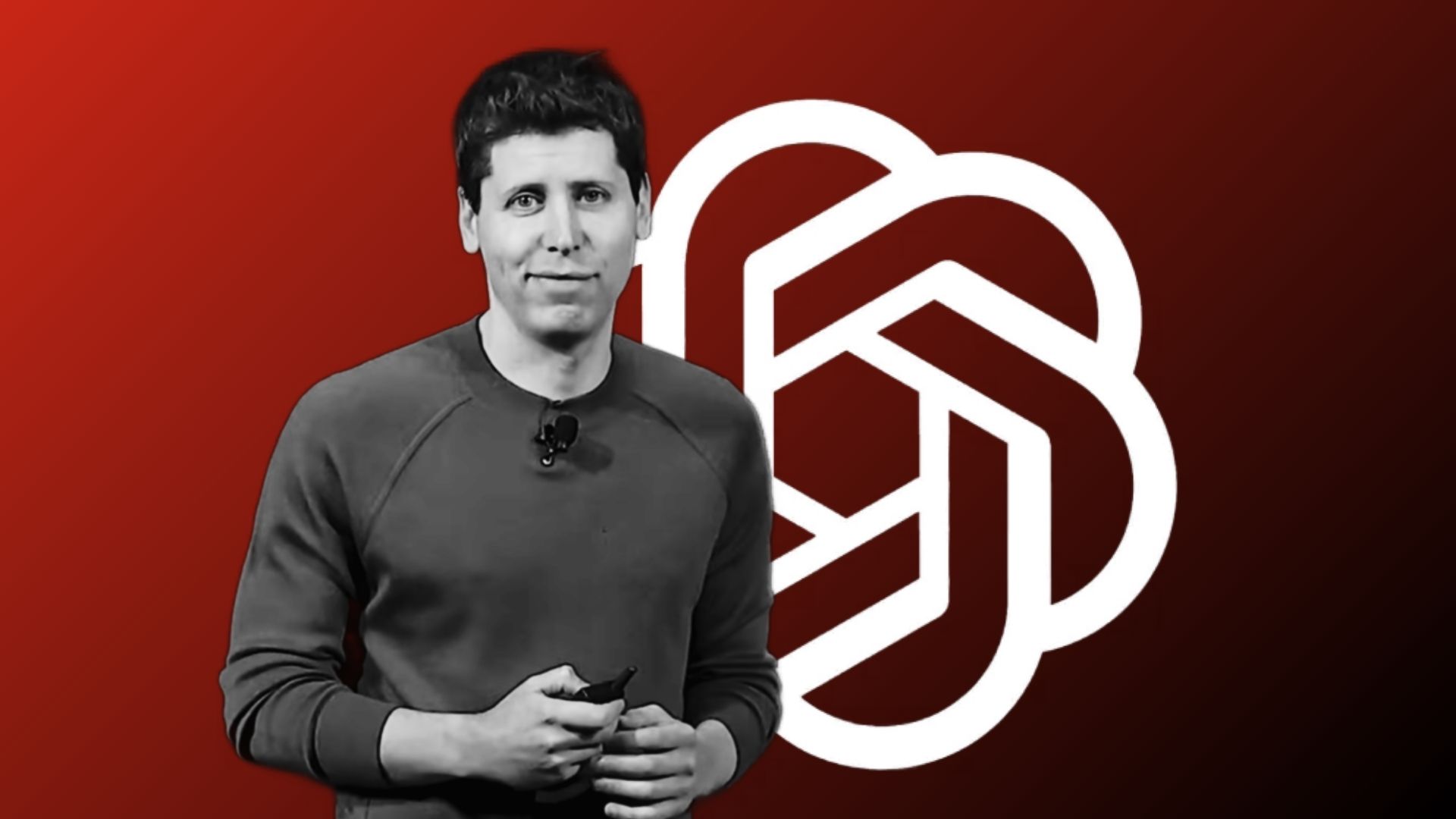How to securely wipe a drive before selling your laptop
Permanently delete your files worry-free
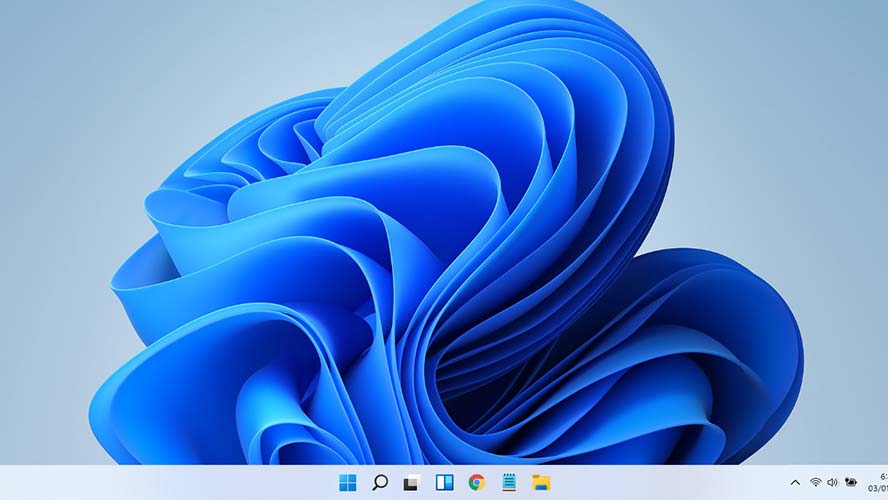
Laptops are one of people’s closest tech companions. After using a laptop for years, it has likely accumulated at least a little sensitive or private information. Luckily, there is an easy way to prevent any data leaks or embarrassing scenarios. Here are the steps you need to follow to wipe a drive and ensure that a buyer will not get ahold of sensitive data.
Why should you wipe your drive?
Aside from some embarrassing photos or search histories, there are several reasons why it is important to wipe a laptop’s drive before selling it. For example, the internet browser often saves a slew of sensitive data that can easily be accessed unless the laptop is wiped. Even more dangerous is the possibility that the buyer will have access to all the account credentials and passwords saved.
In addition to protecting passwords, another reason to wipe a drive is to protect past activities. Cookies and other tracking data can sometimes be reverse-engineered by skilled hackers, allowing them to view all the ways the system was used. In some cases, location data is even accessible, allowing a hacker to view every place the laptop traveled.
- The best Windows laptops you can buy right now
- Windows 11 vs Windows 10: Here's what's new
- 11 essential Windows 11 shortcuts you need to know
In the case that a seller is getting rid of a former company laptop, wiping will also benefit the employer. Once again, not wiping the notebook leads to the possibility of information being exposed. If it was formerly owned by an employer, not wiping it properly could run the risk of exposing company secrets. If the seller is especially unlucky, the employer might even hold the seller liable for any information breaches.
What are the precautions to take before erasing your laptop’s drive?
Before wiping a drive, it is wise to take a few precautions. Before permanently deleting the laptop’s hard drive, the important files should be backed up so that they can be retrieved by the seller later. There are many free programs available online that can help clone the entire laptop drive onto an external drive. Without using such programs, each file will have to be copied manually, which can be extremely time consuming.
A second precaution to take is unlinking the laptop from any software subscriptions. Some software providers allow users to register their computers so that they can easily access their accounts without having to log in. The laptop may also continue to receive personal notifications from other connected devices if it is left linked.
Can you reverse a drive wipe?
The answer to this question depends on the situation. If the user recently reformatted or wiped a hard drive, some deleted files can be recovered by using third-party programs. This is because when deleting a file, it is not entirely removed from the hard drive. The computer merely erases the directories that let users access these files. With enough digging, the files can be retrieved.
Stay in the know with Laptop Mag
Get our in-depth reviews, helpful tips, great deals, and the biggest news stories delivered to your inbox.
However, it is a completely different story once the deleted files are overwritten. Overwriting is the process of saving new data over old deleted data. Once new files are saved onto the wiped drive, these new files will replace old ones. Hence, the old files will be impossible to recover.
If a user is planning to sell their laptop, the second scenario is the better choice. The files should be wiped completely to eliminate any chance the buyer has to recover them. This can also be done by using third-party apps that will both delete the files and overwrite them.
Step-by-step procedure to wipe a hard drive
There are plenty of ways to completely wipe a hard drive. In fact, even strong magnets will do the trick (though this is a highly discouraged method that may cause irreversible damage on the drive) The steps below will explain how to safely and permanently wipe a laptop hard drive.
Wiping your PC with windows’ own reset feature
1. To wipe hard drive data with Windows’ own reset feature, first, open Windows Settings by right-clicking the Start menu button and selecting Settings from the options shown.
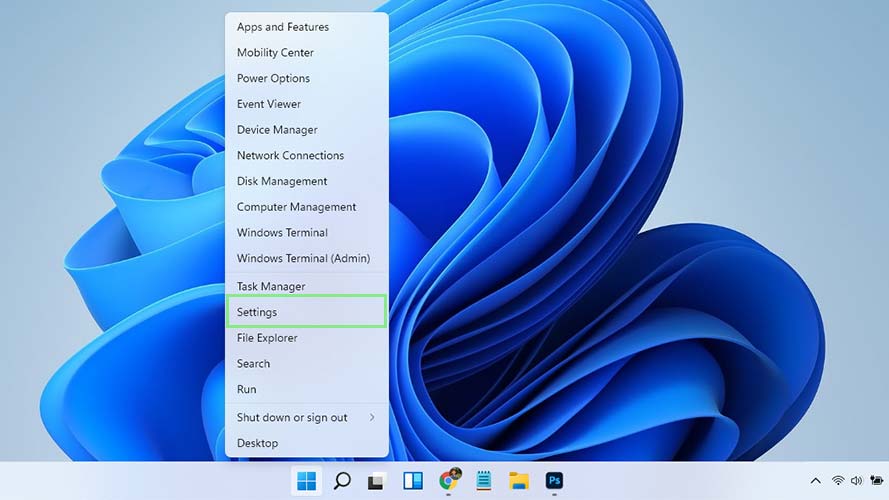
2. Next, click System on the right navigation pane. Before proceeding, ensure that all precautions have been taken from the information above.

3. From the options shown, scroll down and look for Recovery. Click Recovery. Doing so will direct you to Windows recovery options.
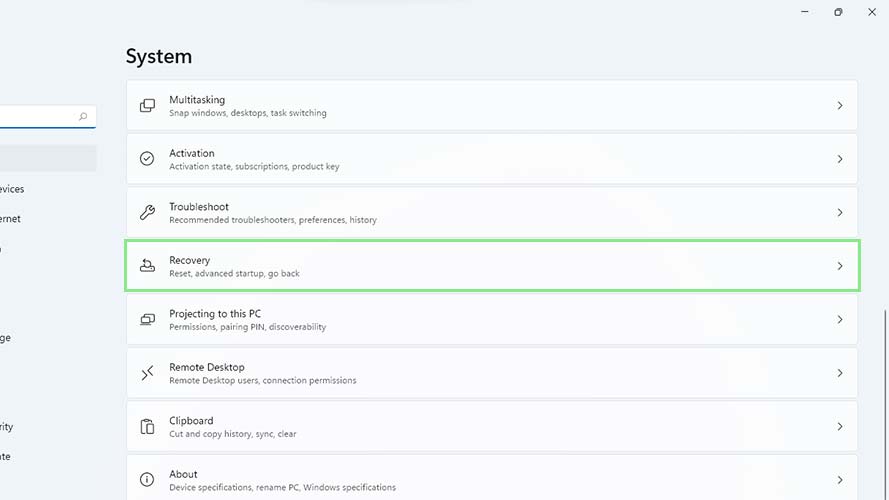
4. Under recovery options, click on the Reset PC button. A window should appear that gives two options.
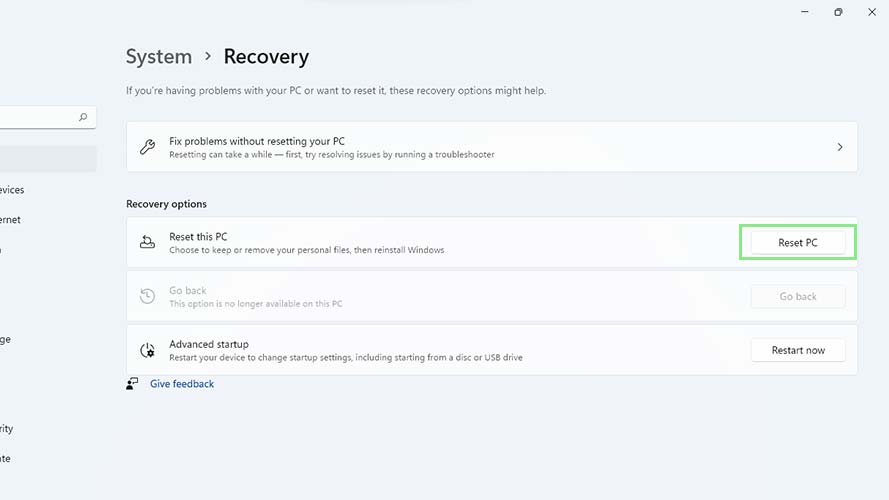
a) Keep my files - Choosing this option will only erase the programs you installed on your PC. It will also reset any personalization or settings made. Any files such as documents will be kept.
b) Remove everything - If you are planning to sell your laptop, then this is the option to select.
5. Click on Remove Everything. Wait for the window to load and to proceed to the next step.
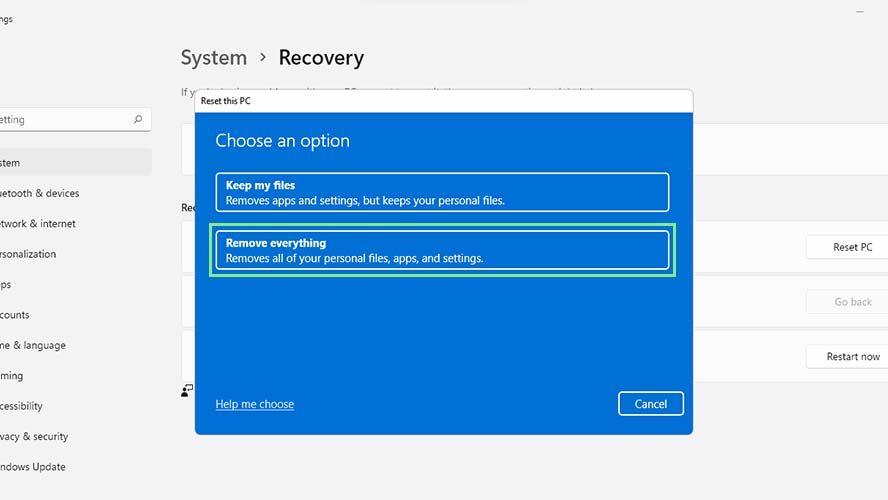
6. On the Additional Settings page, click Change setting.
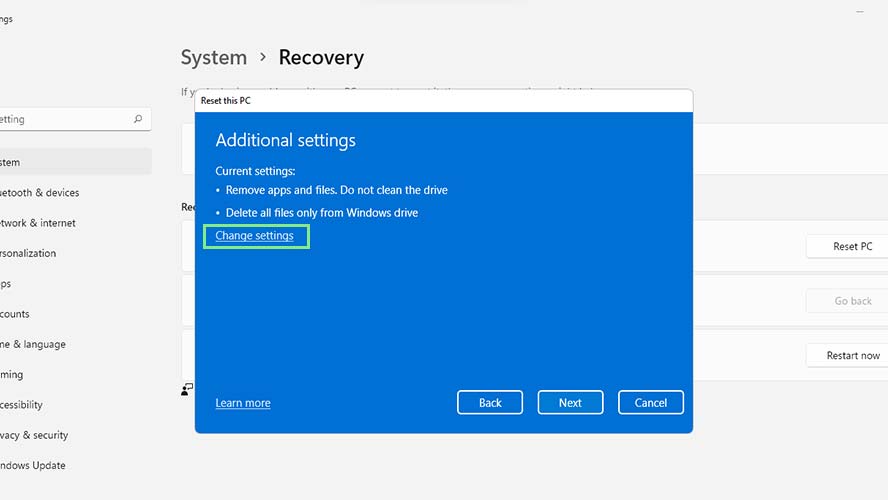
7. Change both “Clean Data?” and “Delete files from all drives?” to Yes. Then, click Confirm at the bottom of the Window. Forgetting this step may make your deleted files recoverable.
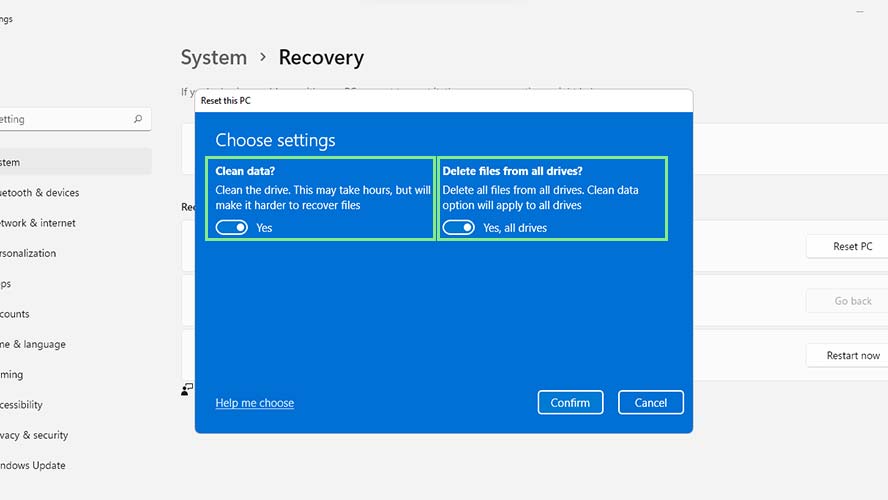
8. Once you have returned to the Additional settings page, click Next. Wait for the window to load again.
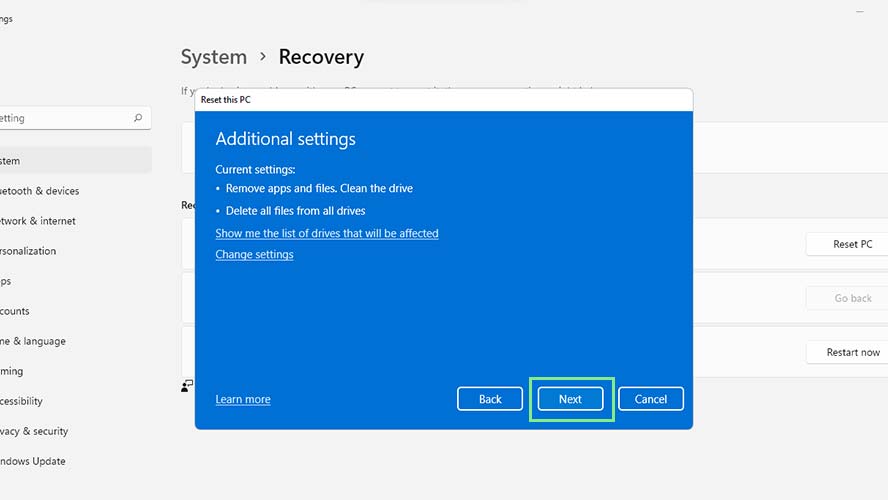
9. Confirm the details provided on the last stage, and click Reset. The process to fully reset the laptop may take a few hours. There you have it! Your laptop’s drive has been completely wiped.