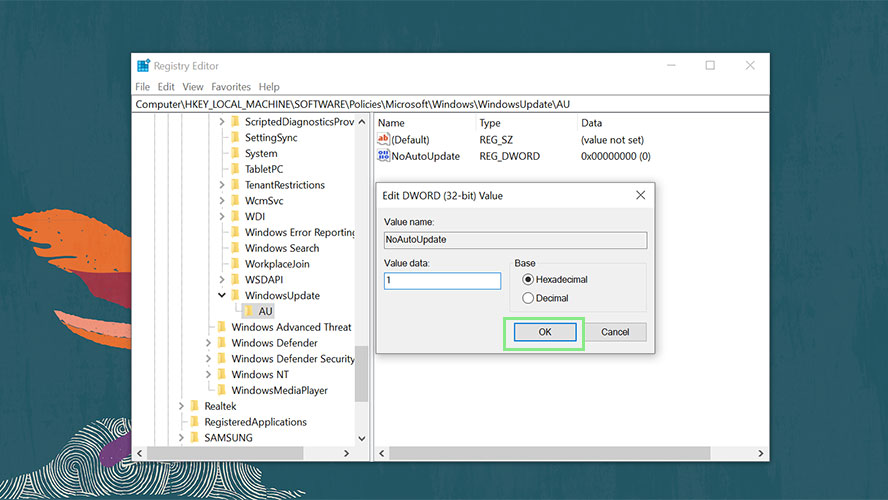How to stop Windows 11 updates
Sometimes, Windows updates can be a headache

If you are looking up, “How to stop WIndows 11 updates” then chances are that you’ve had the catastrophic experience of Windows just helpfully deciding it was time for an update and shutting down everything you were doing, probably at the worst possible moment.
Now Windows updates are important to ensure your computer has the latest programs and drivers installed. It also helps keep your computer safe by allowing it to get the latest list of computer viruses. However, as long as you don’t just forget about updating entirely, disabling the automatic Windows updates can save you from potentially lost time or work.
You can disable Windows updates for limited periods of time or indefinitely. Whichever one you choose, note that there are pros and cons. Having updates turned off means fewer distractions and slowdowns, but it also increases the chances of running insecure software. Only you can determine the acceptable level of risk.
Turn off Windows updates temporarily
1. To turn off Windows Update for a few days, first open Windows Settings. To do so, right-click your Start menu icon and select Settings.
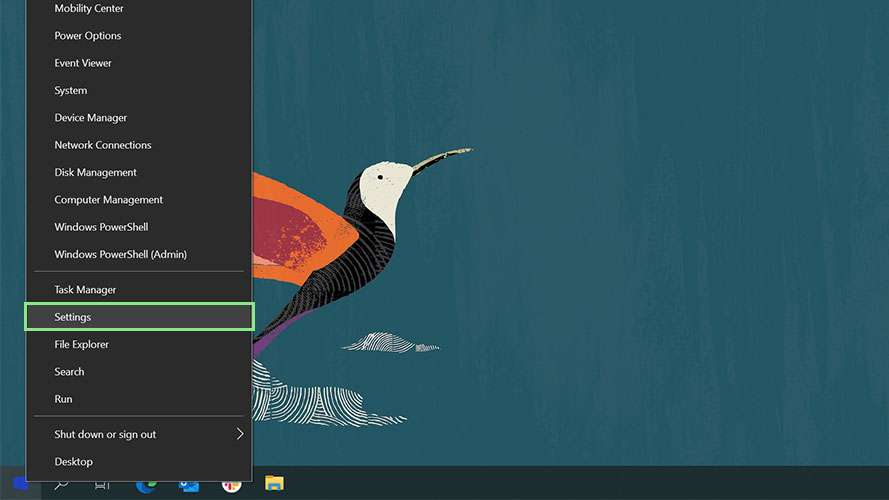
2. From the options shown, select Update & Security. This step will redirect you to the Windows Update section of Windows Settings.
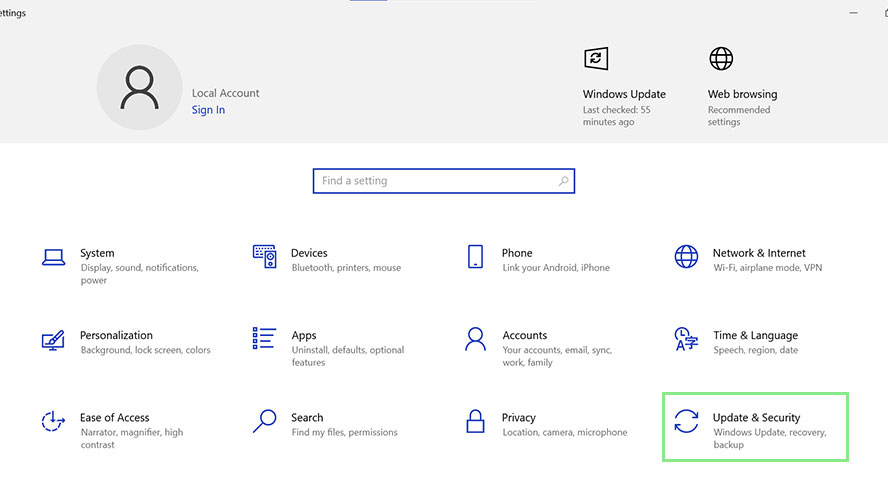
3. Next, click Advanced options at the bottom.
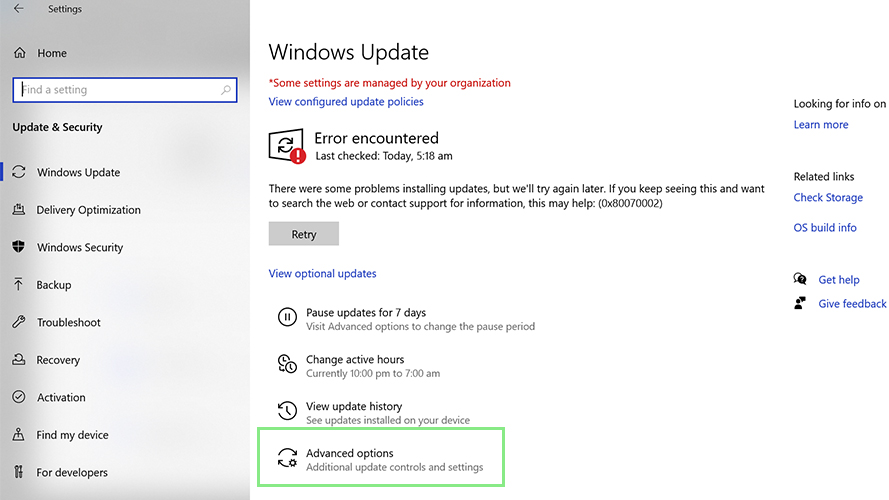
4. Lastly, under the Pause update section, select a date when you would like Windows Update to resume again. Windows often provides users up to 35 days to pause their updates.
Stay in the know with Laptop Mag
Get our in-depth reviews, helpful tips, great deals, and the biggest news stories delivered to your inbox.
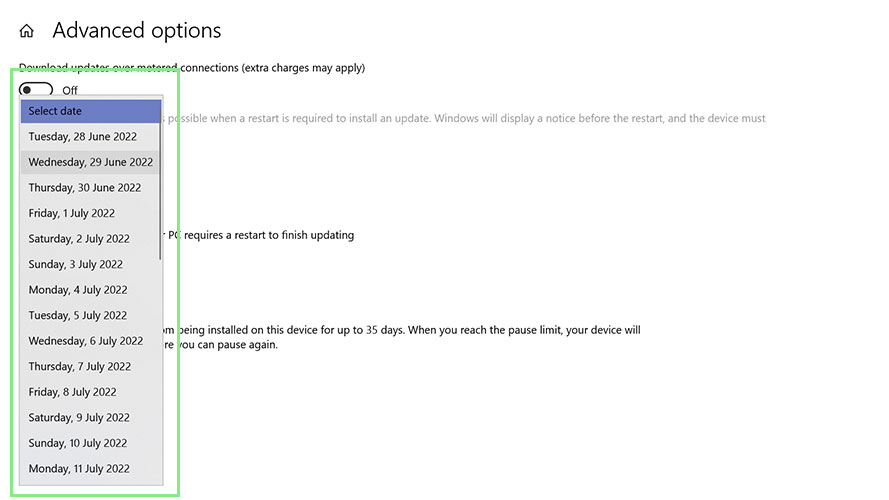
Turn off Windows updates permanently
1. To turn off updates permanently, open your Registry Editor by opening Run (Win+R), typing “regedit,” and pressing the Enter key.
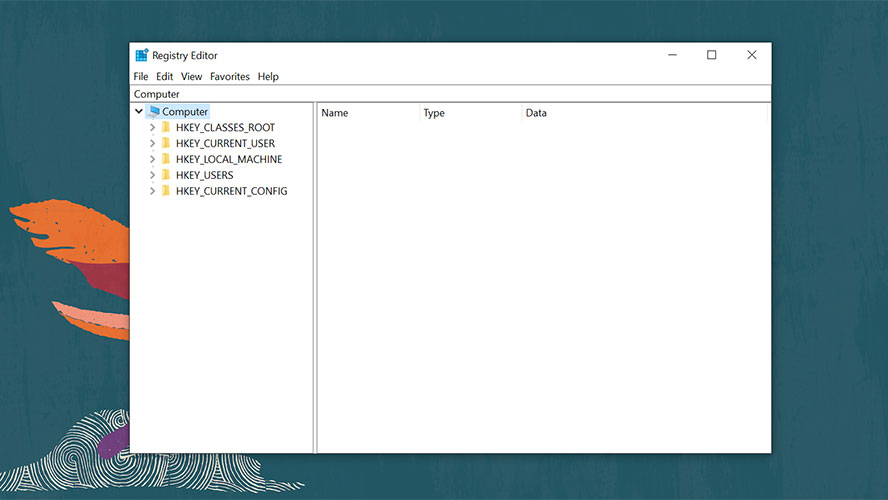
2. In your Registry Editor, type Computer\HKEY_LOCAL_MACHINE\SOFTWARE\Policies\Microsoft\Windows\WindowsUpdate\AU in the navigation bar.
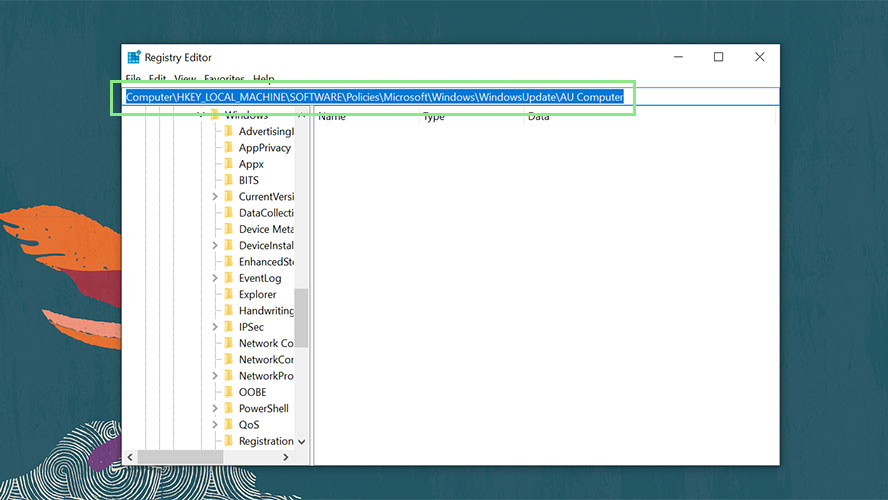
3. Create a new DWORD (32-Bit) Value named NoAutoUpdate under AU.

4. Open the file above, and enter 1 under the Value data field.
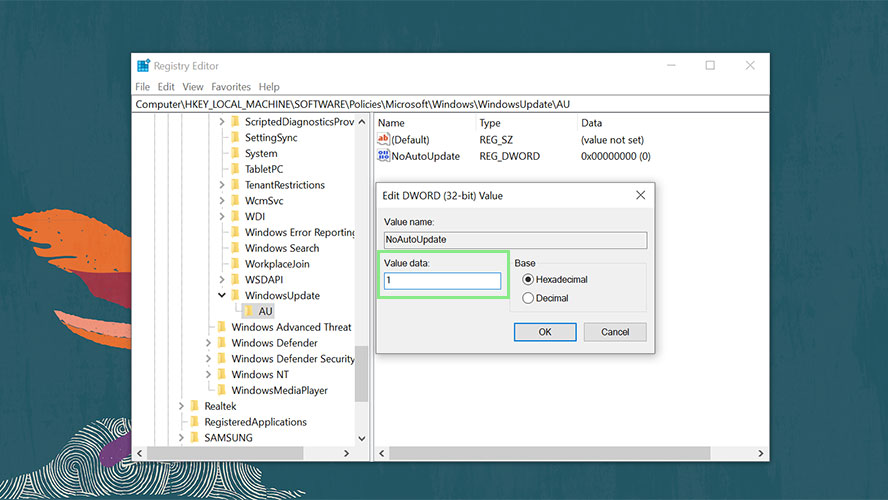
5. Lastly, click OK. Restart your PC, and Windows 11 Update should no longer run.