How to tag and find files using keyword search in Spotlight
Spotlight is one of the most useful tools in a Mac. Here’s how to use it more effectively
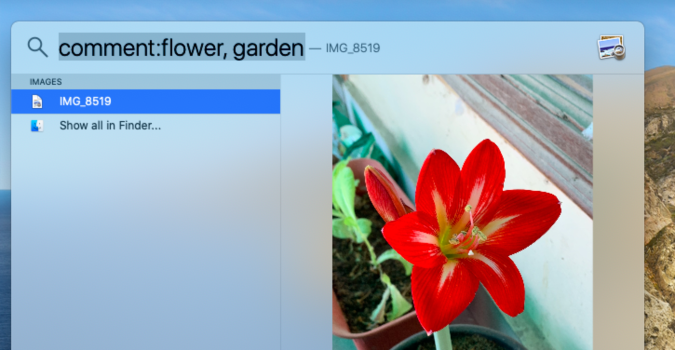
Searching for an important file is a recall exercise best accomplished by those who know what they’re searching for. Unfortunately, that’s not always the case. There are a number of files that we’ve forgotten to name, or tag, and many more that have fairly bad naming practices that lead us nowhere.
Luckily, most of our images have EXIF data that can be used as tags or keywords. For example, if you know the photo was taken with an iPhone, you can look for photos from only that camera. Other files can be a bit trickier, which is why we’ll look at a tagging system to find these files in Spotlight later on, even if you can’t remember the file name.
The exact system you use is up to you, but in my experience the most useful tags are keywords related to the file or image, or even the project itself. You can even tag multiple versions, such as “draft” and “final” or whatever else you’d like.

1) Right-click the file to open the menu related to it.
2) In the menu that opens, click Get Info.
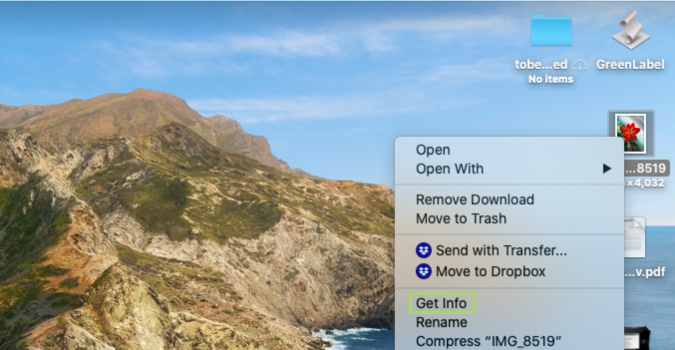
3) In the Info window, scroll down to find the Comments section.
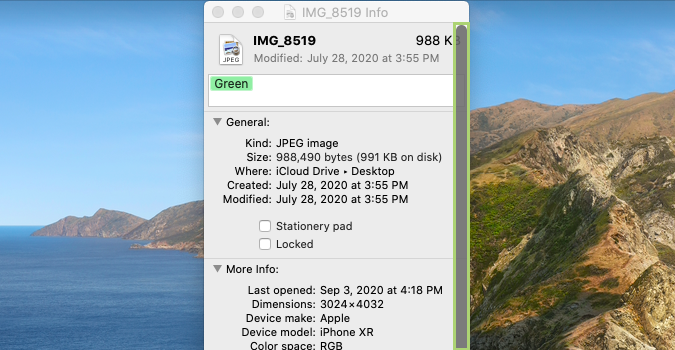
4) Click to open the Comments section.
Stay in the know with Laptop Mag
Get our in-depth reviews, helpful tips, great deals, and the biggest news stories delivered to your inbox.
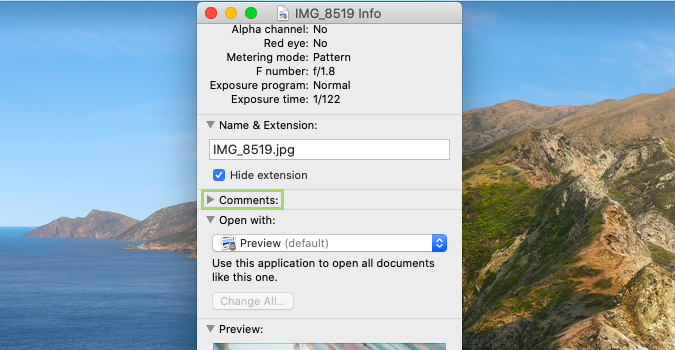
5) In the Comments text box type the keyword associated with the file. You can add multiple comma separated keywords.

6) Close the Info window when done.
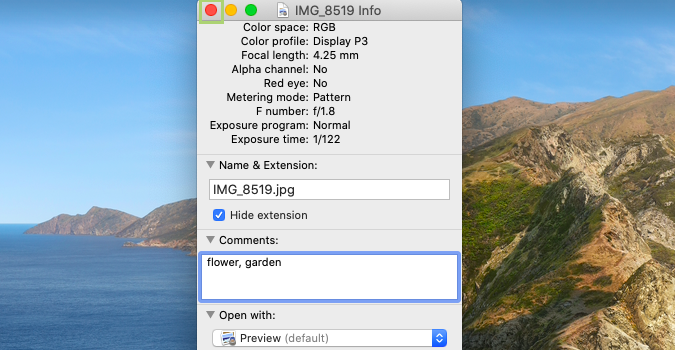
7) In the Spotlight search box type Comment: followed by the keywords For example, Comment:flower,garden. Remember not to add any spaces.

