How to take scrolling screenshots on iPhone and Android
Do *this* instead of taking multiple screenshots
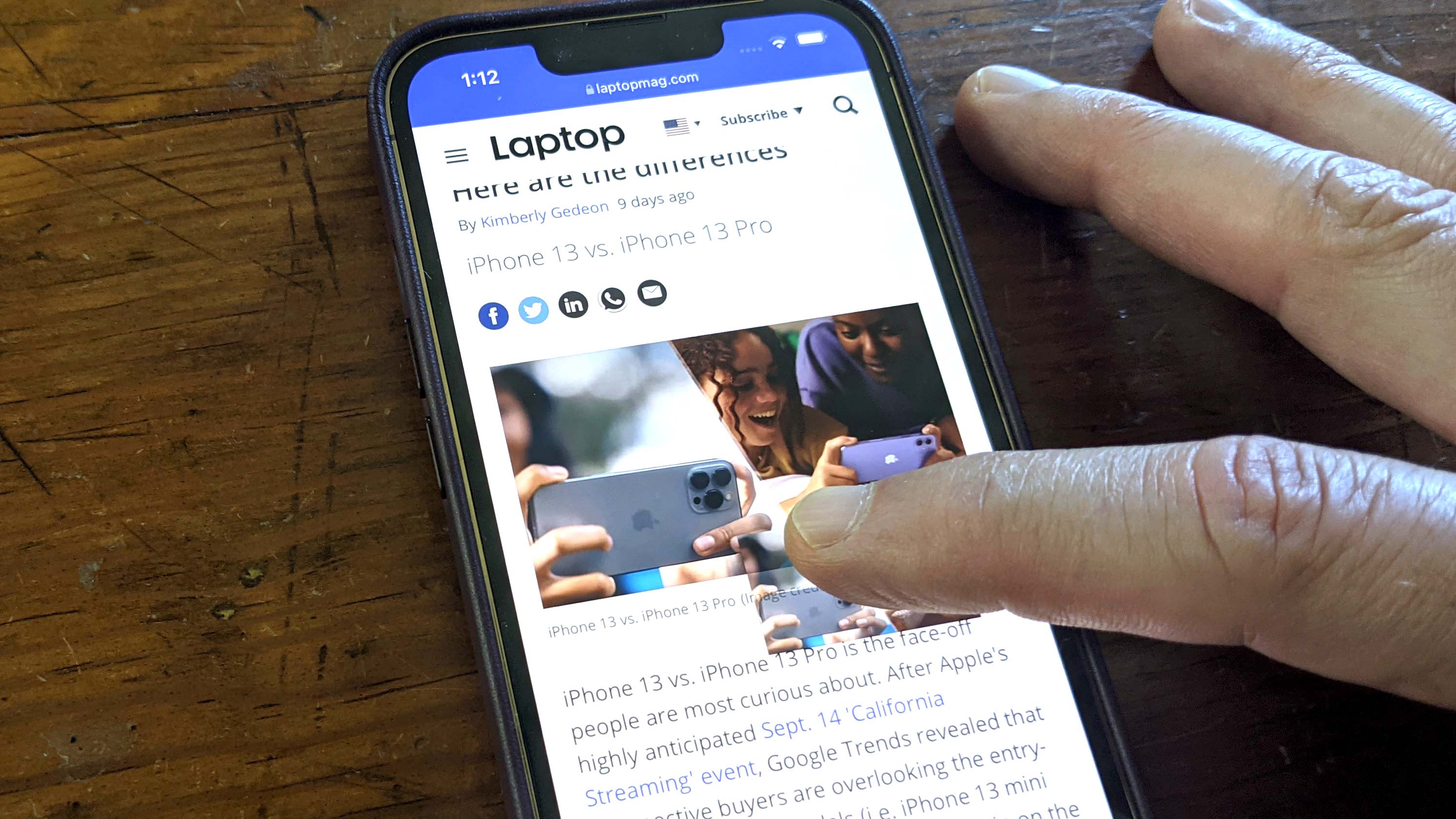
When you take a screenshot, your smartphone captures whatever’s on your screen and saves it as a picture. But what if you want a snapshot of what’s not on the screen? It can be anything from a text thread to a long grocery list that can’t fit in the usual dimensions of a screenshot. Luckily, your iPhone or Android smartphone allows you to easily take a scrolling screenshot.
A scrolling screenshot extends the borders of a traditional one to however much you need. You no longer have to manually scroll and take multiple screenshots to grab a complete snapshot of, say, a webpage. Your phone can automatically capture and stitch together several screenshots to create one image or document. Stick around to find out how to do it.
- iOS 14 tips and tricks to customize your iPhone
- Android 12 review: Google's mobile OS is a joy to use again
- Best phone deals in 2022
How to take a scrolling screenshot on your iPhone
If your iPhone runs iOS 14 or later, you can take a scrolling screenshot without any external third-party app. Apple offers this function right inside your iPhone’s built-in screenshot tool. The only catch is it only works for apps updated to support it, such as Apple’s first-party apps and others like Google Chrome.
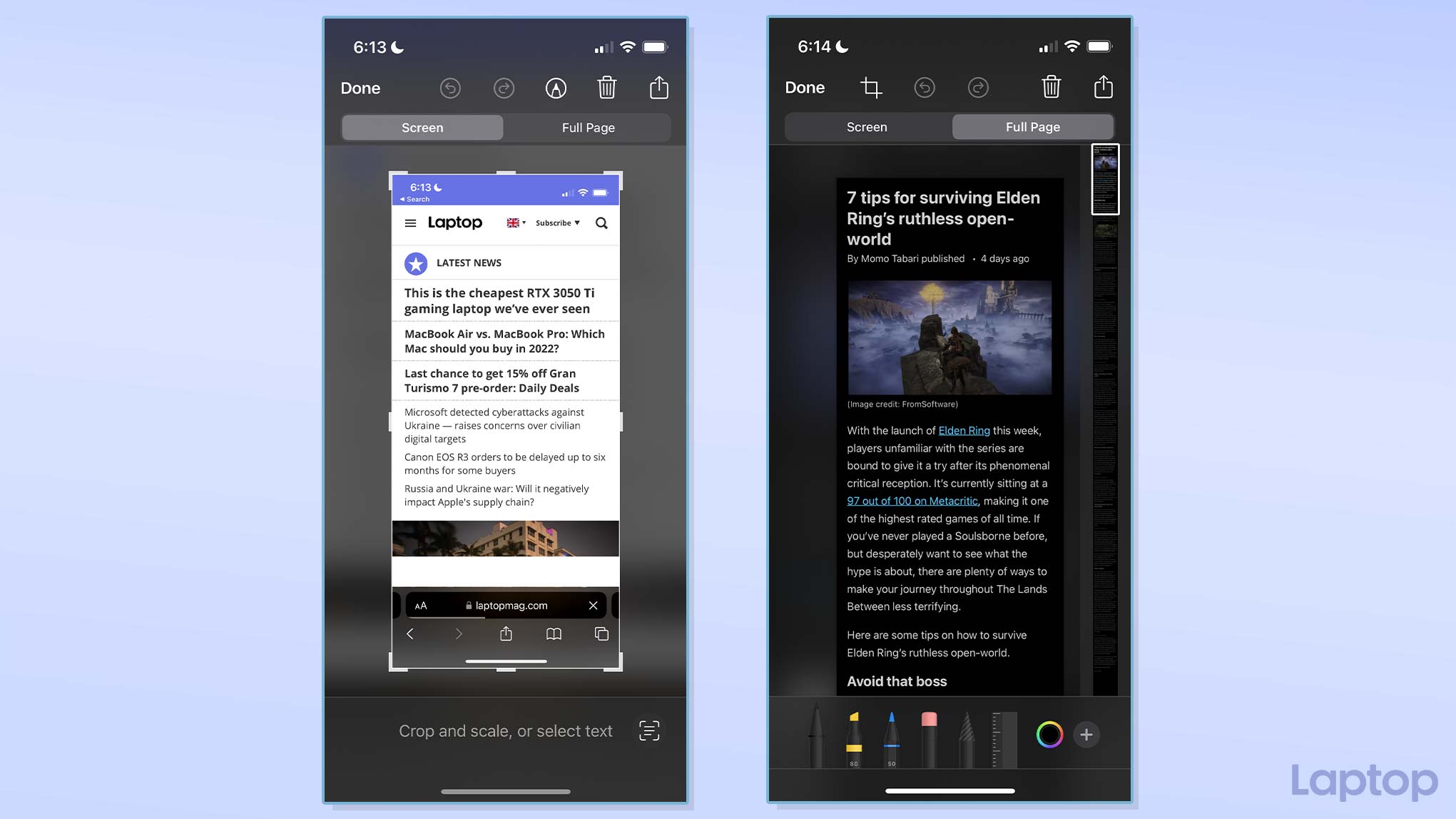
1. On your iPhone, go to the page you want an extended screenshot from.
2. Press the power and volume up buttons together on your iPhone like you would typically do to grab a screenshot.
3. Touch the screenshot's floating thumbnail on the bottom-left corner.
4. Switch to the Full Page tab to capture a scrolling screenshot.
Stay in the know with Laptop Mag
Get our in-depth reviews, helpful tips, great deals, and the biggest news stories delivered to your inbox.
Note: Depending on the page’s length, your iPhone will take a few moments to scan it. Once it does that, you can view and scroll the page inside the screenshot tool. You can doodle on it with the row of options at the bottom, add text or a signature, and crop it.
5. When you’re happy with the result, tap “Done” at the top right corner and select “Save PDF to Files.” Your iPhone will store in the Files app.
Apple’s solution is low on customization. That’s where a third-party app like Picsew steps in. Although it lacks the simplicity and ease of your iPhone’s native screenshot tool, it’s well worth exploring if you’re someone who intends to take extended screen grabs often.
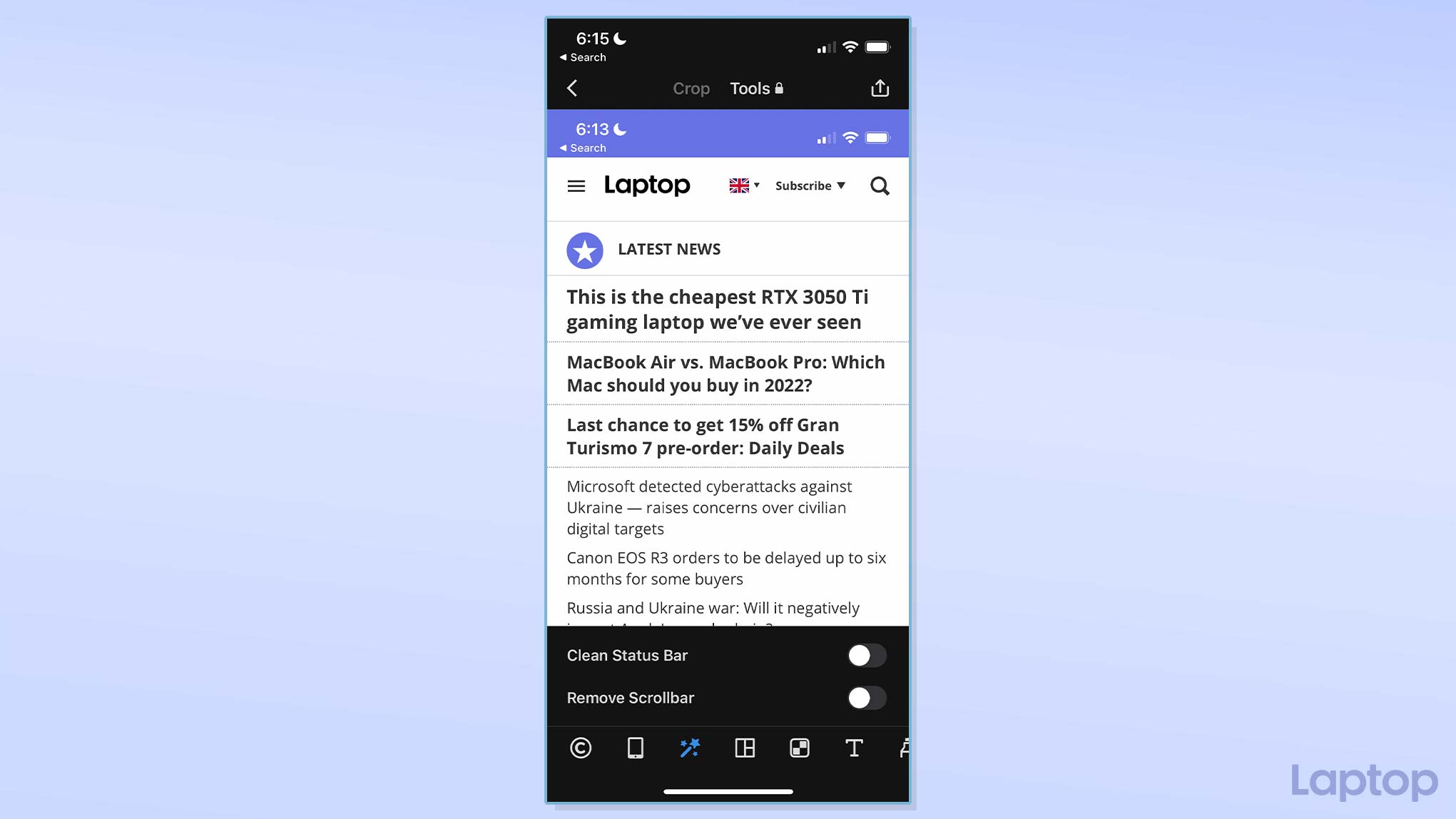
Picsew can’t scan and screenshot a lengthy page on its own. Instead, it can merge multiple screenshots you take or intelligently turn the various scrolls in a screen recording into a scrolling screenshot.
Once you have your extended screenshot, Picsew allows you to edit it precisely the way you want. You can remove your iPhone’s status bar and scroll bar from pages, rearrange the order, and blur sensitive information.
You can try a few of Picsew’s basic functions for free. For some of the premium features, you can buy the $1 “Standard” upgrade. To access all of them, you will have to shell out $2.
Take a scrolling screenshot on your Android
On phones running Android 11 or later, you can capture an extended screenshot from the standard power and volume down shortcut. Unlike Apple, Google’s tool lets you save it as a picture rather than a PDF document.
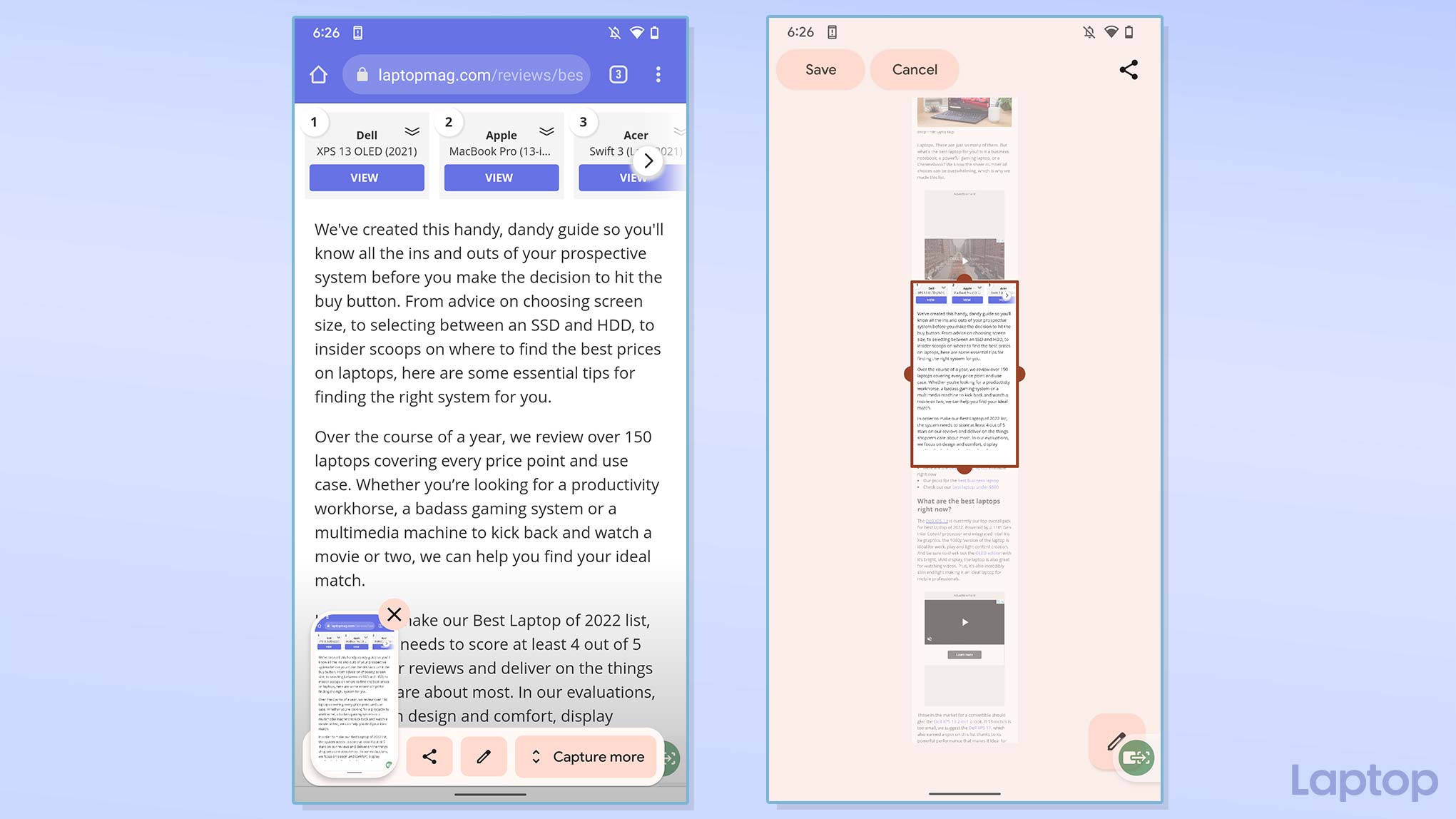
1. To take a scrolling screenshot on Android, navigate to the content screen you'd like to save.
2. Press the power and volume down buttons at the same time to trigger the screenshot tool.
3. At first, your phone will generate a normal-sized screenshot and show a thumbnail at the bottom-left corner of your display accompanied with a handful of options. Tap the Capture More option and then touch the thumb nail.
4. On the following page, you will find a tall snapshot of the target page. Drag the accented borders in the center to cover as much screen as you want.
5. Select the floating pen icon at the bottom-right corner to edit it further. You can overlay it with text, draw on it, and highlight anything. Tap Save once you're done.
These instructions are for phones with the stock version of Android, such as the Google Pixel 6. In case you have a Samsung, OnePlus phone, or some other manufacturer, your steps may differ ever so slightly. On Samsung’s OneUI, you’ll have a button with two downward-facing arrows on the options tray next to the screenshot’s thumbnail instead of “Capture more.” On OnePlus, there’s an option called “Expanded Screenshot.”
People with Android 10 or older smartphones don't have to feel left out either. There are plenty of third-party apps you can download to grab scrolling screenshots, and the one we recommend is called ScreenMaster.
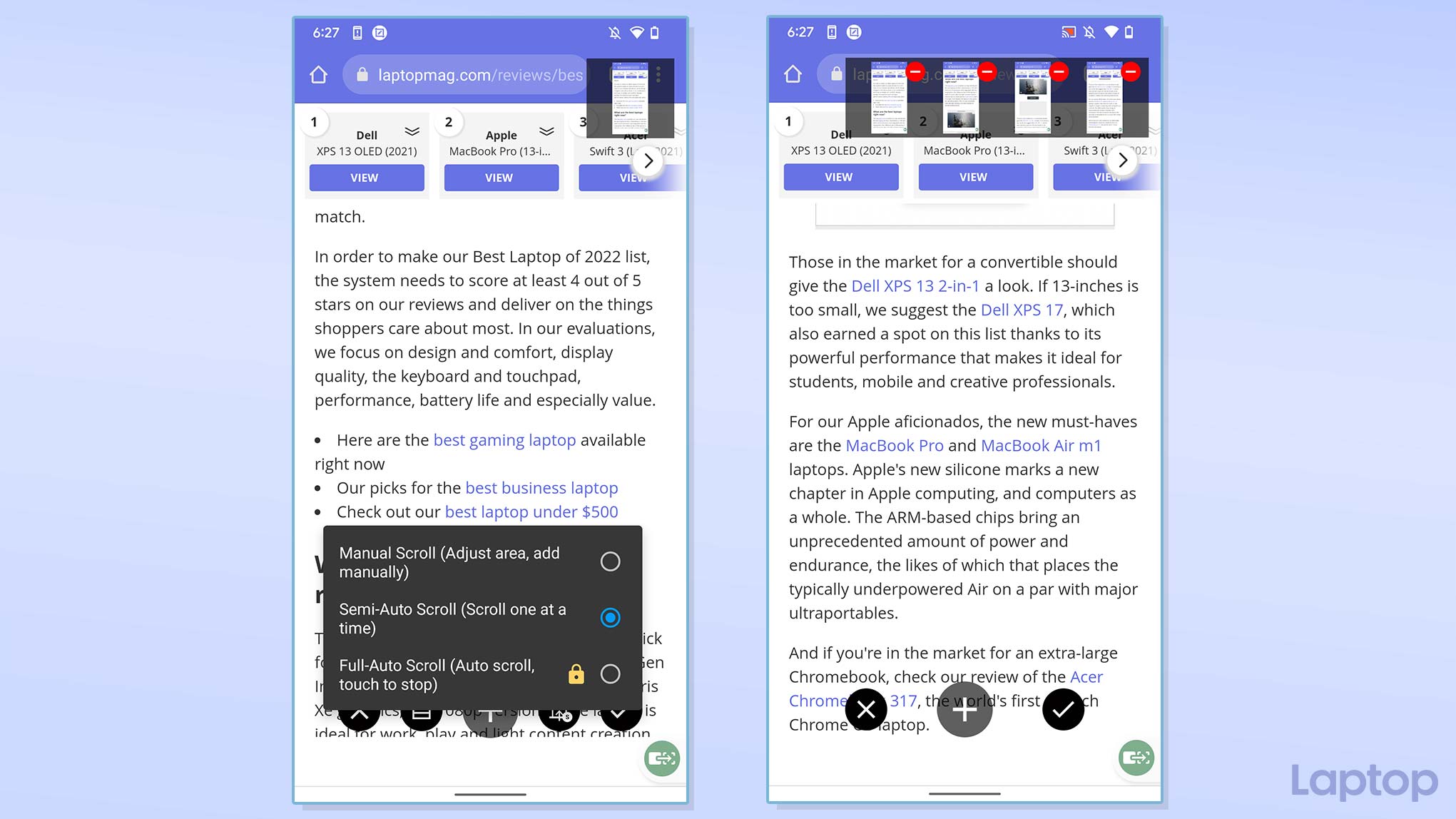
ScreenMaster comes equipped with a host of tools to capture and customize long screenshots. It can automatically scroll, gather multiple screenshots, and stitch them together to create a scrolling screenshot. When you do have the screenshot you’re looking for, you can mark it up, spotlight key sections, add emoji stickers, and more.
As long as you’re fine with manually scrolling to capture and create an extended screenshot, ScreenMaster is free. But if you want the automatic process, it will set you back $5.
Shubham Agarwal is a freelance technology journalist from Ahmedabad, India. His work has previously appeared in Business Insider, Fast Company, HuffPost, and more. You can reach out to him on Twitter.
