These time-saving apps can restore your workspace after shutting down your laptop
Save and restore your workspace sessions in an instant with these Mac and Windows 11 apps
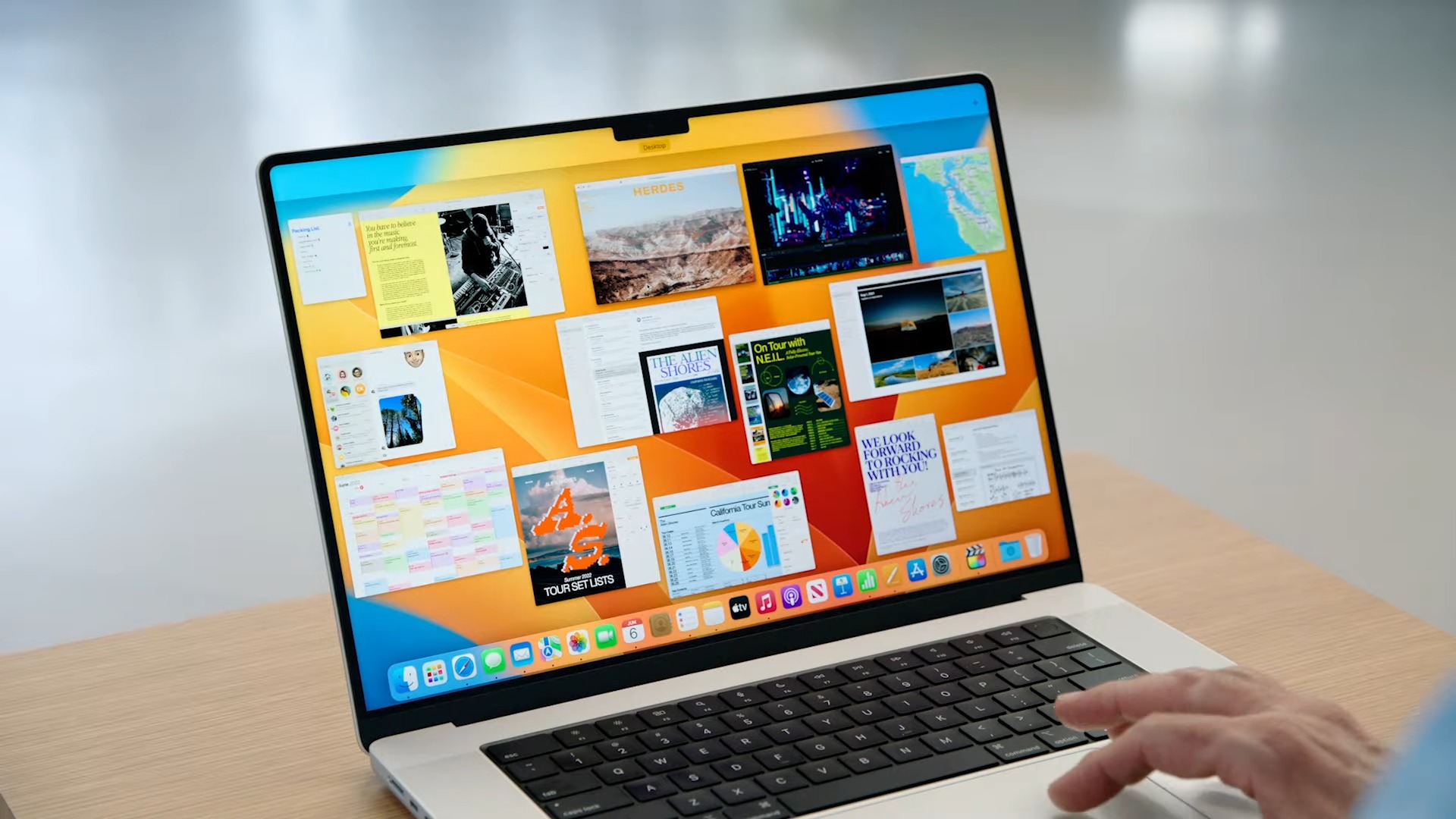
When you shut down your computer, all the apps you had open in your workspace disappear, and you have to start from scratch the next time you log in. Though most of us resort to putting our laptops to sleep, it’s not an ideal solution due to energy wastage — and it’s especially infuriating when you have to install a new software update. Fortunately, there are third-party programs that let you save and restore your desktop sessions in an instant.
Several programs for Mac and Windows 11 allow you to save the state of your workspace before you log off. This means when you restore it, your apps will be right back where you left them on your desktop. You can, therefore, resume your workflow without manually launching each app and positioning them on your screen. Here are the best apps to accomplish this on macOS and Windows 11.
How to save and restore workspaces on macOS
Warp
Your best option for managing Mac workflows is a straightforward app called Warp. With Warp, you can save your desktop sessions — the open windows and their locations on your screen at any moment — and restore them from your Mac’s menu bar.
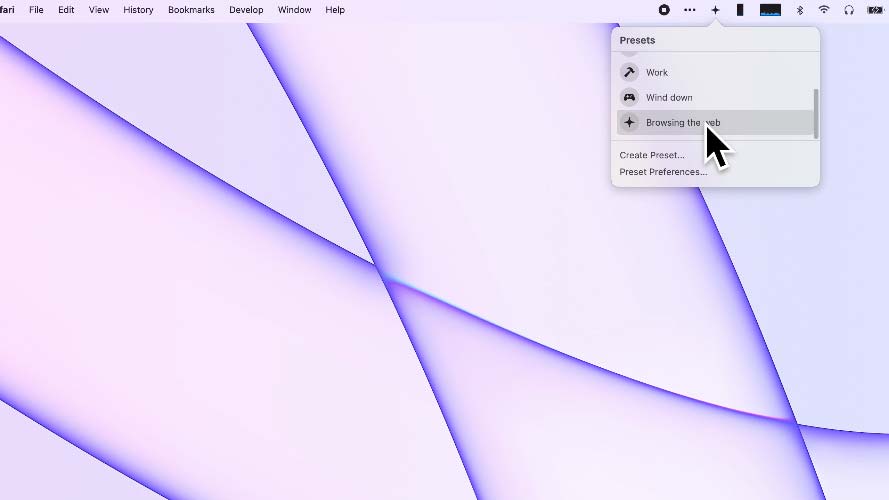
What’s even handier is that Warp enables you to build separate presets. For example, when you click your “Work” preset, it will automatically launch all your enterprise apps and place them in positions you prefer for multitasking. A “Research” preset might open your notes and textbook documents. And you can control it all with custom keyboard shortcuts.
Another highlight of Warp is that it lets you choose what you want to do with the windows when you save them. You can hide them from your screen or kill them altogether if you’re, say, preparing for a reboot. Warp supports multi-screen setups, too, so that you can distribute the windows across several spaces.
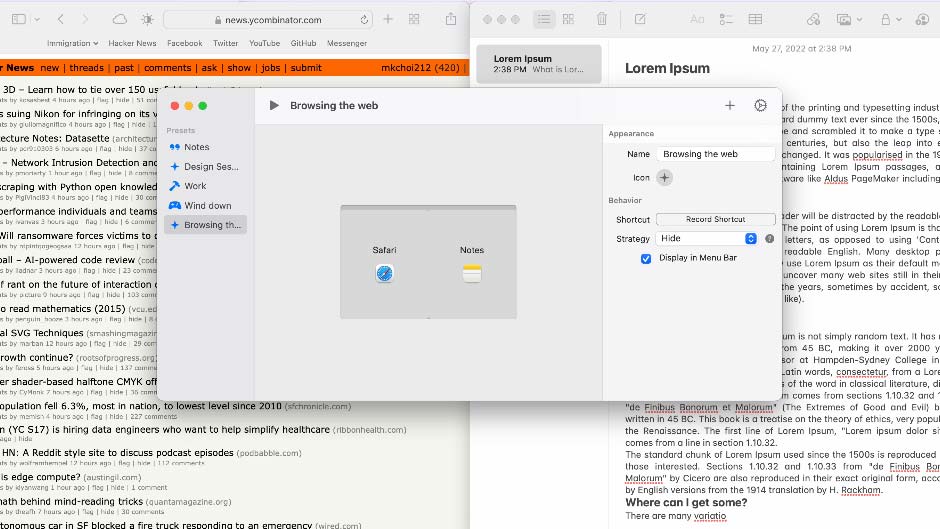
Warp costs a one-time $6 fee. There’s no free trial, unfortunately.
Later
In case you’re not willing to pay for saving and restoring windows, you can consider a free alternative called Later.
Stay in the know with Laptop Mag
Get our in-depth reviews, helpful tips, great deals, and the biggest news stories delivered to your inbox.
Later works similarly to Warp: it lets you save your current window arrangement and restore it later. However, it does lack a few handy features available on Warp. Its biggest downside is that you can’t have multiple presets; you can only ask Later to remember only one session at a time. That’s because Later is intended for more short-term needs.
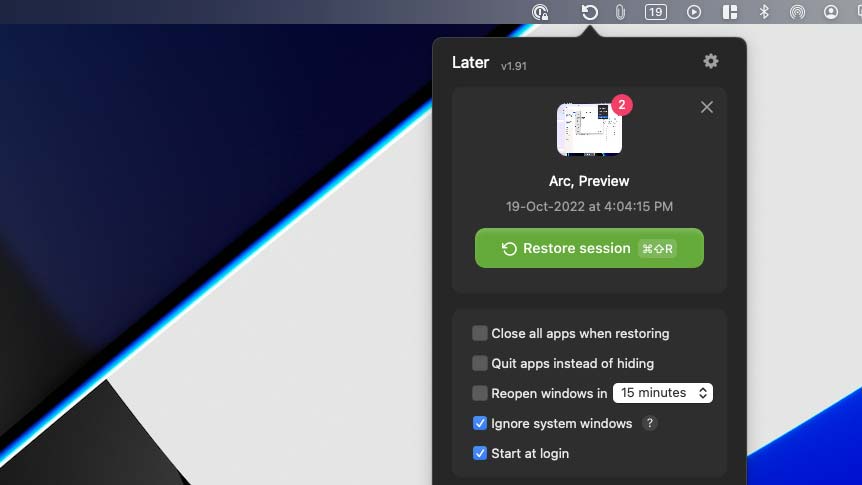
Later advertises cleaning up your desktop before a video call as its foremost use case. Right before you’re about to jump on a conference call where you may have to show your screen, you can activate Later and it quickly hides your windows. As its name suggests, Later also doesn’t need your manual intervention to launch those windows back. You can schedule them to reopen automatically at a set time like you would an email or a message.
In addition, Later can either hide or quit your apps when you save them, and you can trigger it with a dedicated keyboard shortcut.
Later is free to download on macOS.
How to save and restore workspaces on Windows 11
There’s no modern counterpart to Mac apps like Warp for Windows 11 and Windows 10. While there are a few programs like SmartClose that claim to offer the ability to save and restore your sessions, they haven’t been updated in over a decade and are no longer reliable. However, there is a workaround you can rely on to resume your workspace the way you left it as soon as you boot up your PC.
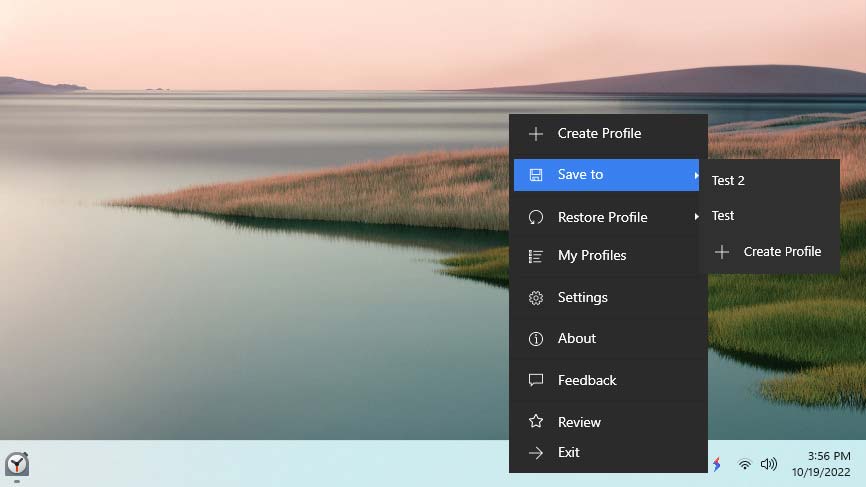
This workaround has two components. First, you’ll need a third-party app called SmartWindows that lets you save your window arrangements. While your apps are open and active on your screen, you can ask SmartWindows to record your apps’ layouts and their state in a new profile. You can create as many profiles as you’d like for various purposes.
Once you restore a profile, SmartWindows not only arranges your apps in the way you recorded them but also automatically navigates to what you were doing in them at the time. For example, if you’re browsing a particular website on Microsoft Edge, SmartWindows will reopen and load that tab.
Though SmartWindows works well on its own, it has one key limitation: it can’t launch apps — especially those whose processes have been killed in the background, which is what happens when you start your PC from a shutdown.
Therefore, in order to restore your apps back to their place after a shutdown, SmartWindows will need a hand. This is where that second component comes in. To automatically launch the apps you had open before turning off your PC, you can use Windows 11’s built-in sign-in options.
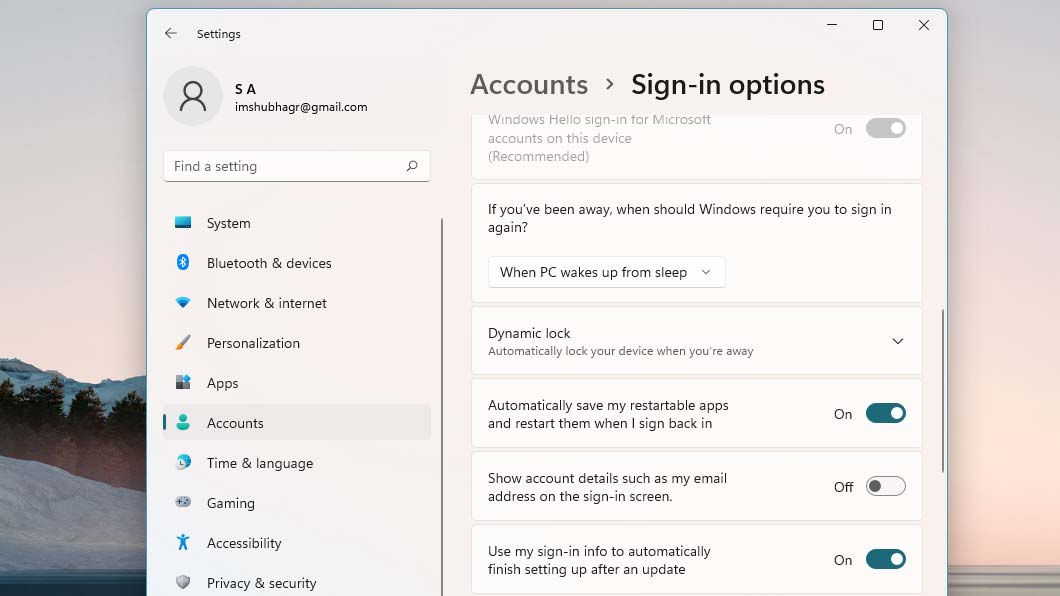
1. Navigate to Settings > Accounts > Sign-in options.
2. Scroll down to the “Additional Settings” section.
3. Toggle on the “Automatically save my restartable apps and restart them when I sign back in” and “Use my sign-in info to automatically finish setting up after an update” options.
Once Windows 11 launches your apps, you can select a profile on SmartWindows and you’ll be all set.
SmartWindows’ free version lets you create up to three profiles. For more, you will have to pay either an annual $20 fee or a one-time $50 fee.
Shubham Agarwal is a freelance technology journalist from Ahmedabad, India. His work has previously appeared in Business Insider, Fast Company, HuffPost, and more. You can reach out to him on Twitter.
