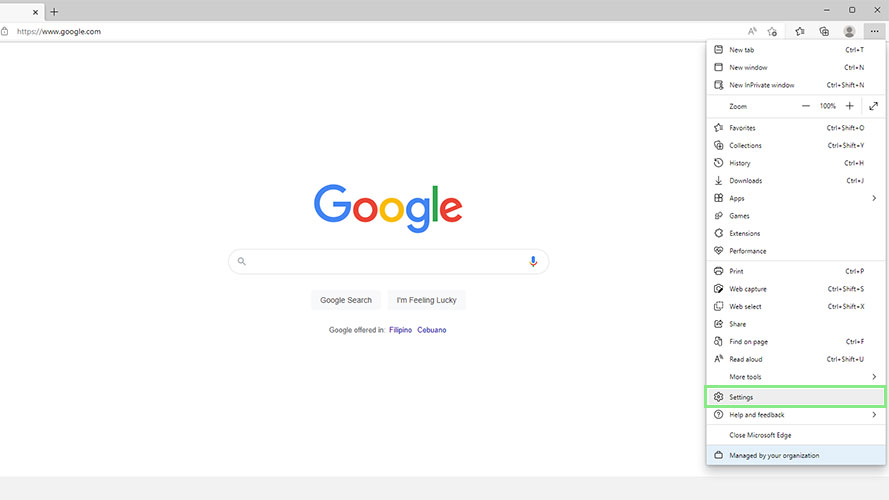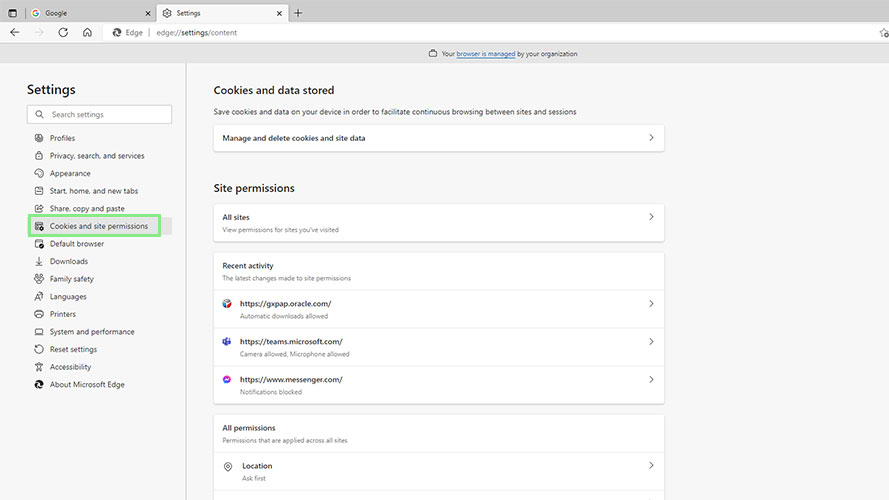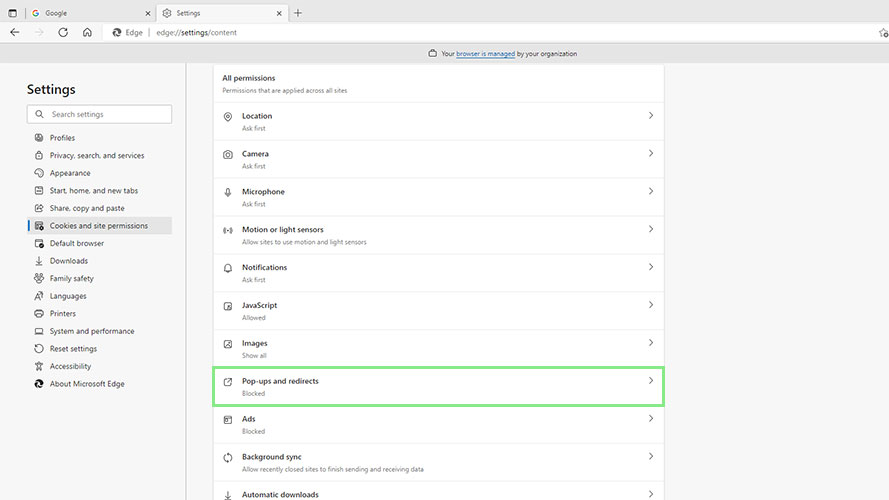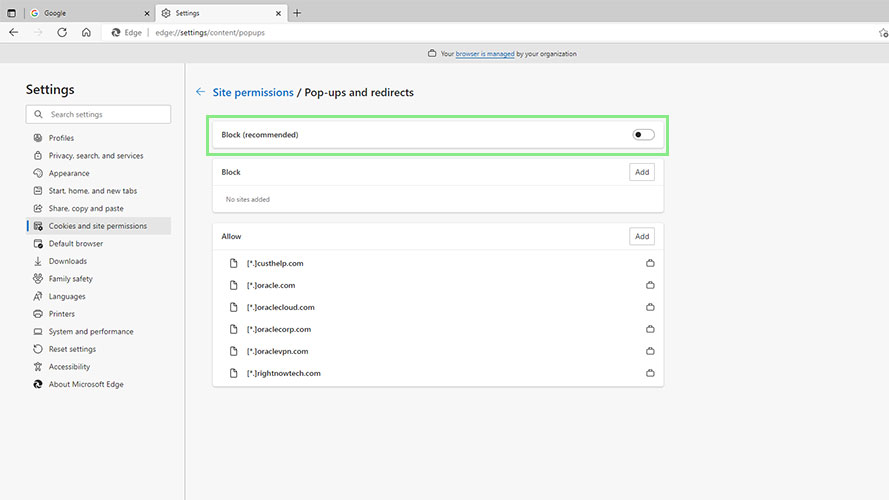How to turn off the pop-up blocker in Microsoft Edge
For those rare instances where you want pop-ups

Pop-up blockers are the norm in most browsers nowadays. Previously, you had to install them using third-party extensions or add-ons. Since blocking pop-ups has become ubiquitous with internet browsing, however, developers are starting to include them into the browser itself. Microsoft Edge, for example, has a pop-up blocker built-in.
Pop-up blockers are helpful when visiting unfamiliar websites. A lot of sketchy websites tend to use pop-ups to show ads to users and, in some cases, these pop-ups run executable code that infects your PC with malware. For this reason, and a few others, it’s recommended to leave that pop-up blocker running in most cases.
There are, however, some cases where it’s worth turning off the pop-up blocker. A trusted website that depends on ads to stay running is always worth whitelisting. Some applications also use pop-ups to display forms or to help you navigate through their content. In cases like these, it’s worth turning off the pop-up blocker.
Disabling Microsoft Edge’s pop-up blocker
1. Disabling Microsoft Edge’s pop-up blocker is done through the Settings page. To open it, click the Setting and more button in the browser's top-right corner and select Settings.
2. Then, go to the Cookies and site permission section of your Settings page by clicking its name on the left-side navigation panel. This action will bring you to a page that lets you customize the permissions of all or specific websites.
3. Under the All permissions section, click on Pop-ups and redirects.
4. Lastly, toggle off the Block option. There you have it. All pop-ups will now be allowed by your Edge browser.
Sign up to receive The Snapshot, a free special dispatch from Laptop Mag, in your inbox.