How to Uninstall Microsoft Teams
Get rid of Microsoft Teams for good

To uninstall Microsoft Teams completely, you need to uninstall Teams as well as the Teams Machine-Wide Installer. If you cannot find the installer in the list of programs in Windows Settings, you might need to use the Powershell script provided by Microsoft to remove all traces of MS Teams. If you do not completely remove the installer, it will keep reinstalling Teams every time your computer reboots or you login to your computer.
To remove via Windows Settings:
1) Type uninstall in the search box on the toolbar.
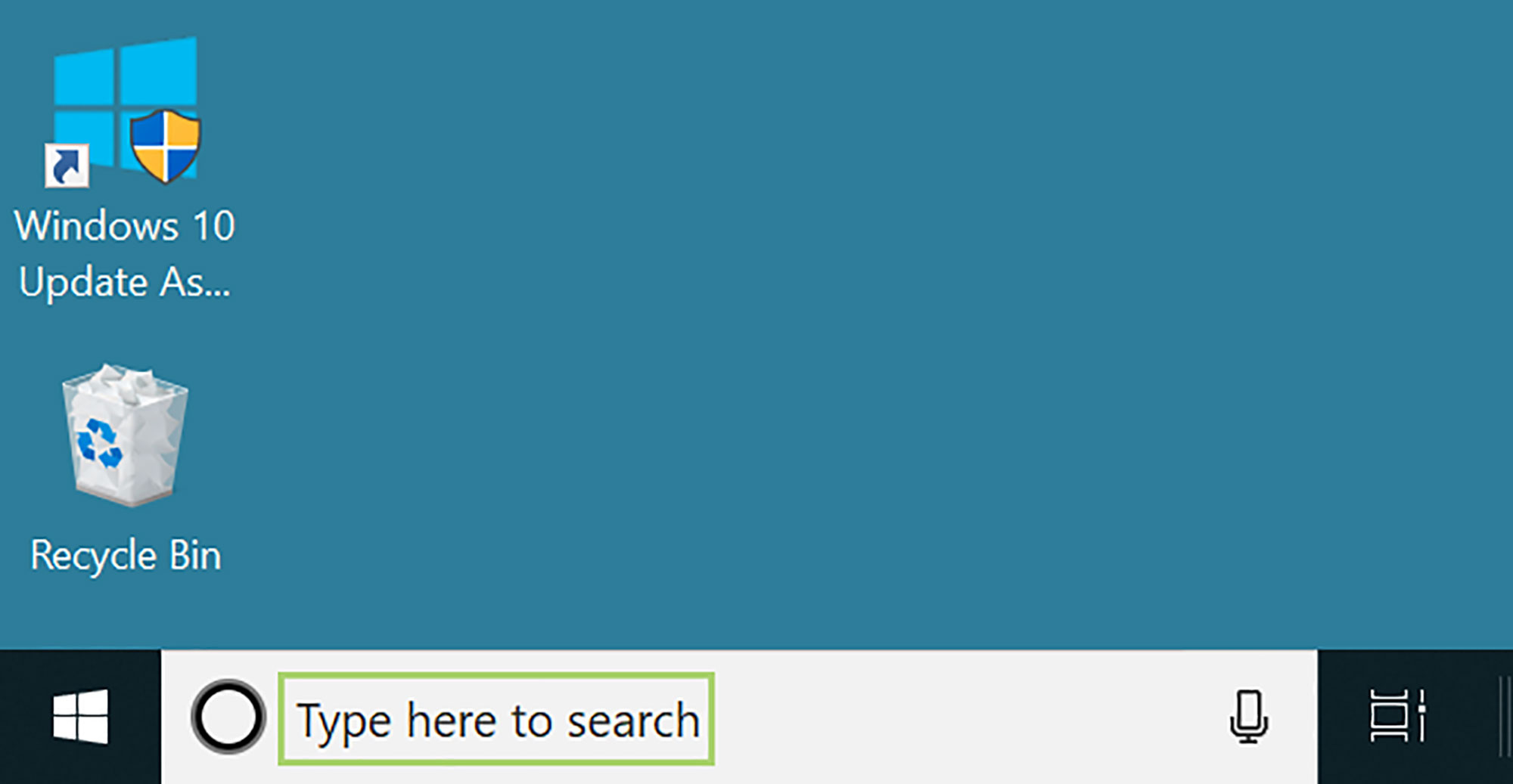
2) Select Add or remove programs.
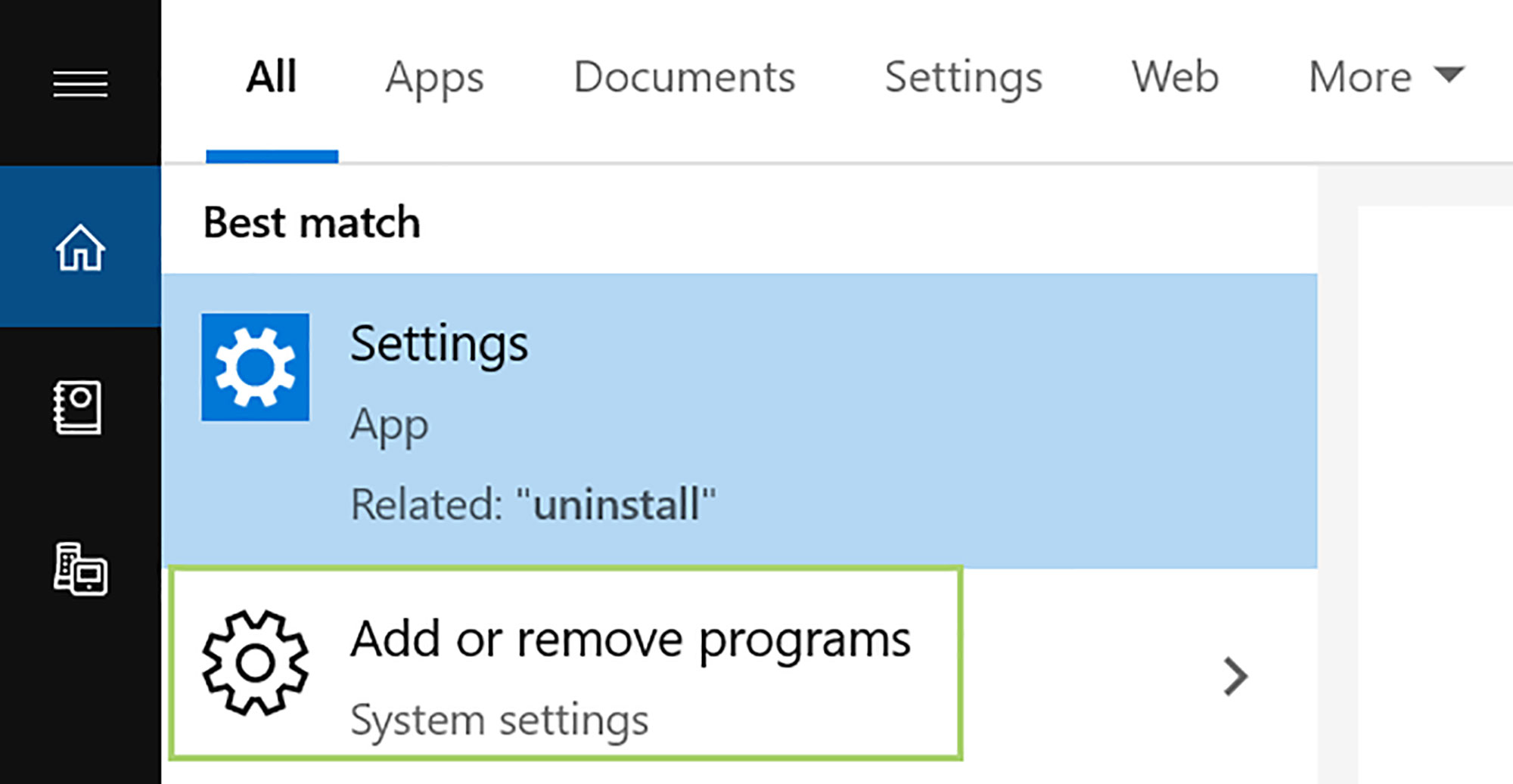
3) In the right pane of Apps Settings, type Team in the search box.
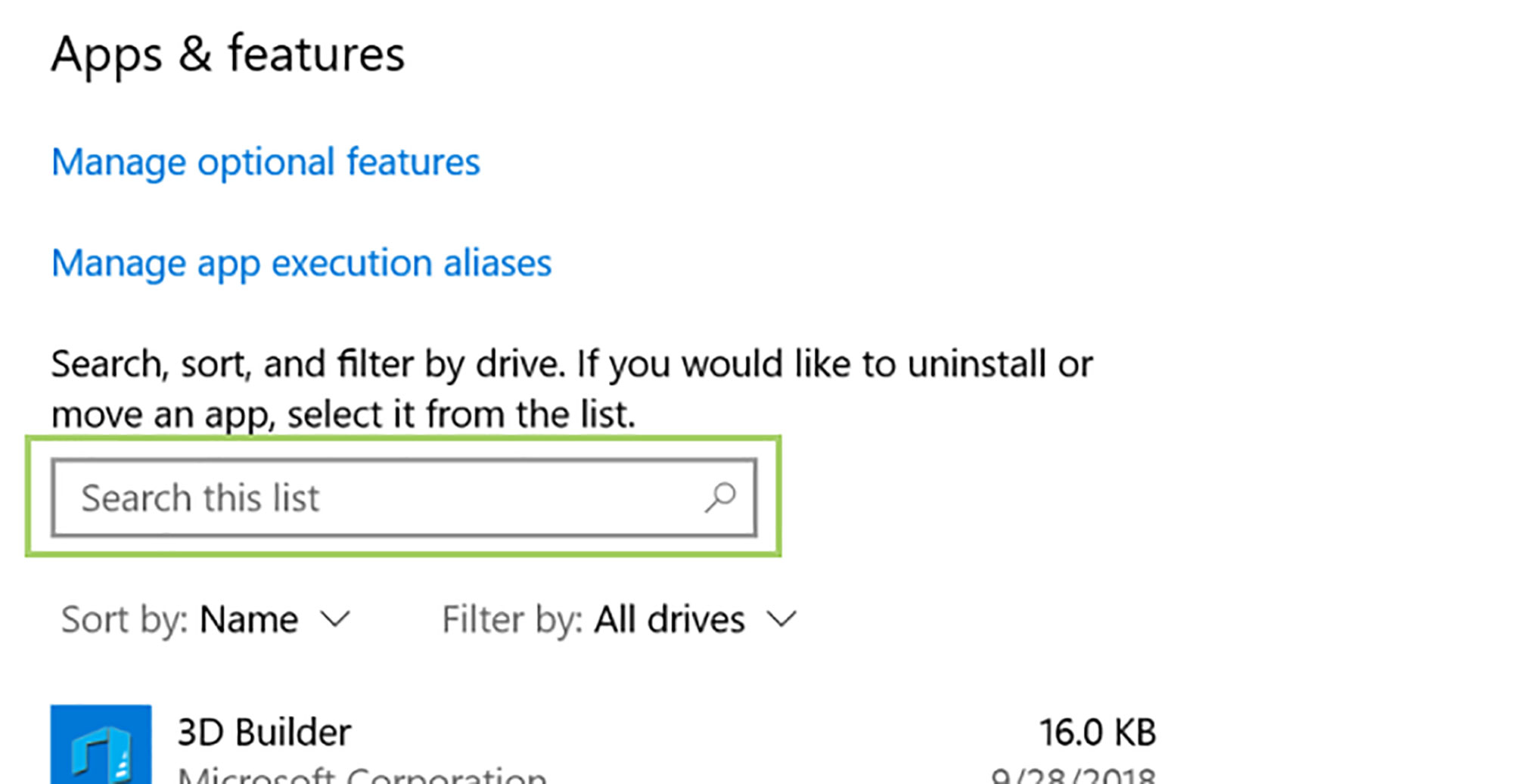
4) Right-click Teams to open the menu.
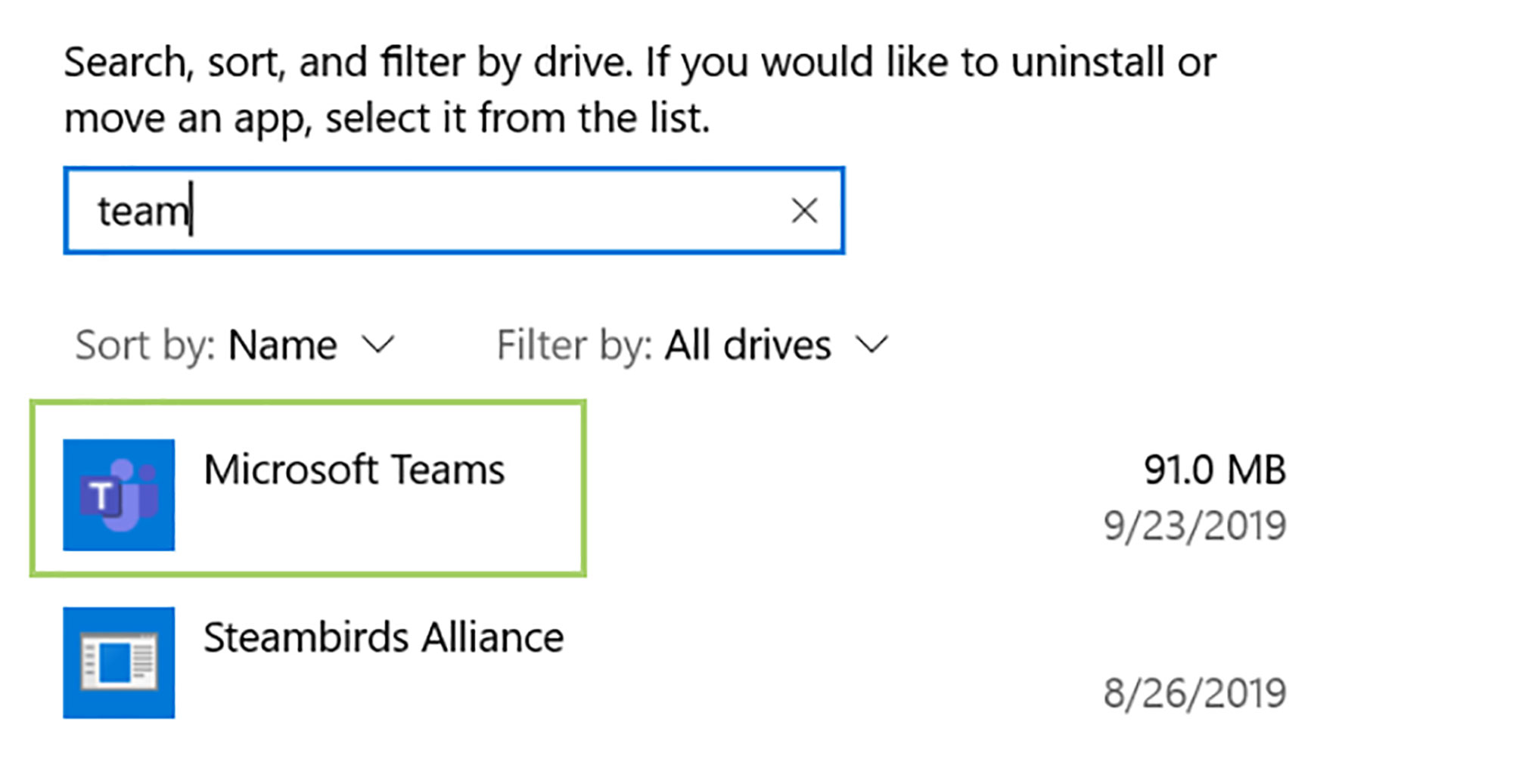
5) Click Uninstall.
Stay in the know with Laptop Mag
Get our in-depth reviews, helpful tips, great deals, and the biggest news stories delivered to your inbox.

6) Click Uninstall one more time to confirm the action.
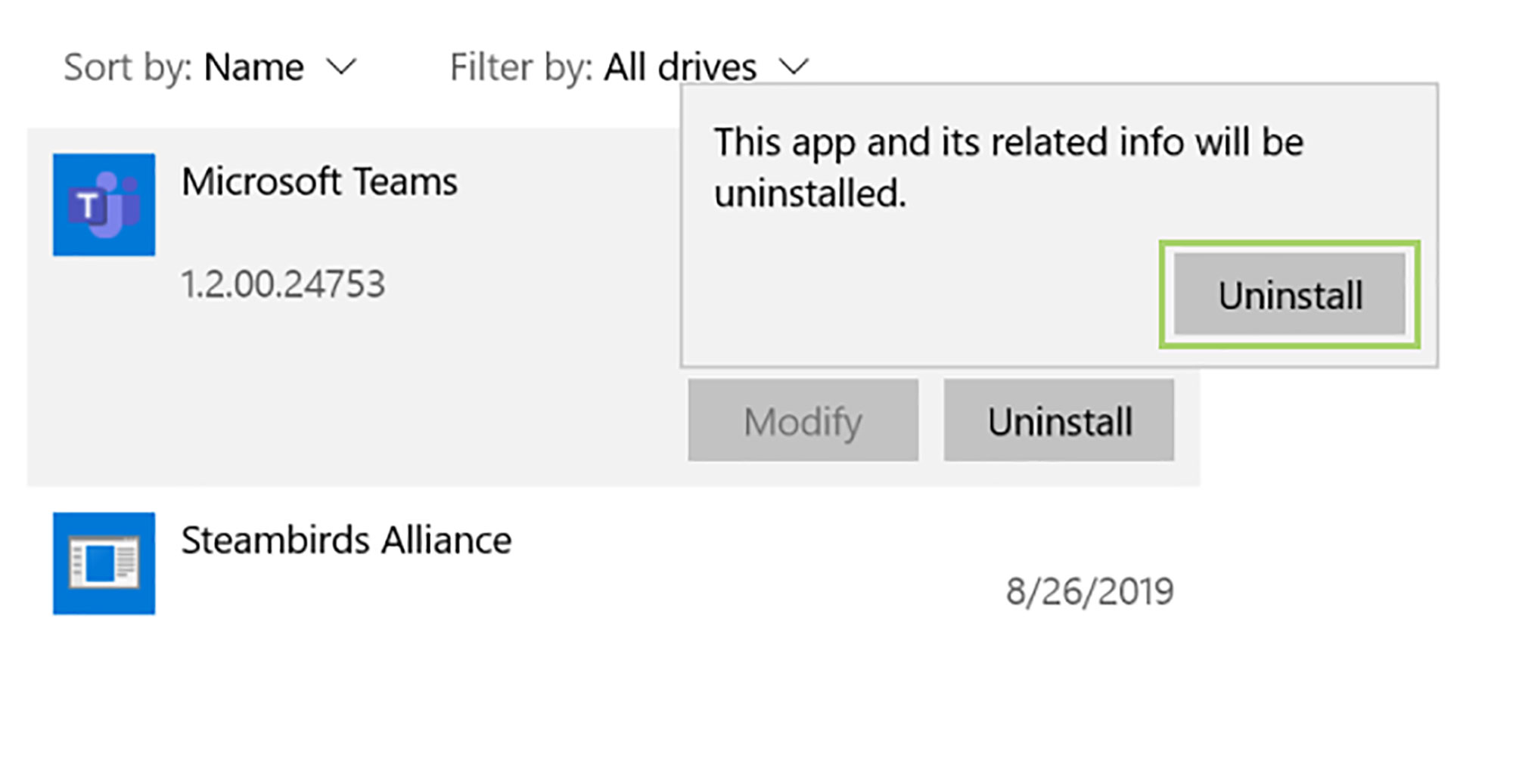
If you see Teams Machine-Wide Installer, remove it in the same way. If not, continue with the steps below.
To remove via Powershell script:
1) In a web broswer go to https://docs.microsoft.com/en-us/MicrosoftTeams/scripts/powershell-script-teams-deployment-clean-up .
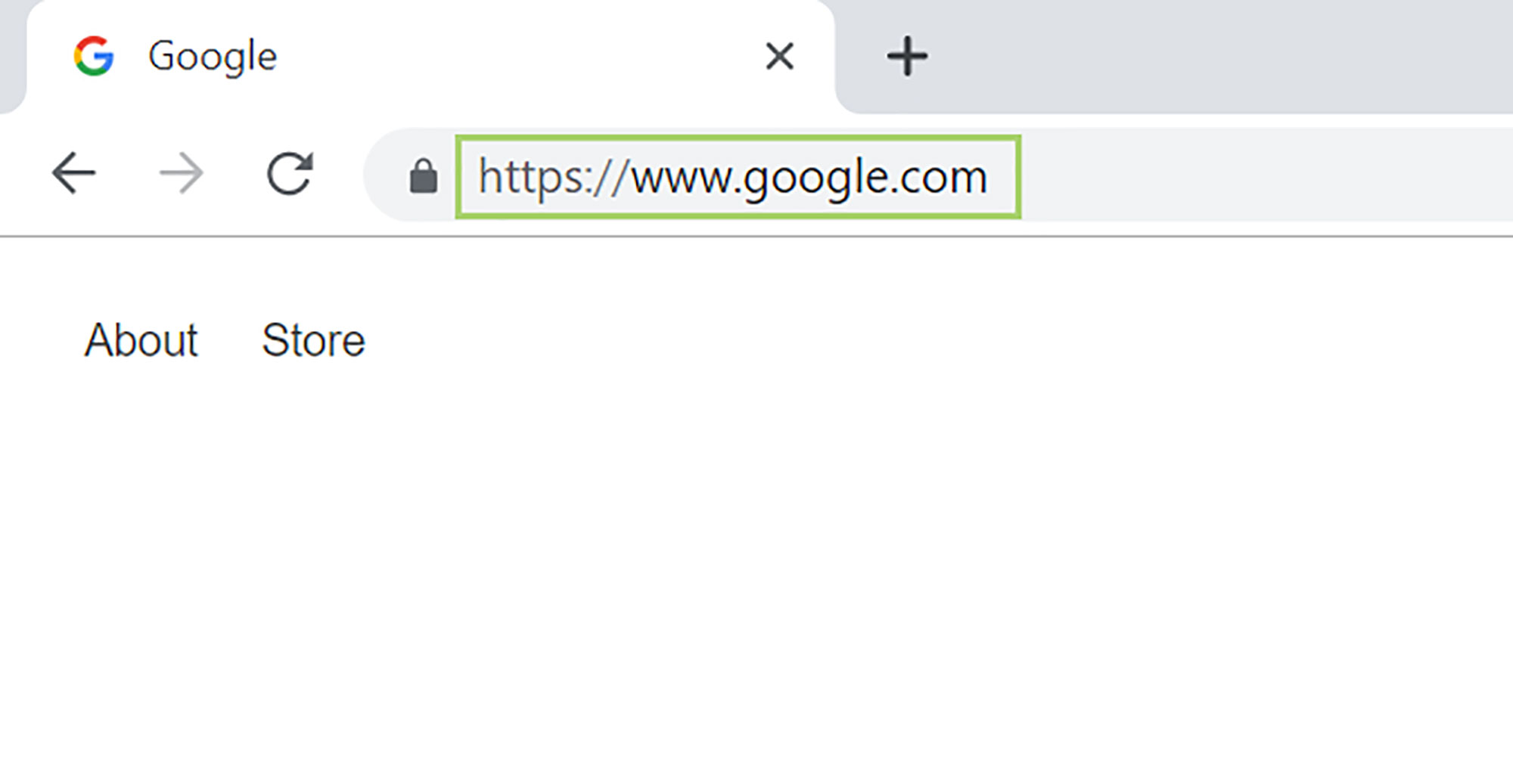
2) Click copy, to copy the code.
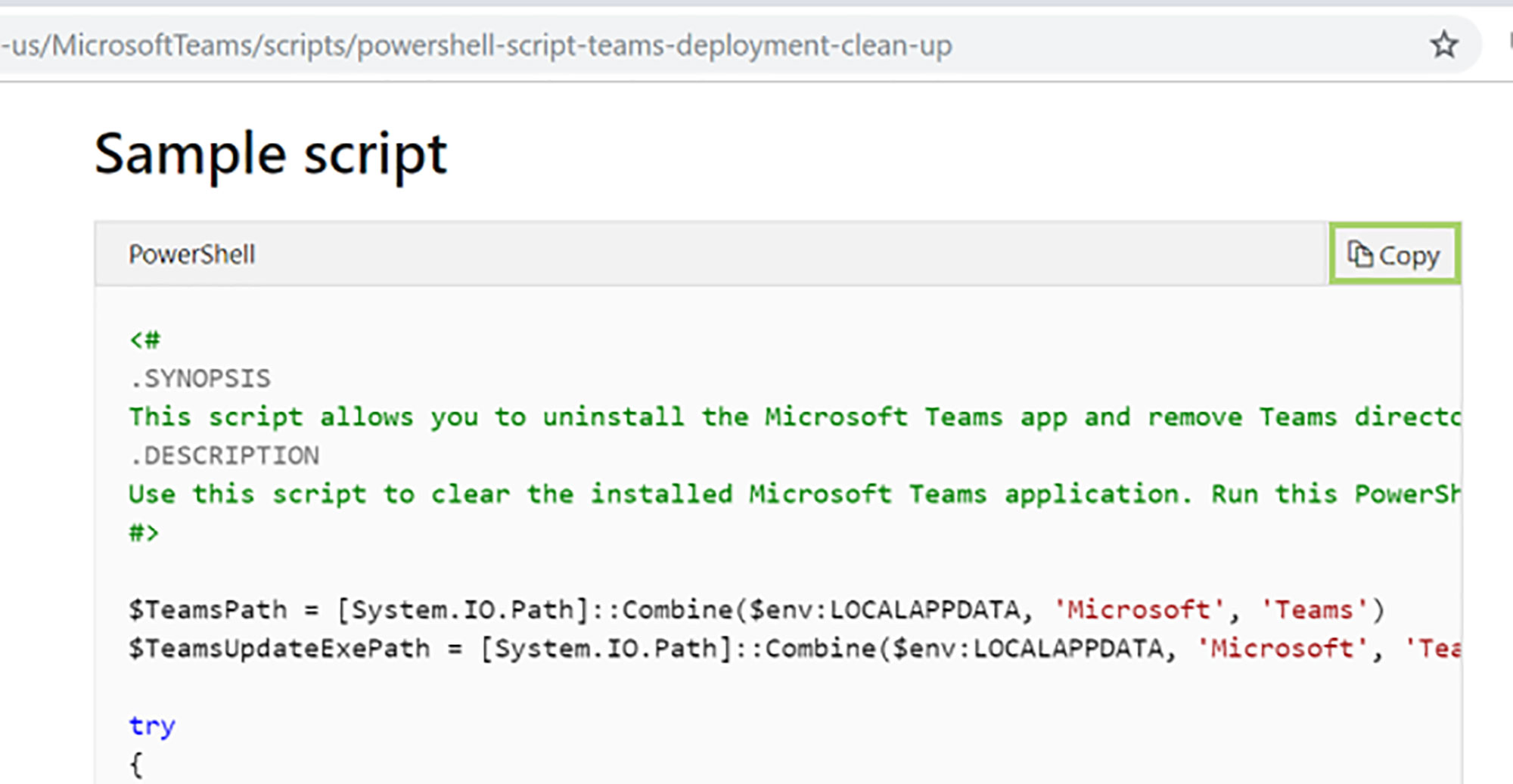
3) To open Powershell, type powershell in the search box on the toolbar.
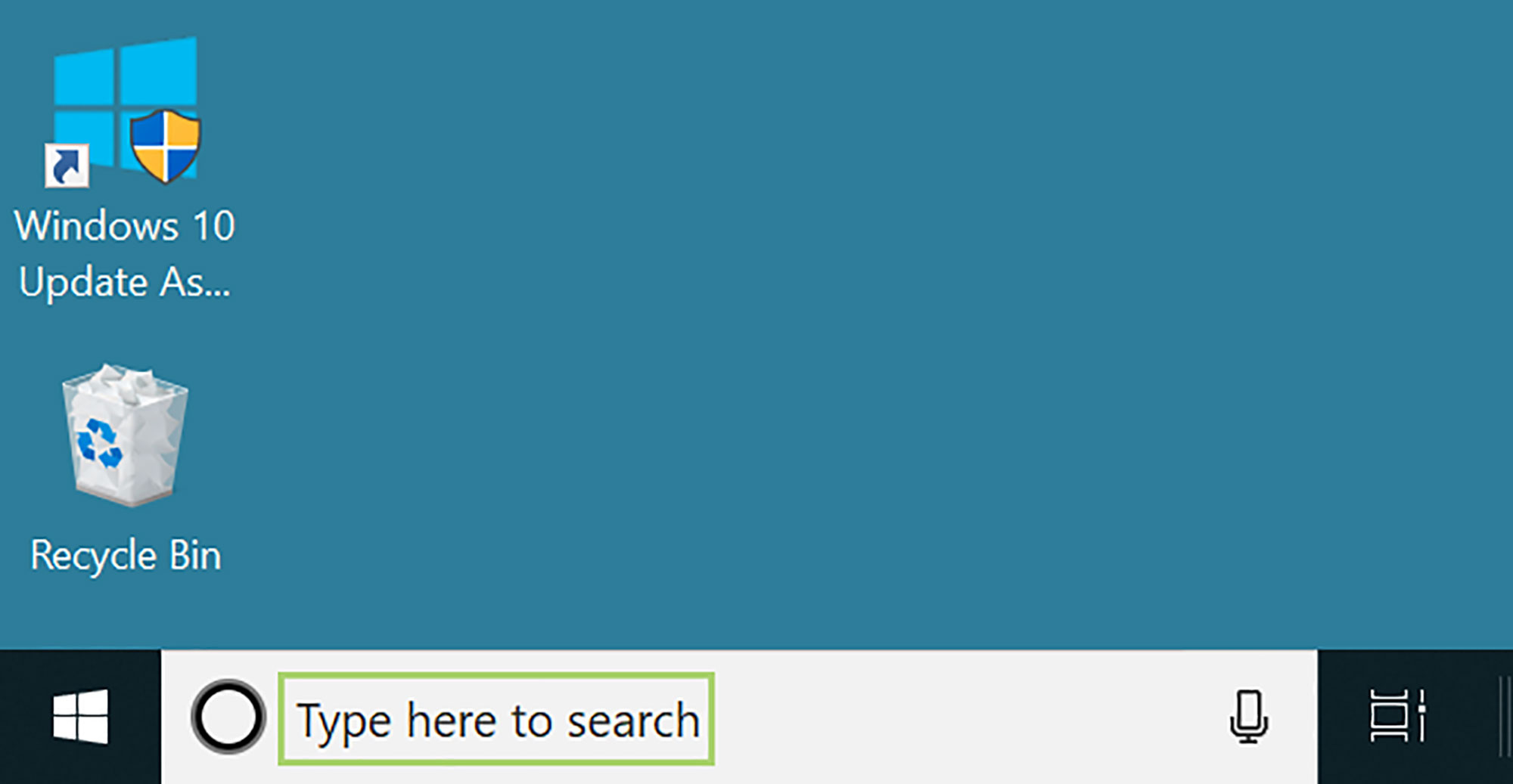
4) Select Windows Powershell in the search options.
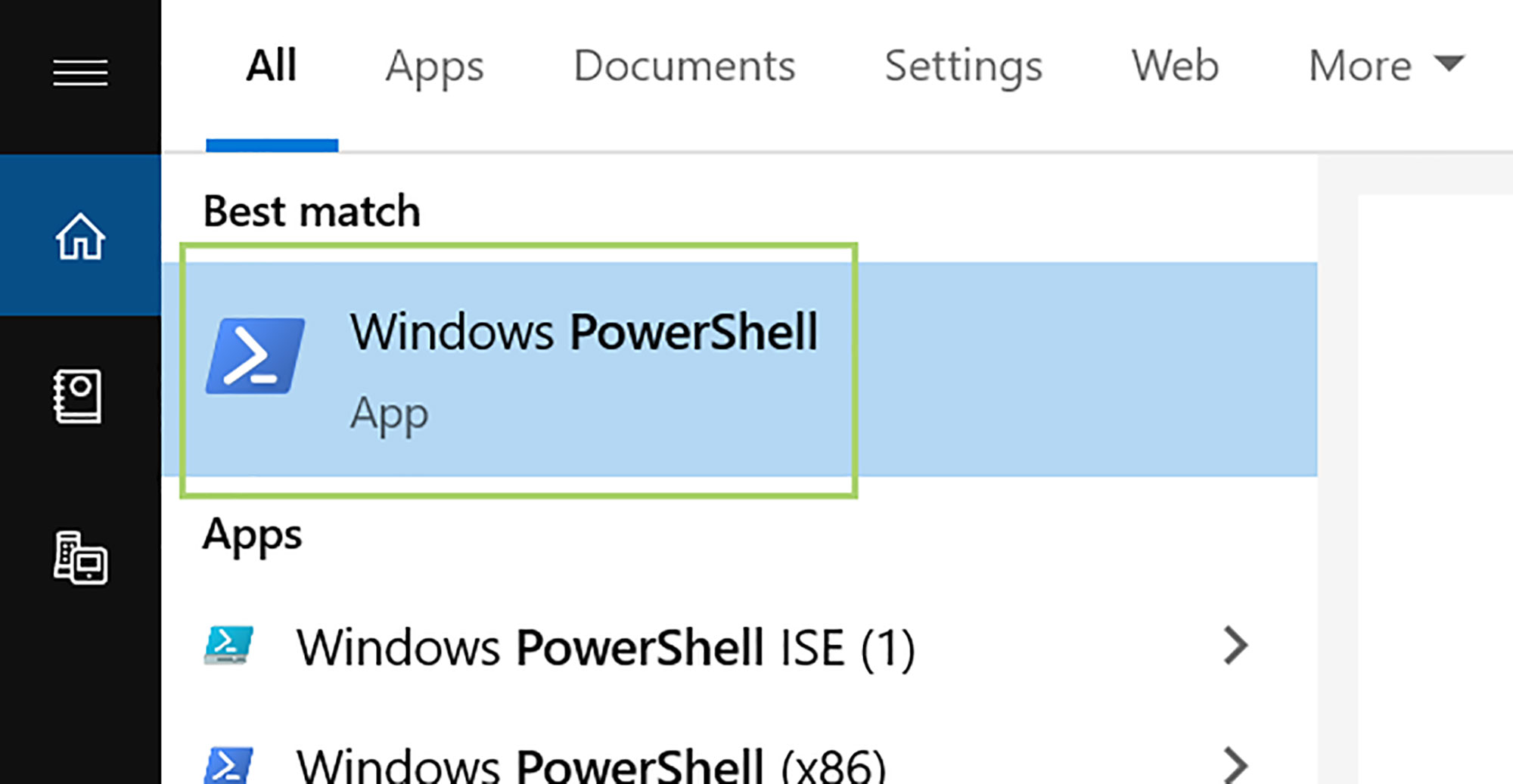
5) In the Powershell window, paste the code you previously copied.
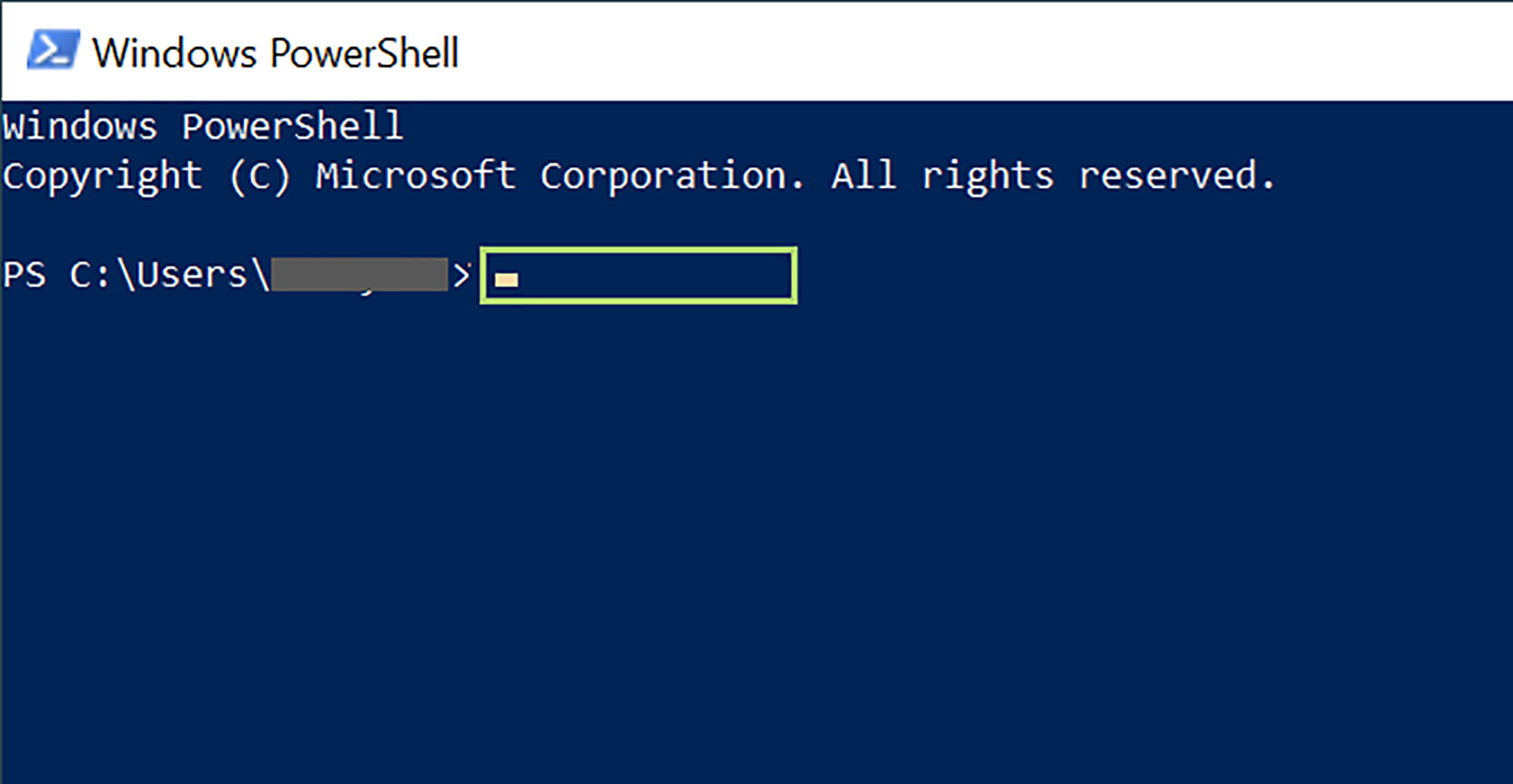
6) Press Enter to run the code. All the remnants of MS Teams will now be removed.
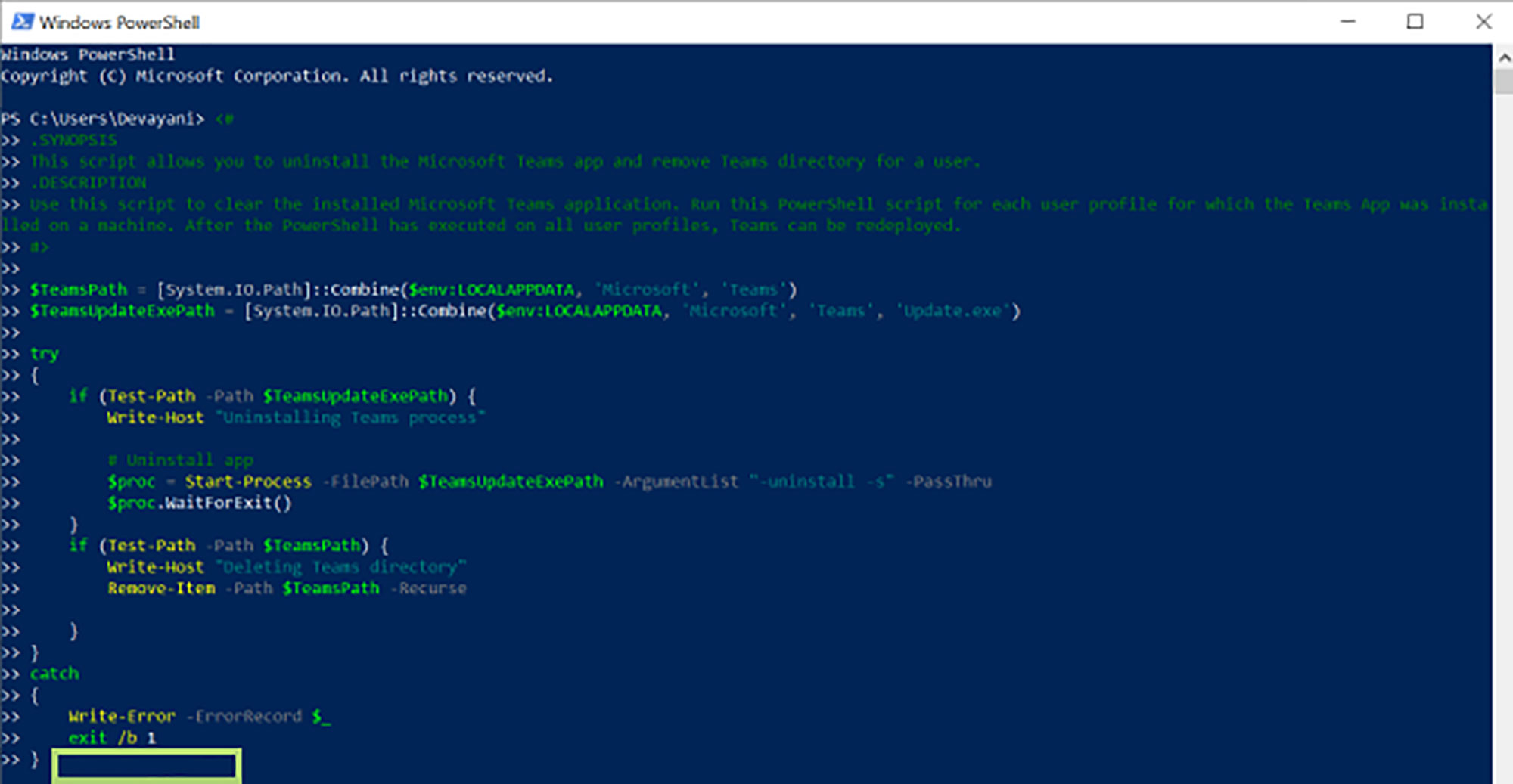
Bryan covers everything you need to know about Windows, social media, and the internet at large for Laptop Mag. Thanks to his extensive knowledge of operating systems and some of the most popular software out there, Bryan has written hundreds of helpful guides, including tips related to Windows 11 drivers, upgrading to a newer version of the OS, editing in Microsoft Photos, or rearranging pages in Google Docs.
