How to use Presenter View on Microsoft Teams
Get started with Presenter View in Microsoft Teams
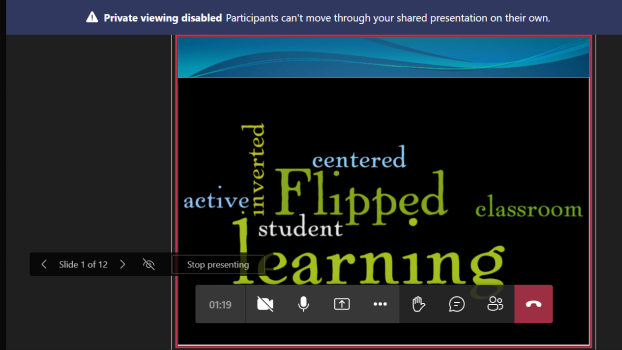
Teams is a Microsoft-built work app that allows you to chat and collaborate with colleagues, friends or classmates. Those with a paid account have access to a variety of functions that make it easier to work as part of a virtual team.
All accounts have access to the essentials, though presentations to large groups requires a premium account. During these meetings you can present anything from PowerPoint presentations to charts and quarterly goals in a Word document, so long as you have access to the needed permissions to use presentation mode.
Presenter View also gives you granular control over who can access what, and when. If you don’t want colleagues skipping ahead in your presentation, for example, you can freeze or lock it so that they can’t get a peek at future slides, or pages in a Word document. Or, you can just upload the file to specific channels, keeping everyone outside the meeting group from accessing it.
Here’s how to get started with Presenter View on Microsoft Teams.
1) In a Team meeting, click the Share tray icon to open the presentation menu.
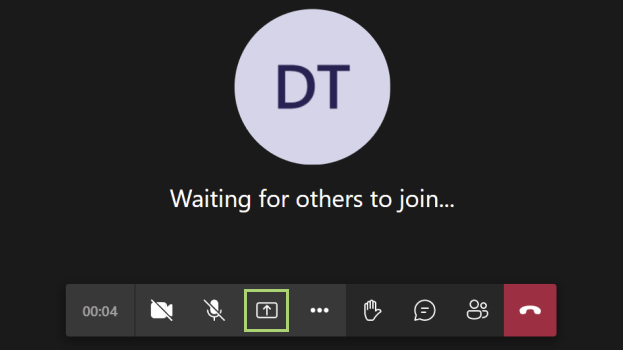
2) Click Browse to find an existing presentation file.
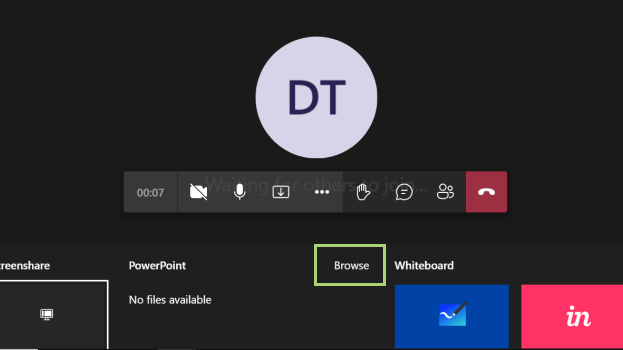
3) If you have a file uploaded already, click Browse Teams and Channels.
Stay in the know with Laptop Mag
Get our in-depth reviews, helpful tips, great deals, and the biggest news stories delivered to your inbox.
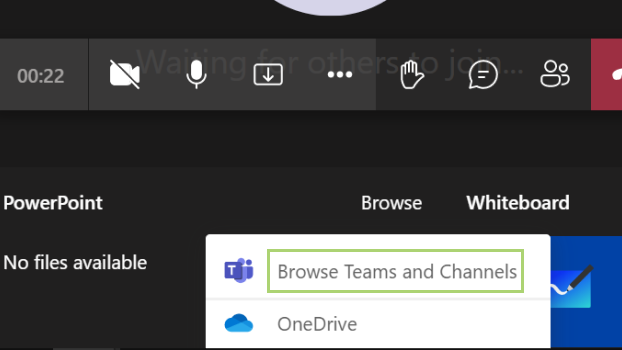
4) Select the presentation file you want.
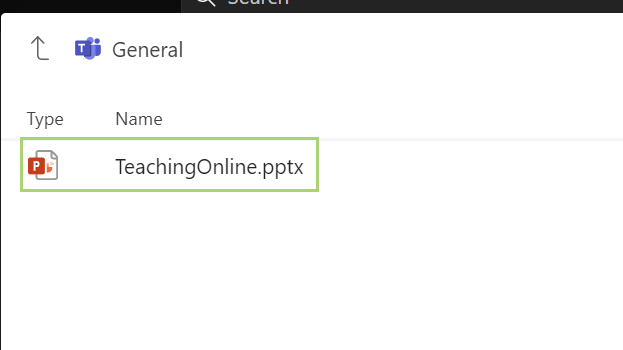
5) Click the forward arrow to move forward in the slide deck.
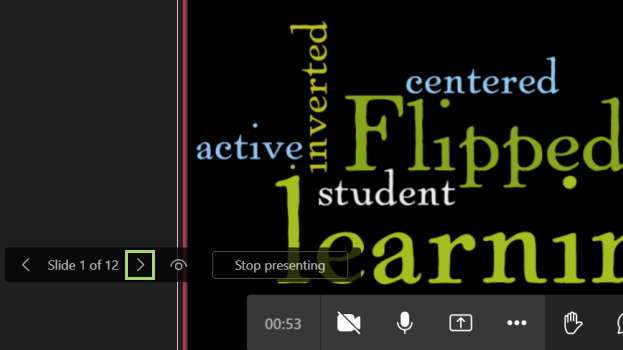
6) Click the eye icon to disable private viewing.
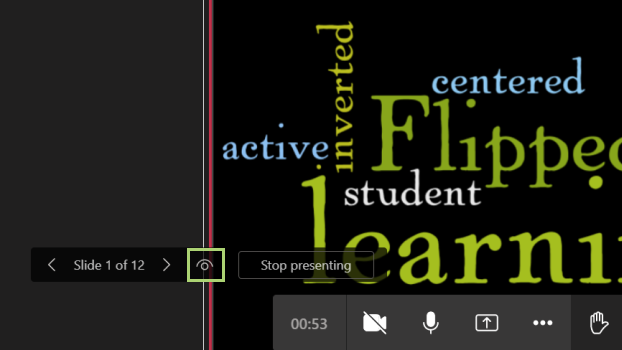
7) To share and present files open on your desktop click Screenshare.
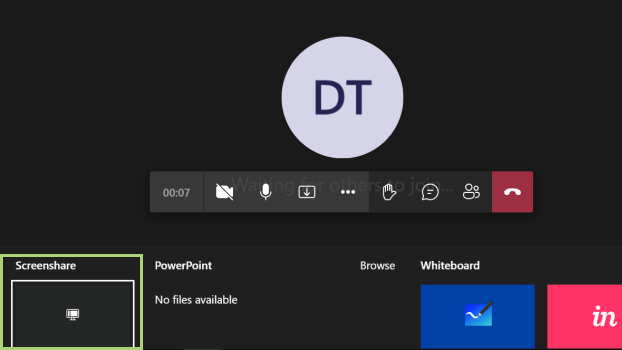
8) To open a space to write or draw during your meeting, click Whiteboard.
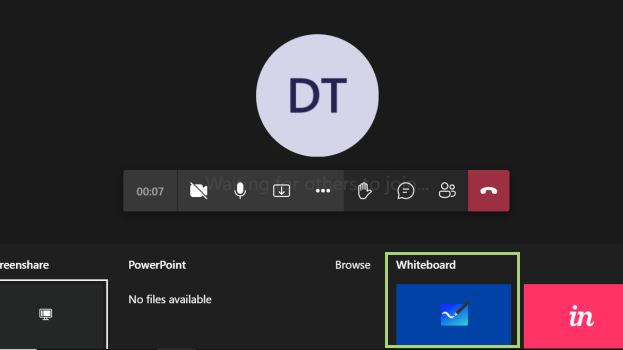
To upload a file to Teams
1) Open the Files menu in any channel to manage the files to be shared with the people in that channel.
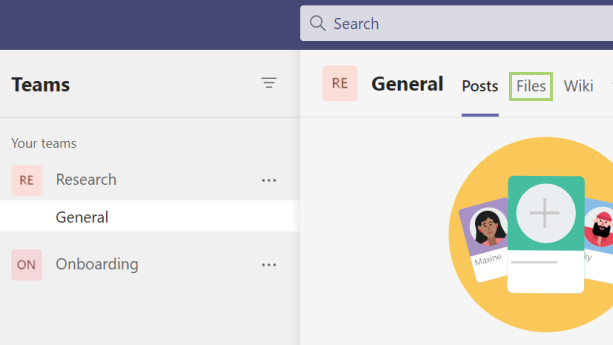
2) Click Upload to add a file from your computer.
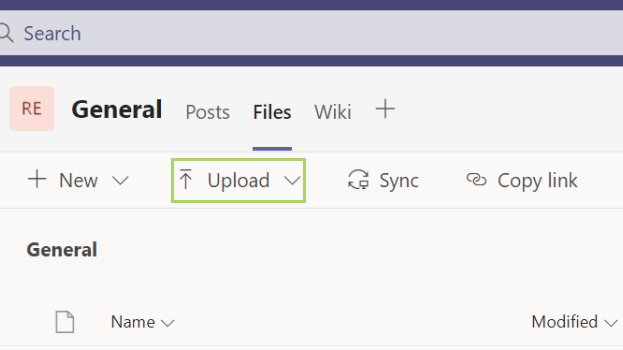
3) Select Files from the menu.

4) Select the presentation you want to upload.
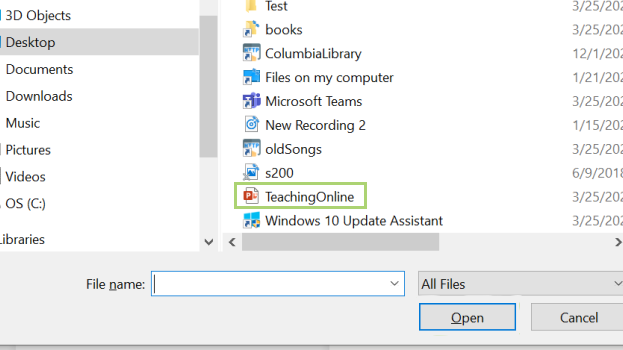
5) Click Share to add the file to the Team resources.
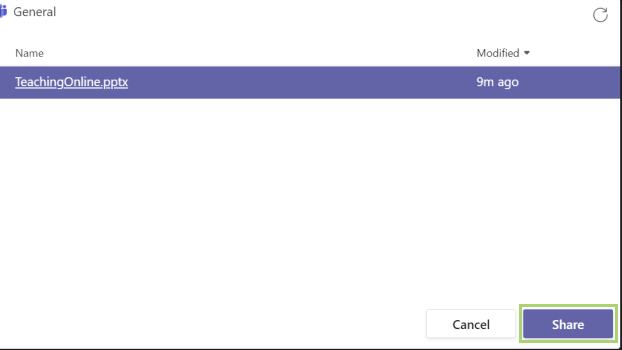
Bryan covers everything you need to know about Windows, social media, and the internet at large for Laptop Mag. Thanks to his extensive knowledge of operating systems and some of the most popular software out there, Bryan has written hundreds of helpful guides, including tips related to Windows 11 drivers, upgrading to a newer version of the OS, editing in Microsoft Photos, or rearranging pages in Google Docs.
