How to use Walkie-Talkie on Apple Watch — Get in touch fast with 3 easy steps
It's really easy to get started on Walkie-Talkie
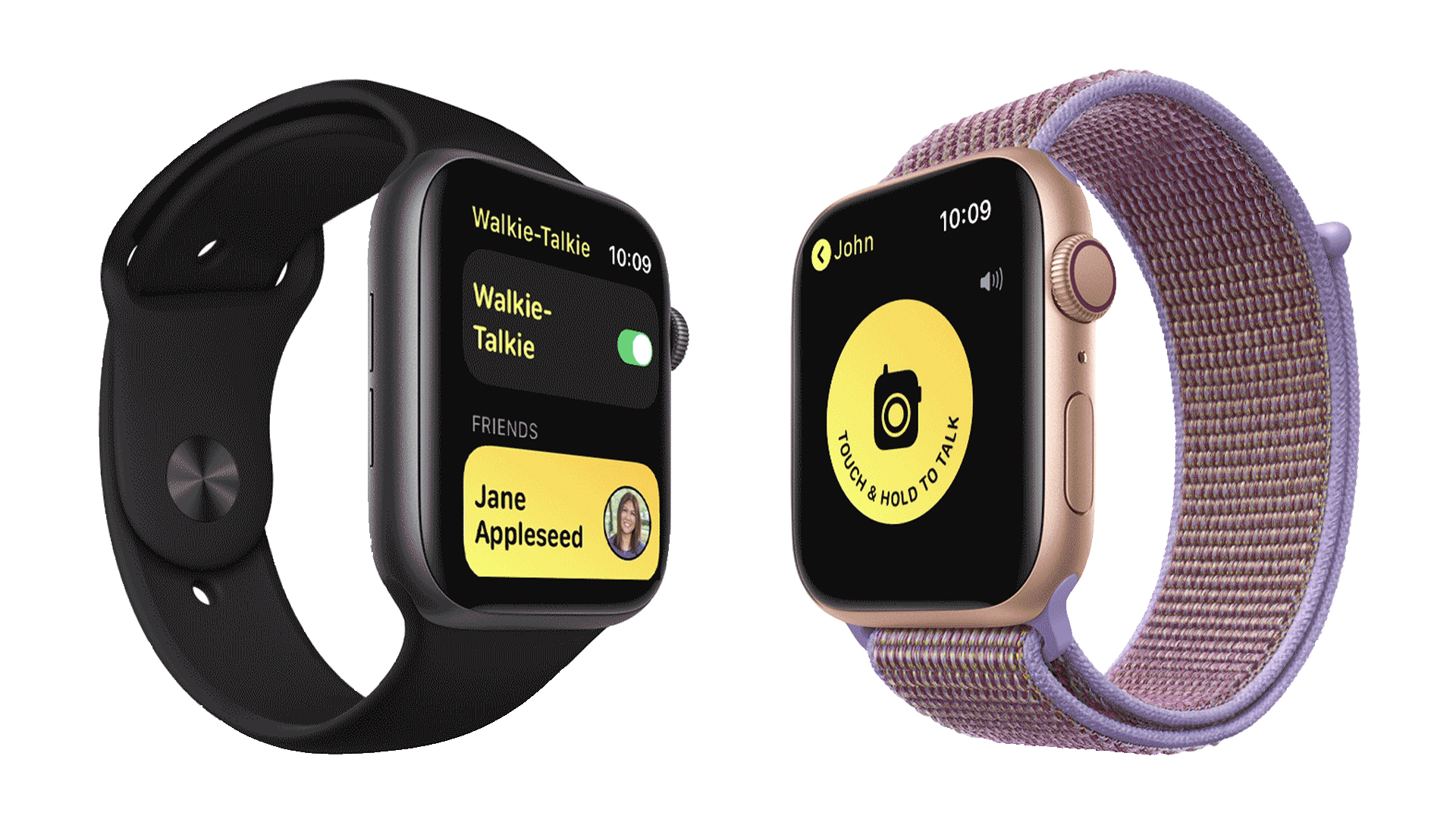
Out of all the reasons I love my Apple Watch, the Walkie-Talkie app ranks highly. Here is how to use it and make the most of its features.
Simply put, the name sums up what it is — an easy-to-use voice memo system where you can talk into your watch and instantly send it to a contact. It’s really done well in clutch moments for me, such as getting my friend downstairs for dinner or wanting to send a quick heads up to someone without taking my phone out.
Plus, with its instantaneous capabilities, it's easy to mess about with your friends too. But whatever professional or unprofessional use cases you have, here is how to use Walkie-Talkie.
Get started on Walkie-Talkie
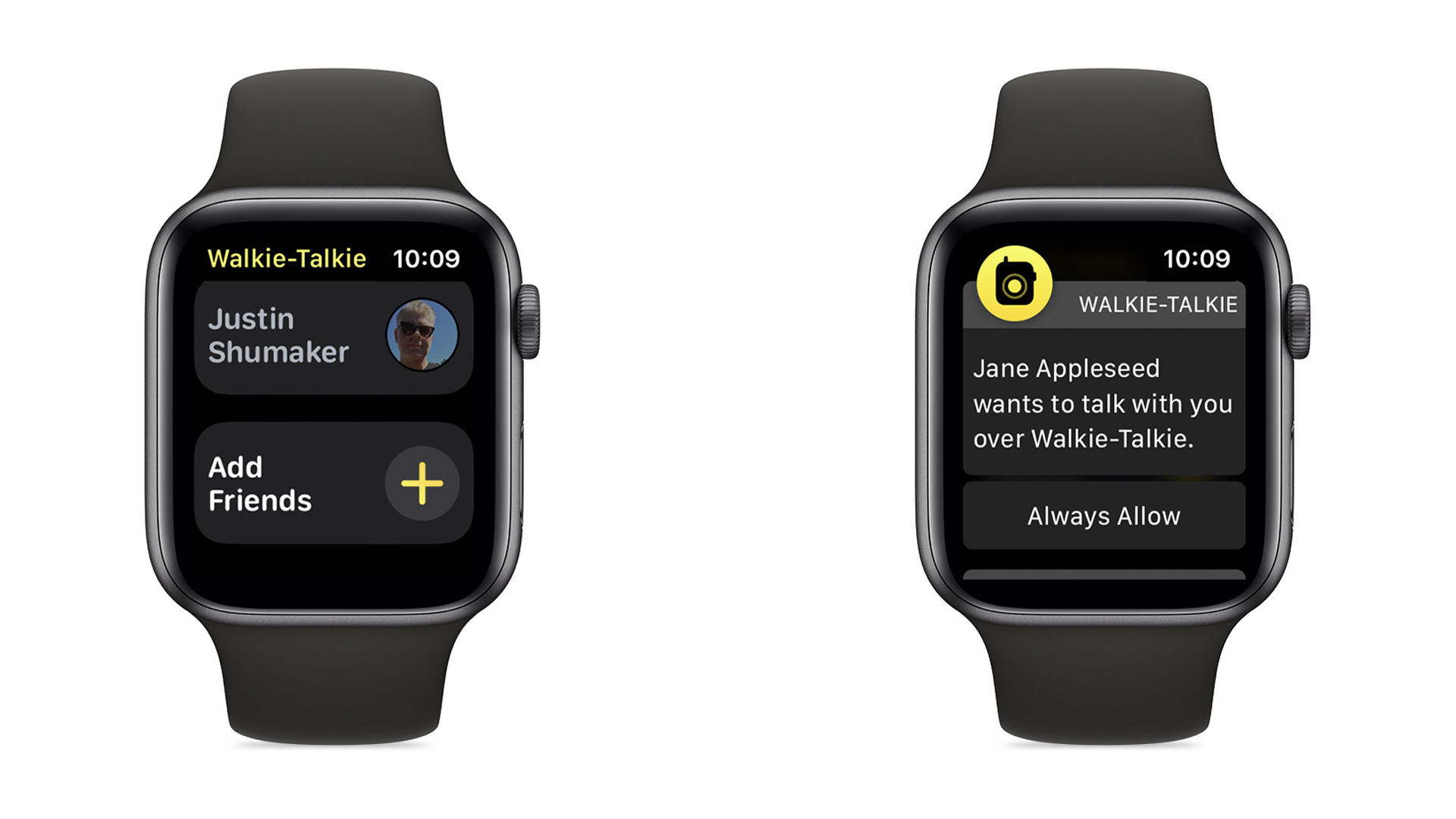
So the first thing you need to do is set up which friends you’d like to talk to on the Walkie-Talkie app.
1. Open the Walkie-Talkie app on your Apple Watch
2. Tap the Add Friends option with a plus button next to it and select a friend from your contacts to invite
3. While the invite is pending, their name and profile picture will remain grey. You won’t be able to interact with it until they accept it, and their name box turns yellow.
Stay in the know with Laptop Mag
Get our in-depth reviews, helpful tips, great deals, and the biggest news stories delivered to your inbox.
The other side of this is receiving a Walkie-Talkie invitation, which appears like a standard notification. If you want to connect, just hit Always Allow.
How to use Walkie-Talkie
Now, let’s get talking.
1. Tap on the friend’s name that you wish to talk to and a giant yellow button will appear on screen.
2. Press and hold this talk button and speak. Release it when you’re done and the voice message is sent instantly to the other user.
3. And that’s it! Wait for a response and enjoy talking like Captain Kirk.
Walkie-Talkie life hacks
Here are some additional things I found while using Walkie-Talkie over the years, which have proven to be incredibly useful.
- If you need to turn off Walkie-Talkie at any time, scroll up on the main app screen and you’ll see a switch that you can use to deactivate it.
- You can also turn Walkie-Talkie off by looking for the app icon in the Control Center and tapping it.
- Your online status on Walkie-Talkie is also used in the various focuses you may use. If there are certain times like working where you need it off, you can easily deactivate it automatically via the focus.
- And finally, if you need to turn the volume of audio messages up or down, rotate the Digital Crown.
And that’s everything you need to know! Got anything else you’d like a step-by-step guide to? Let us know on Twitter or Facebook.

Jason brought a decade of tech and gaming journalism experience to his role as a writer at Laptop Mag, and he is now the Managing Editor of Computing at Tom's Guide. He takes a particular interest in writing articles and creating videos about laptops, headphones and games. He has previously written for Kotaku, Stuff and BBC Science Focus. In his spare time, you'll find Jason looking for good dogs to pet or thinking about eating pizza if he isn't already.








